今天图老师小编给大家精心推荐个Photoshop调出外景人物照片梦幻的深蓝色教程,一起来看看过程究竟如何进行吧!喜欢还请点个赞哦~
【 tulaoshi.com - PS相片处理 】
本教程的制作过程有点类似于暗夜精灵的效果。不过暗夜的制作难度要大很多。尤其是人物部分的处理比较复杂,如果你有兴趣的话可以参考下面的暗夜精灵的制作方法:



3、新建一个图层,用笔画工具点上光点大小可以自己决定!
4、执行:滤镜-渲染-光照效果,参数设置如下图。
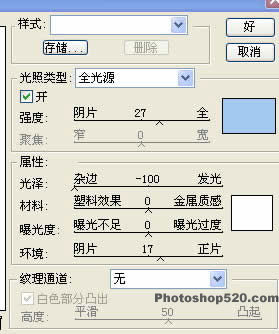
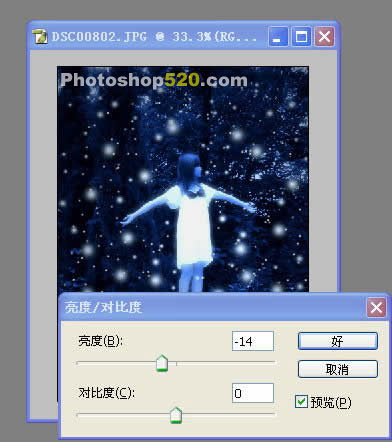

来源:http://www.tulaoshi.com/n/20160201/1525753.html
看过《Photoshop调出外景人物照片梦幻的深蓝色》的人还看了以下文章 更多>>