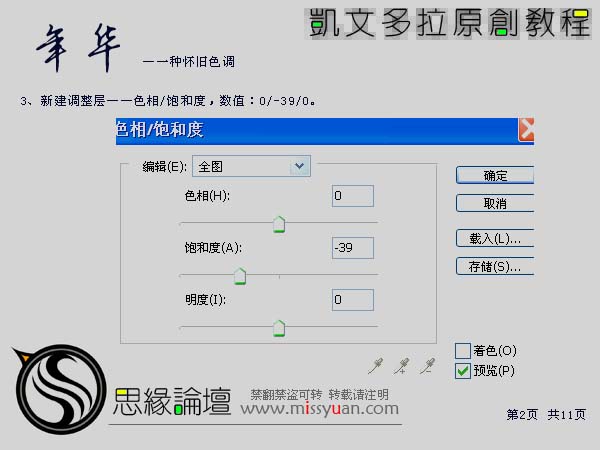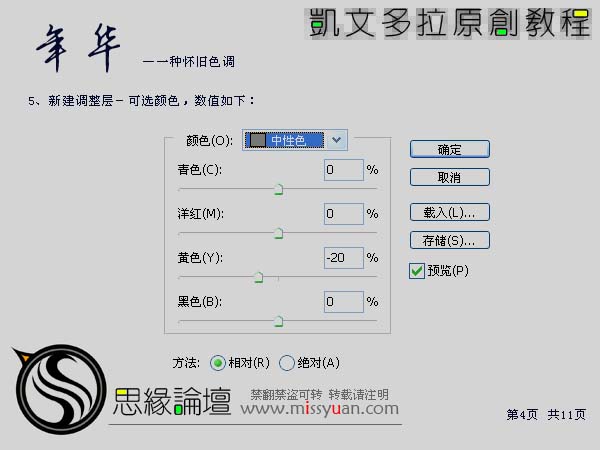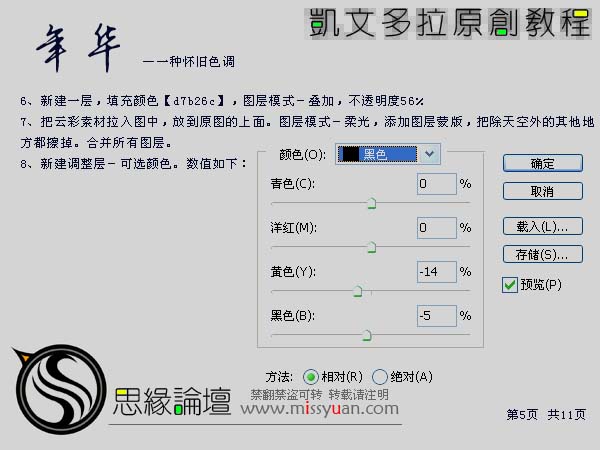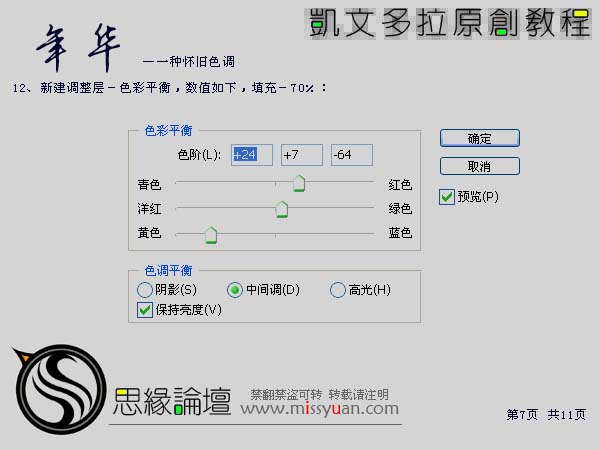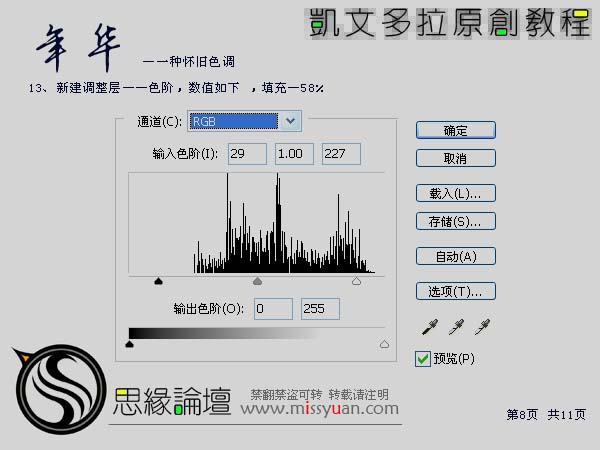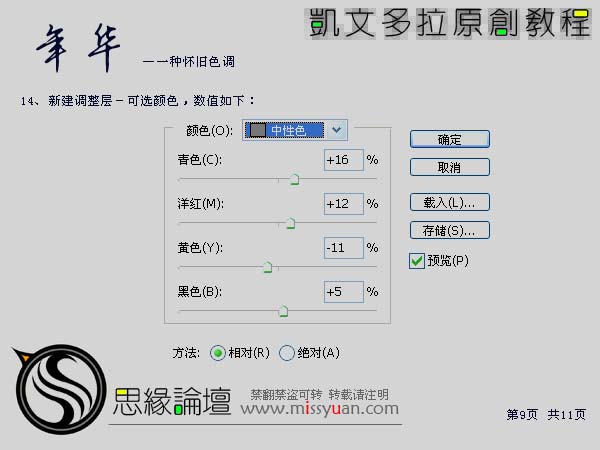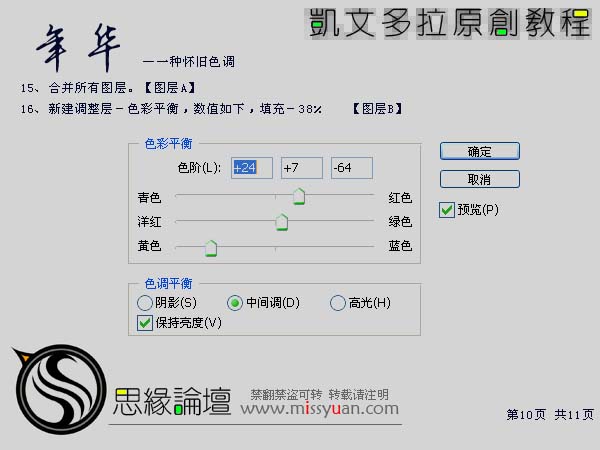【 tulaoshi.com - PS相片处理 】
效果图的色调有种怀旧的味道。作者以深蓝及暗黄两种色调搭配,视觉效果比较突出,用在风景照片上有浓烈的感情色彩。
原图

最终效果

1、打开原图素材,创建解锁。然后把背景图层复制一层。
2、创建曲线调整图层,稍微调暗一点,参数设置如下图。

3、创建色相/饱和度调整图层,对全图进行调整,参数设置如下图。
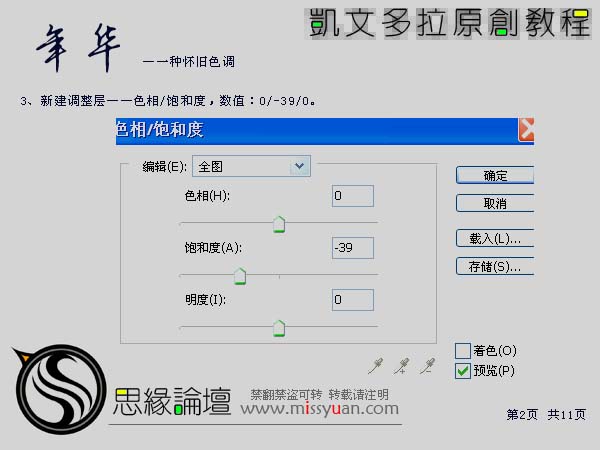
4、创建色彩平衡调整图层,参数设置如下图。

(本文来源于图老师网站,更多请访问http://www.tulaoshi.com/psxpcl/)5、创建可选颜色调整图层,对中性色进行调整,参数设置如下图。
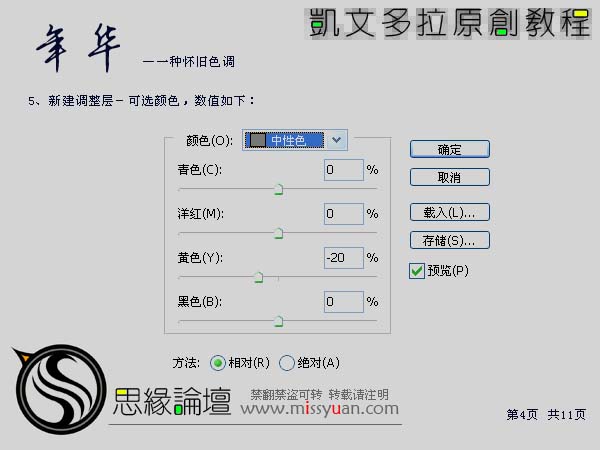
6、新建一层,填充颜色:#d7b26c,图层混合模式改为“叠加”,不透明度改为:56%。
7、打开下图所示的云彩素材,拖进来,放到原图的上面,图层混合模式改为“柔光”,添加图层蒙版,把除天空外的其他地方都擦掉,合并所有图层。
8、创建可选颜色调整图层,对黑色进行调整,参数设置如下图。

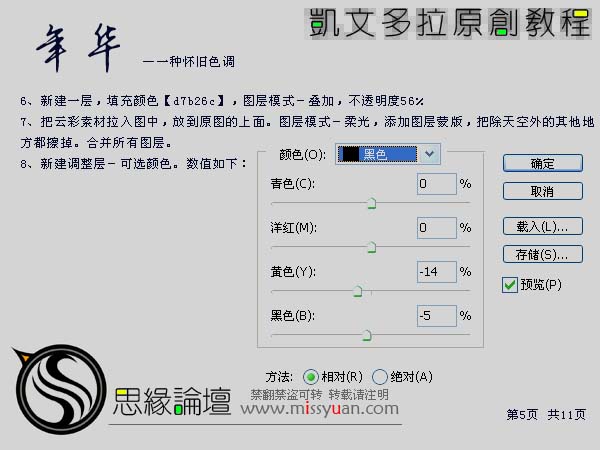
9、新建一层,填充颜色:#0d1d520,图层混合模式改为“排除”。
10、复制一层,填充改为:52%,其它不变。
11、创建曲线调整图层,参数设置如下图。

12、创色彩平衡调整图层,参数设置如下图。
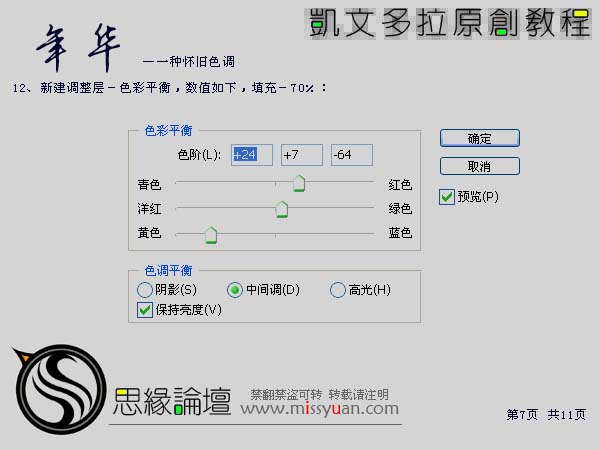
13、创色阶调整图层,参数设置如下图,确定后把填充改为:58%。
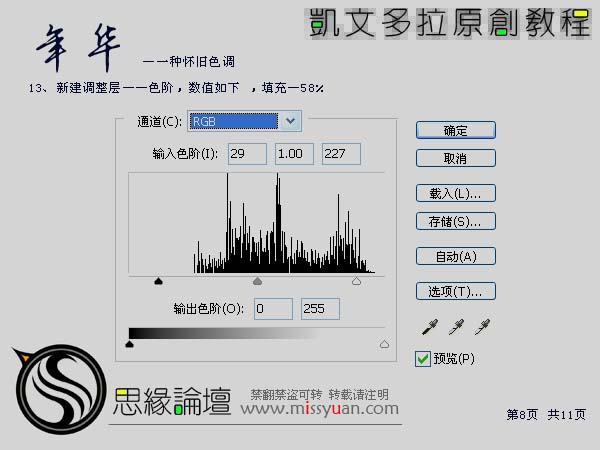
14、创色可选颜色调整图层,对中性色进行调整,参数设置如下图。
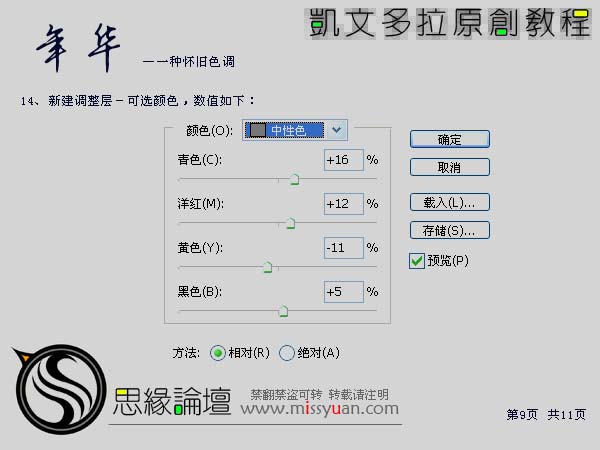
15、合并所有图层。
16、创建色彩平衡调整图层,参数设置如下图,确定后把填充值改为:38%。
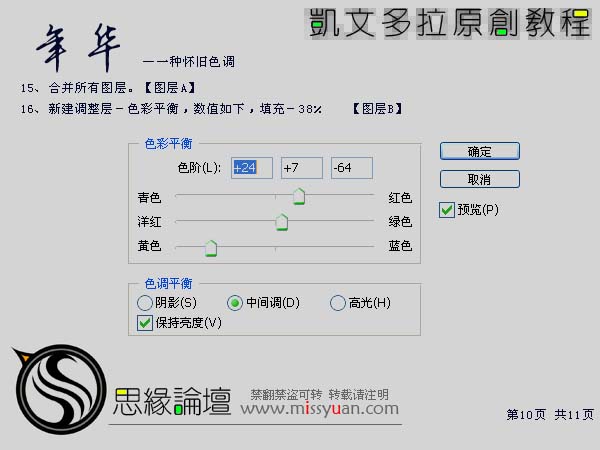
17、新建一个图层,按Ctrl + Alt + Shift + E 盖印图层,图层不透明度改为:46%,填充改为:48%。然后把下面的色彩平衡调整图层隐藏。
18、合并所有可见图层,适当的锐化一下,完成最终效果。

(本文来源于图老师网站,更多请访问http://www.tulaoshi.com/psxpcl/)