每个人都希望每天都是开心的,不要因为一些琐事扰乱了心情,闲暇的时间怎么打发,关注图老师可以让你学习更多的好东西,下面为大家推荐Photoshop整体美化偏暗的人物图片,赶紧看过来吧!
【 tulaoshi.com - PS相片处理 】
原图素材为人物头像大图,局部放得比较大,脸部的瑕疵及斑点都看的很明显。处理的时候得非常细心,尤其是磨皮的时候不能破坏原来肤色的质感,那样会显得不真实。 原图


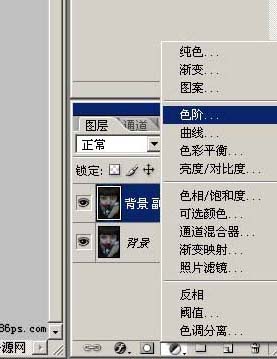


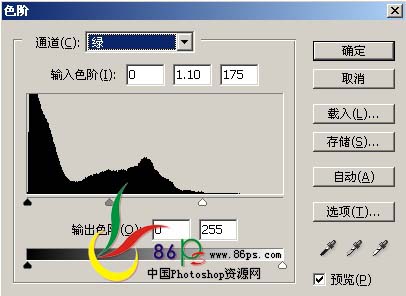
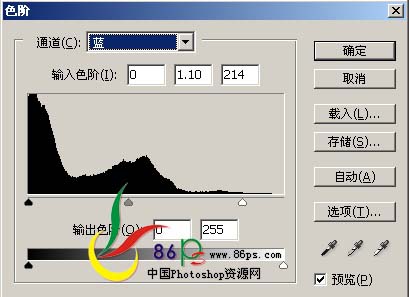

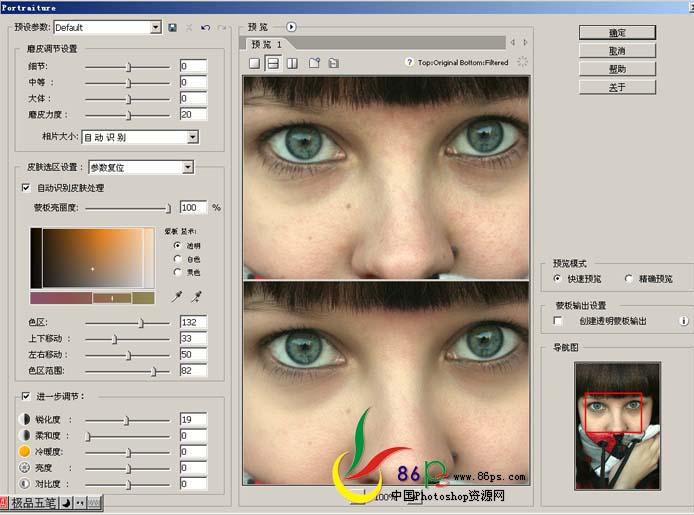

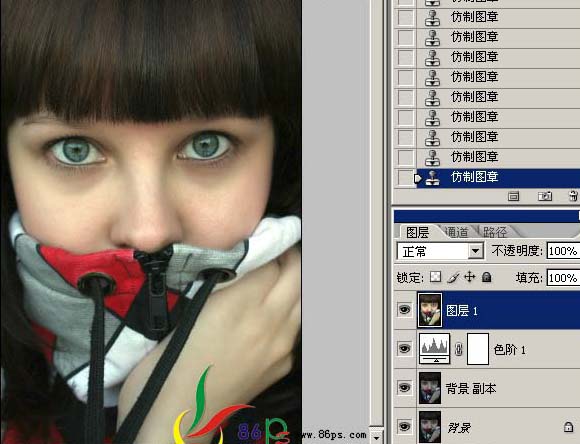
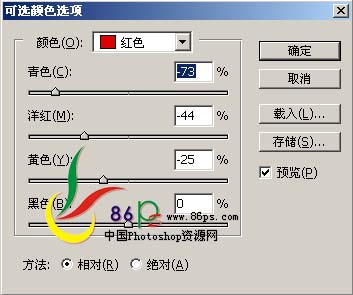




来源:http://www.tulaoshi.com/n/20160201/1525772.html
看过《Photoshop整体美化偏暗的人物图片》的人还看了以下文章 更多>>
如果您有什么好的建议或者疑问,可以联系我们。 商务合作QQ:3272218541;3282258740。商务合作微信:13319608704;13319603564。
加好友请备注机构名称。让我们一起学习、一起进步tulaoshi.com 版权所有 © 2019 All Rights Reserved. 湘ICP备19009391号-3

微信公众号
