下面图老师小编跟大家分享一个简单易学的Photoshop给群山照片加上弥漫的烟雾教程,get新技能是需要行动的,喜欢的朋友赶紧收藏起来学习下吧!
【 tulaoshi.com - PS相片处理 】
本教程介绍一些特殊的烟雾制作方法。一些群山照片没有选择适当时候如清晨拍摄的时候少了很多神韵。后期制作时候可以适当用PS弥补。制作思路:先用云彩滤镜加上淡淡的云彩,用蒙版控制到范围,然后用画笔选择合适笔刷来加强细节部分的处理。过程比较简单要完全控制好也需要一定的时候。



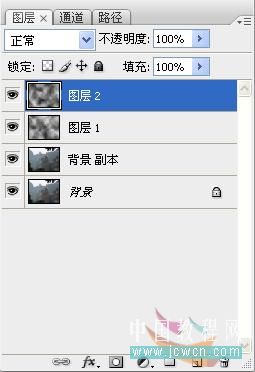
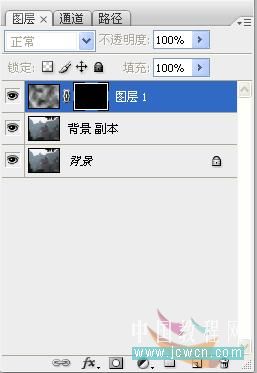

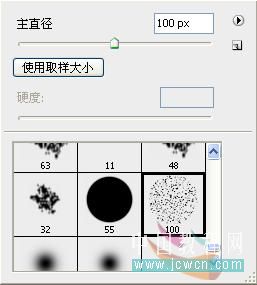

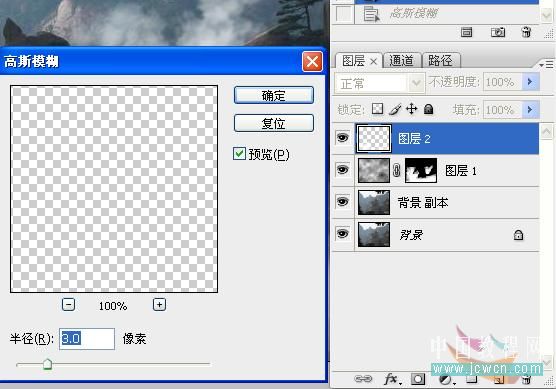

来源:http://www.tulaoshi.com/n/20160201/1526095.html
看过《Photoshop给群山照片加上弥漫的烟雾》的人还看了以下文章 更多>>