只要你有一台电脑或者手机,都能关注图老师为大家精心推荐的Photoshop调出人物照片艳丽梦幻的黄绿色,手机电脑控们准备好了吗?一起看过来吧!
【 tulaoshi.com - PS相片处理 】
本教程的调色方法非常综合。作者先用滤镜调出人物的质感肤色,然后再整体渲染色彩。最后用滤镜制作出漂亮的光晕等装饰效果,画面显得更加梦幻。


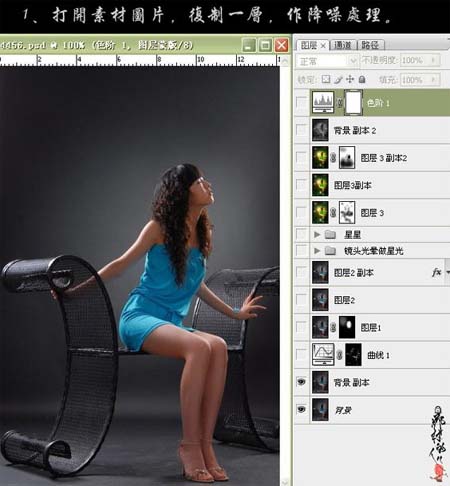
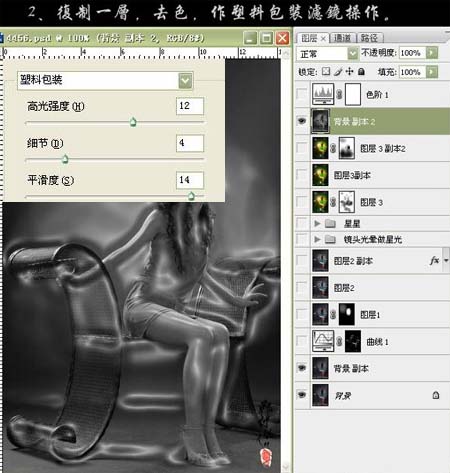
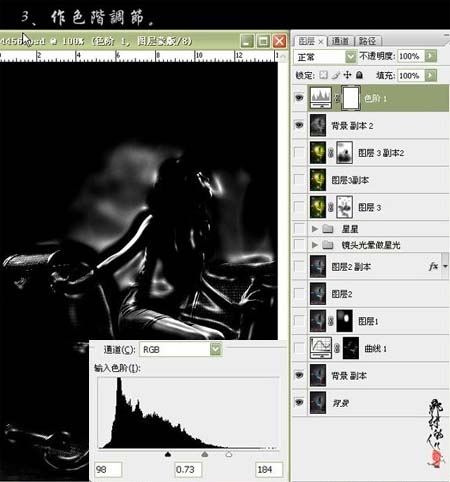
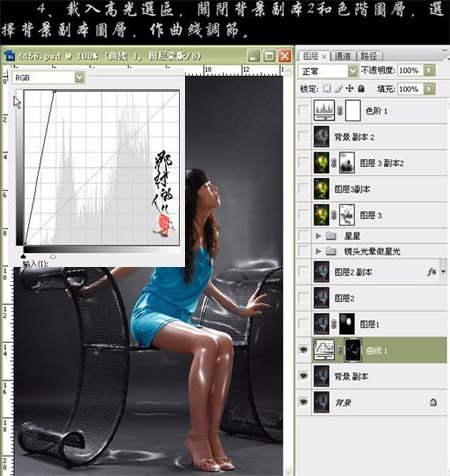
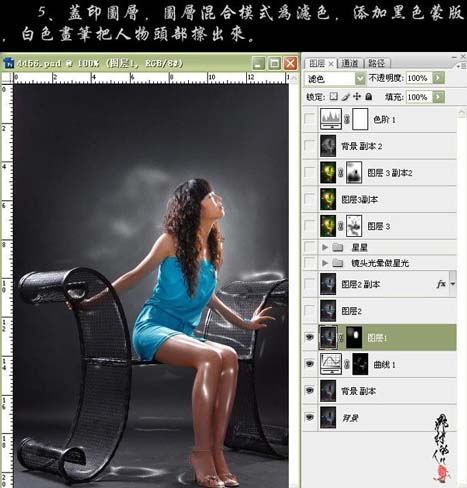


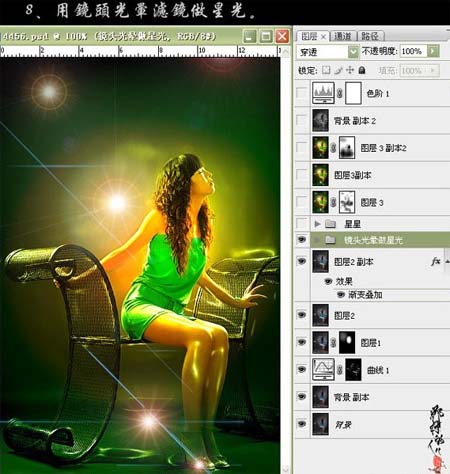
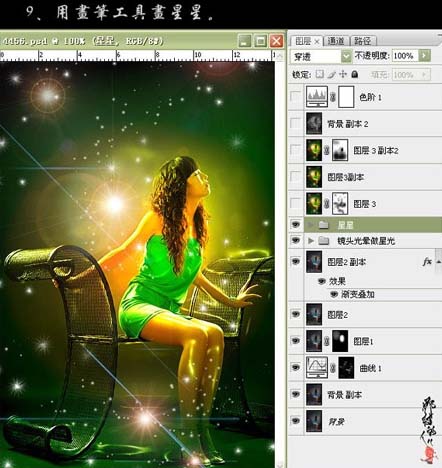


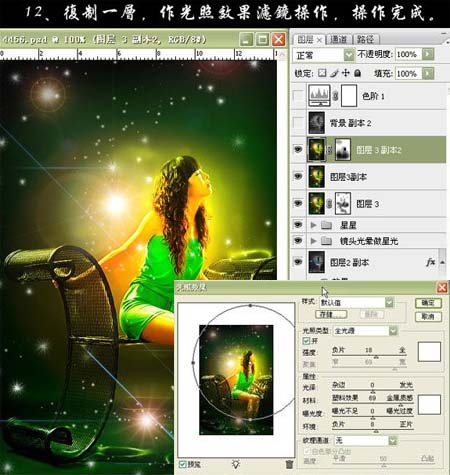

来源:http://www.tulaoshi.com/n/20160201/1526099.html
看过《Photoshop调出人物照片艳丽梦幻的黄绿色》的人还看了以下文章 更多>>