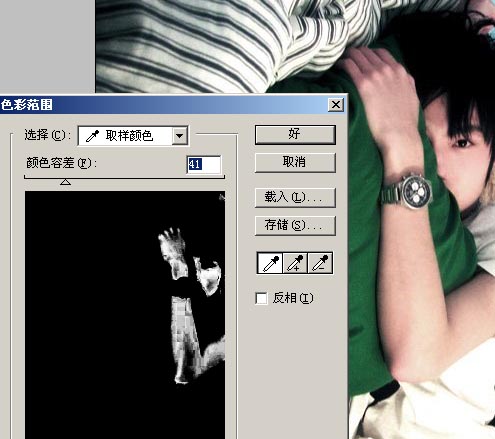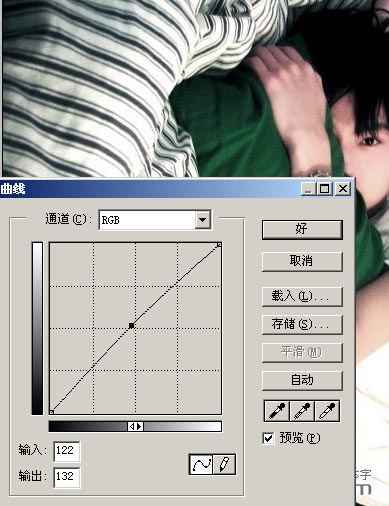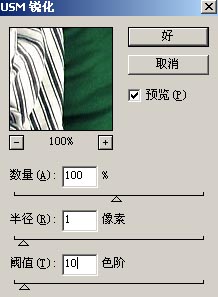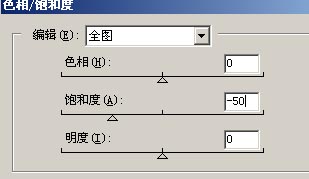【 tulaoshi.com - PS相片处理 】
本教程主要是制作一种暗调背景然后把人物部分对比出来,人物效果显得特别鲜艳,而且色调都很冷艳,制作的时候可以尝试用不同的方法做出相同的效果。
原图

最终效果

1.打开原图,选择菜单:选择 色彩 参数设置为41,然后点人物皮肤的颜色,按确定后就会调出皮肤部分的选区,然后按Ctrl + J复制出来
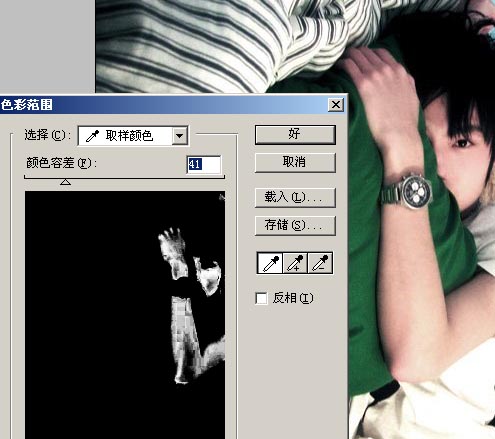
图1 2.选择菜单:滤镜 杂色 中间值 数值为2,按Ctrl + M 迢曲线参数设置如图2
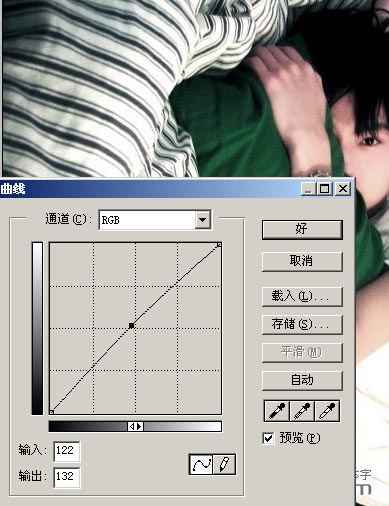
图2
3.新建一个图层按Ctrl+ shift + Alt + E 盖印图层,再按Ctrl + J复制一个图层,选择菜单:滤镜 锐化 USM锐化参数设置如图3,确定后再按Ctrl + F加强一次,然后按Ctrl + U 去色,把图层混合模式改为柔光,效果如图4
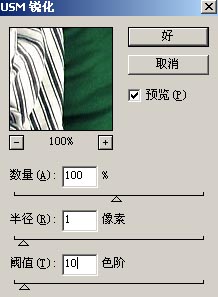
图3

图4
4.新建一个图层按Ctrl+ shift + Alt + E 盖印图层,再按Ctrl + U调色相/饱和度,参数设置如图5,效果如图6
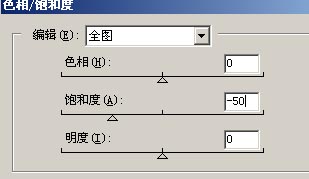
图5

图6 5.新建一个图层按用钢笔工具勾出垫子部分(即人物手下面的绿色东西),然后填充颜色:#66C486,在把图层混合模式改为:颜色减淡,效果如图7

(本文来源于图老师网站,更多请访问http://www.tulaoshi.com/psxpcl/) 图7
6.新建一个图层加上抽丝效果,然后加上蒙版把人物部分擦出来。如果你不会抽丝可以点这里下载抽丝图案,效果如图8

(本文来源于图老师网站,更多请访问http://www.tulaoshi.com/psxpcl/) 图8
7.新建一个图层用椭圆选框工具绘制图9大小的椭圆,然后按Ctrl+ Alt + D 羽化30个像素,按Ctrl + Shift + I 反选填充黑色,不透明度为50%

图9 7.新建一个图层,按Ctrl+ Alt + Shift + E 盖印图层,按Ctrl + J复制一层选择菜单:滤镜 渲染 光照效果参数设置如图10,确定后加上蒙版,把人物部分擦出来效果如图11

图10

图11
8.再整跳调下颜色,最后打上签名完成最终效果

图12