岁数大了,QQ也不闪了,微信也不响了,电话也不来了,但是图老师依旧坚持为大家推荐最精彩的内容,下面为大家精心准备的PS调出照片的阳光色调,希望大家看完后能赶快学习起来。
【 tulaoshi.com - PS相片处理 】
本教程主要是介绍色彩调节方法,作者用到了指定配置文件这些我们通常都不太注意的动作,只要是能做出好看的效果,不管用什么方法我们都要学会尝试






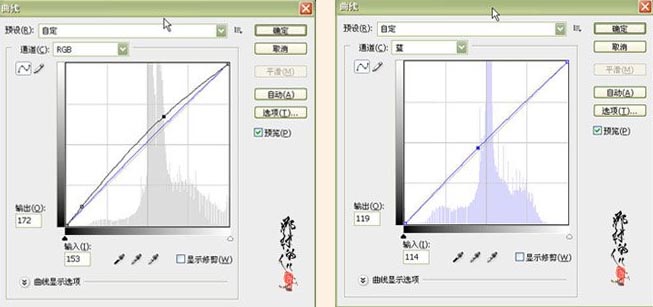
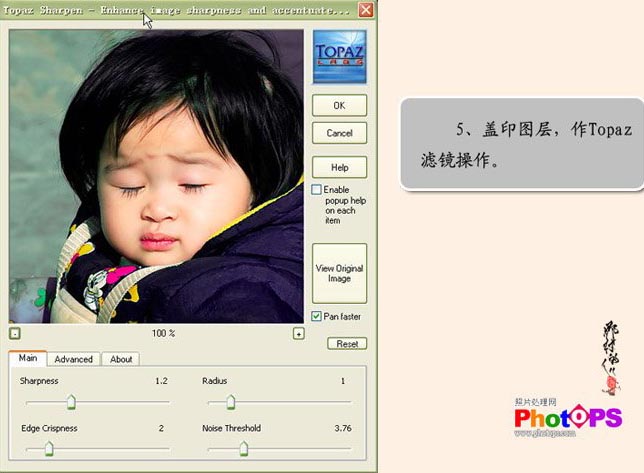
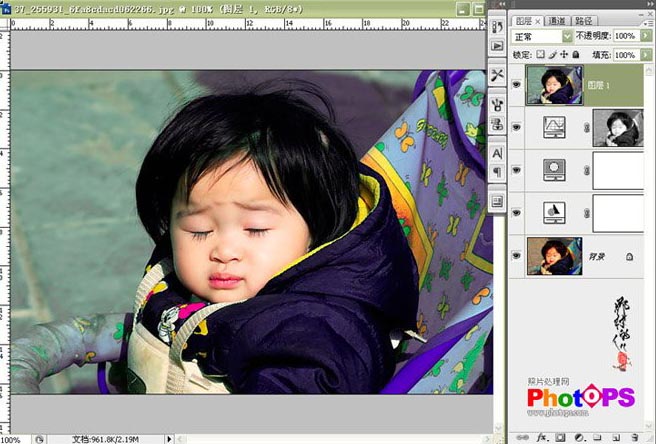

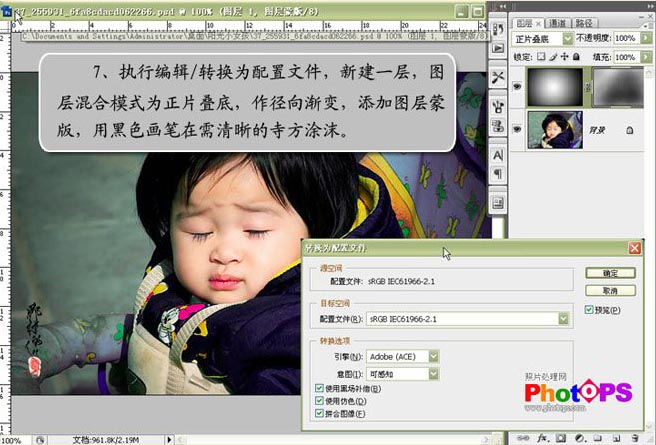


来源:http://www.tulaoshi.com/n/20160202/1527632.html
如果您有什么好的建议或者疑问,可以联系我们。 商务合作QQ:3272218541;3282258740。商务合作微信:13319608704;13319603564。
加好友请备注机构名称。让我们一起学习、一起进步tulaoshi.com 版权所有 © 2019 All Rights Reserved. 湘ICP备19009391号-3

微信公众号
