今天图老师小编给大家介绍下利用滤镜及涂抹工具快速制作毛毛球,平时喜欢利用滤镜及涂抹工具快速制作毛毛球的朋友赶紧收藏起来吧!记得点赞哦~
【 tulaoshi.com - PS 】
毛毛球如果要用手工画出来是非常复杂的!这里介绍一种非常简便的方法,直接用一组滤镜做出毛发的纹理,然后再用涂抹工具加强边缘的毛发,效果很快就出来。

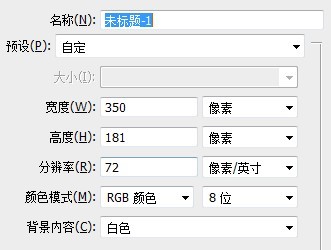
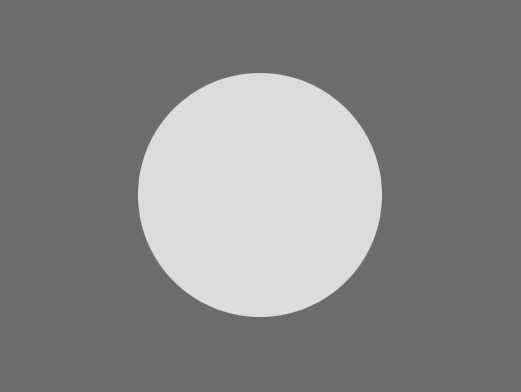
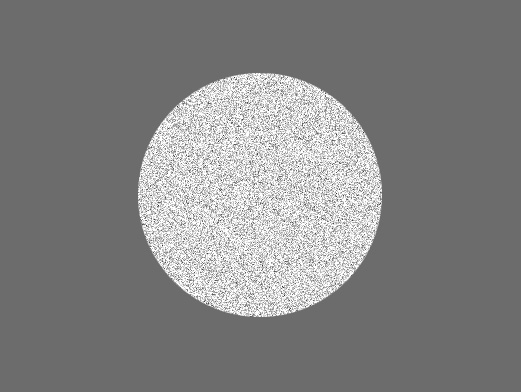
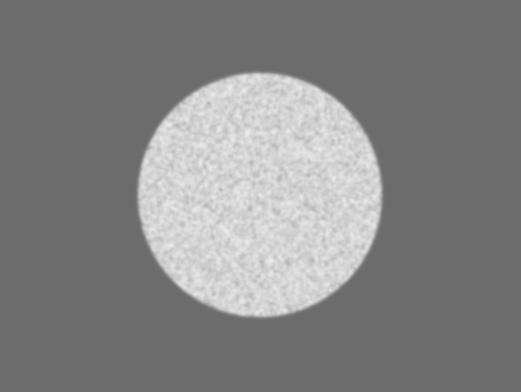
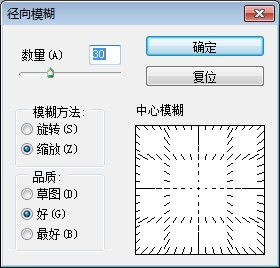
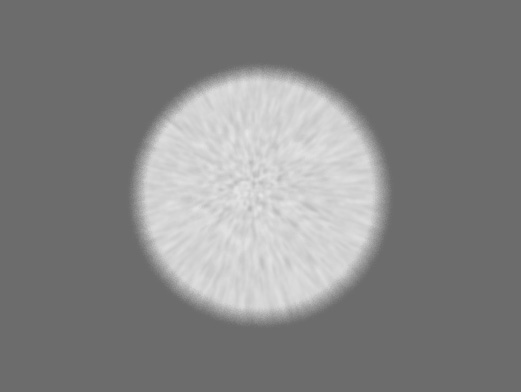
![]()
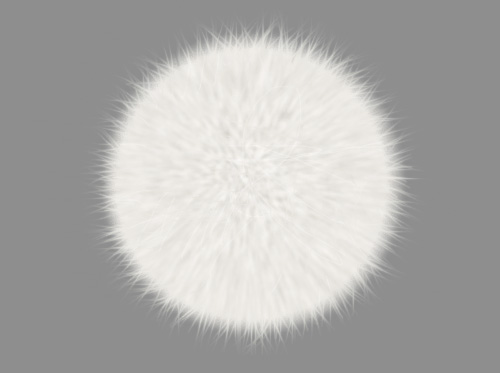


来源:http://www.tulaoshi.com/n/20160202/1531043.html
看过《利用滤镜及涂抹工具快速制作毛毛球》的人还看了以下文章 更多>>