给自己一点时间接受自己,爱自己,趁着下午茶的时间来学习图老师推荐的PS合成人物手中奇妙的水晶球,过去的都会过去,迎接崭新的开始,释放更美好的自己。
【 tulaoshi.com - PS抠图 】
本教程的制作效果非常有趣。作者非常巧妙的把一些城市及风景照片应用到水泡里面,当然图片需要经过特殊的处理,如需要用滤镜球面化,立体样式等。再用加深,减淡工具调出立体感和高光。这样一个非常漂亮的水晶球就做好了。


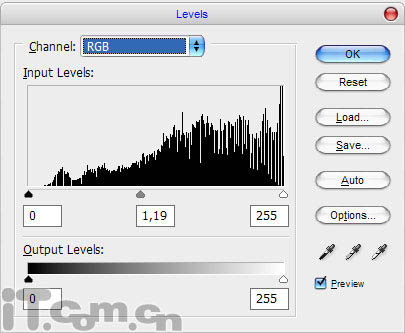
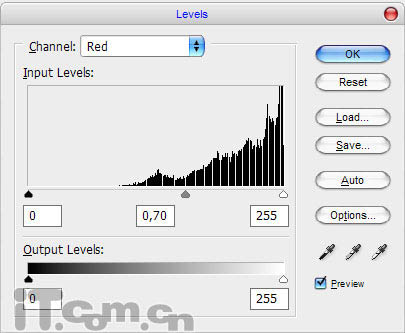
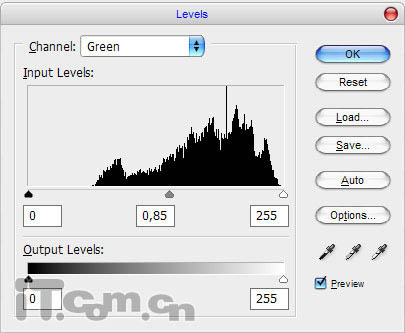
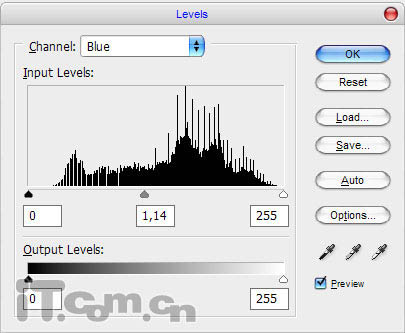




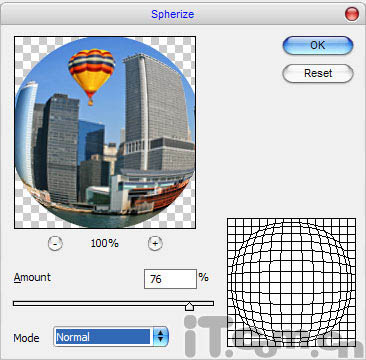


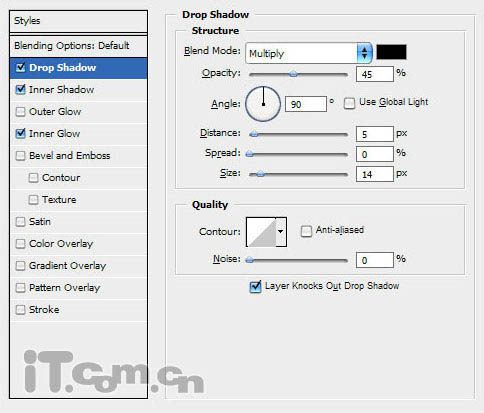
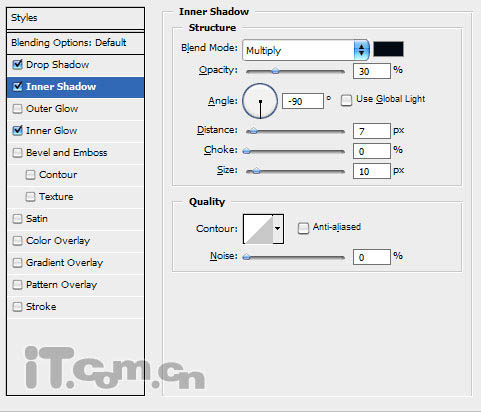
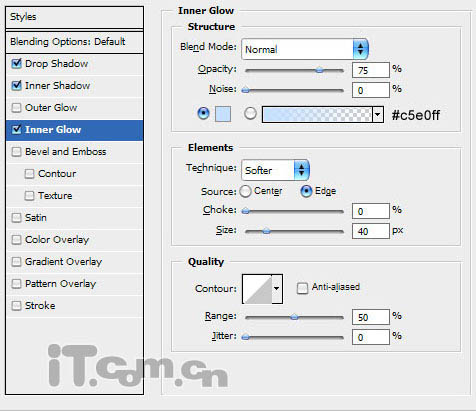





来源:http://www.tulaoshi.com/n/20160202/1533336.html
看过《PS合成人物手中奇妙的水晶球》的人还看了以下文章 更多>>
如果您有什么好的建议或者疑问,可以联系我们。 商务合作QQ:3272218541;3282258740。商务合作微信:13319608704;13319603564。
加好友请备注机构名称。让我们一起学习、一起进步tulaoshi.com 版权所有 © 2019 All Rights Reserved. 湘ICP备19009391号-3

微信公众号
