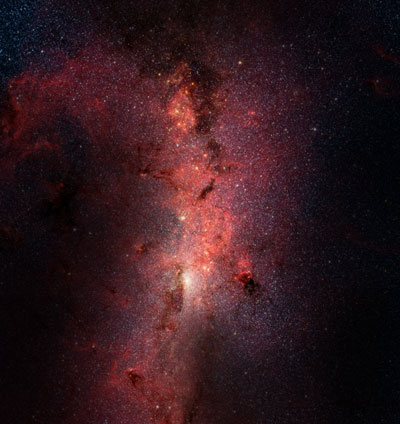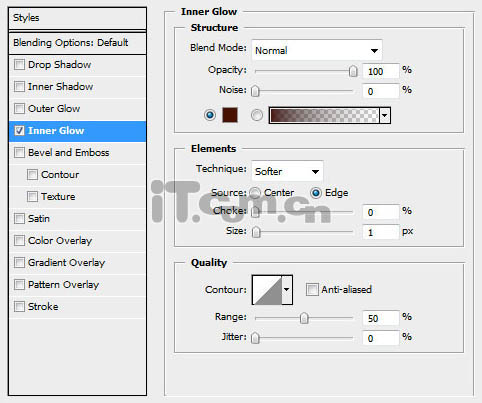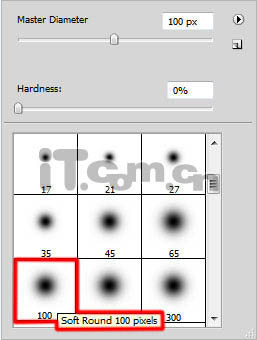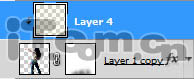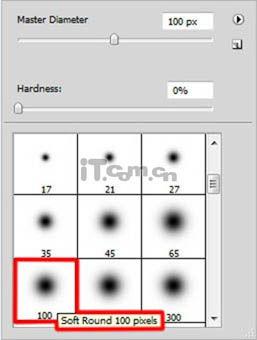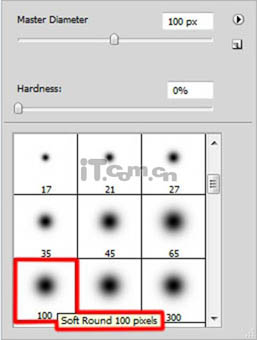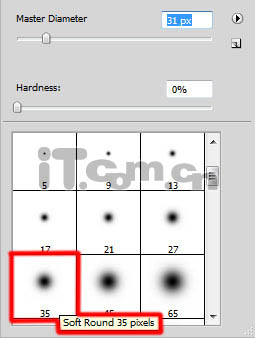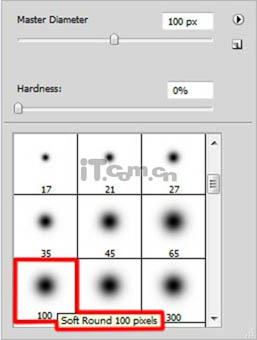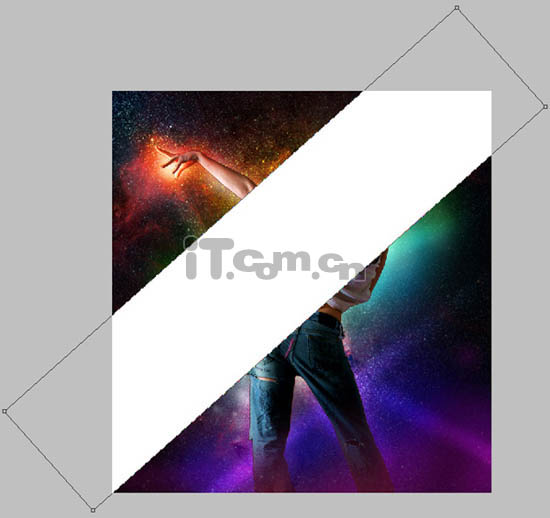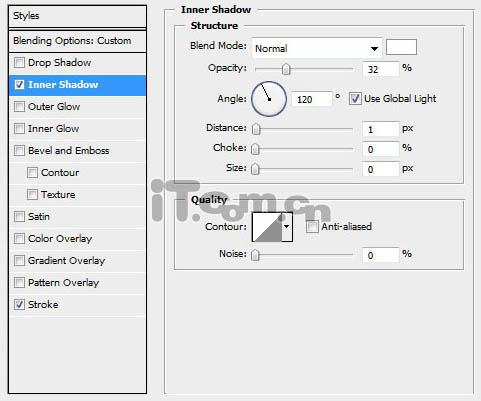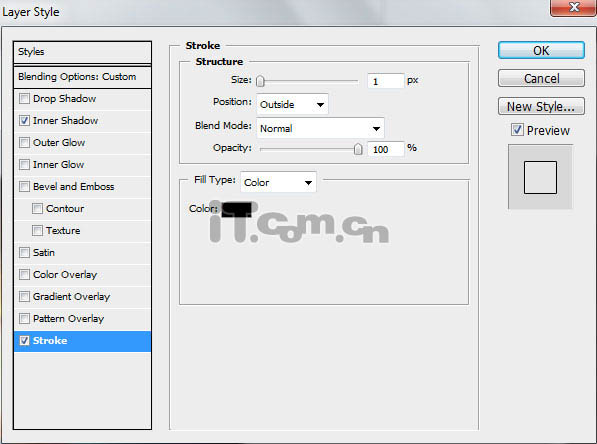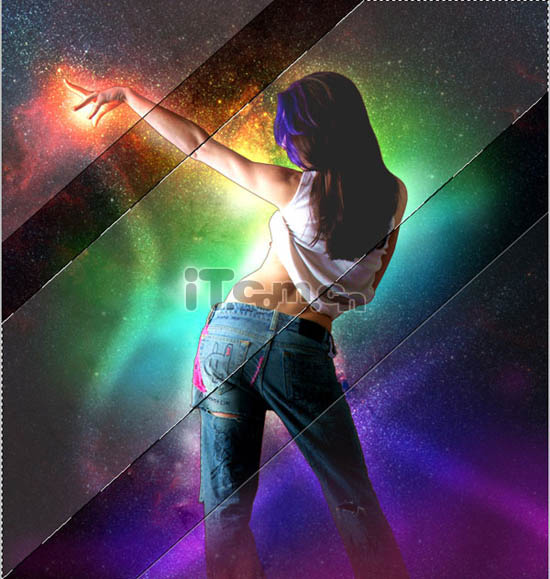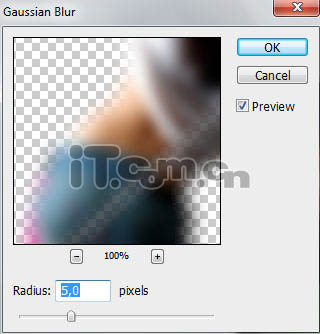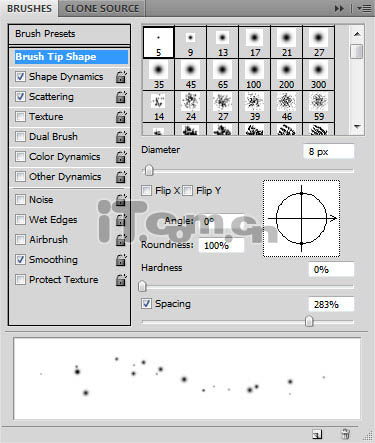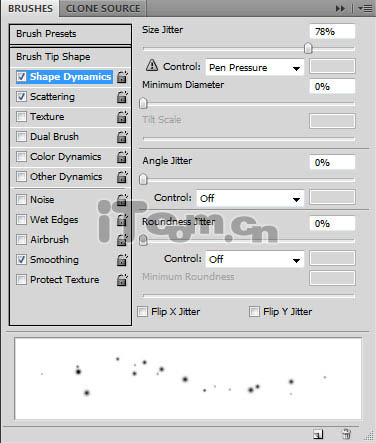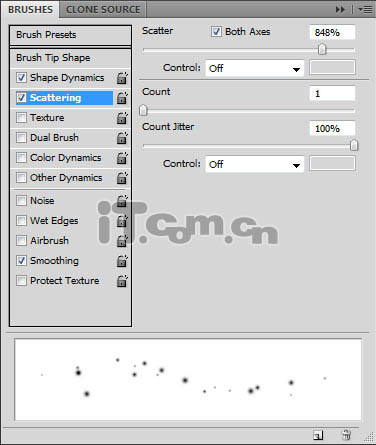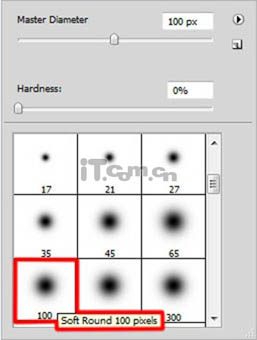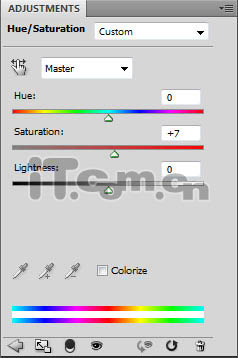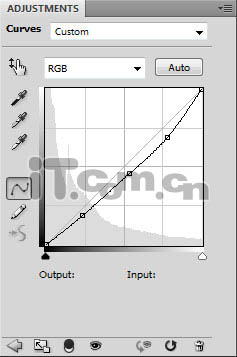【 tulaoshi.com - PS抠图 】
本教程重点介绍合成的后期处理。作者用到的素材不多仅一张背景和一幅人物图片。为了突出人物的绚丽效果,作者特意按照人物形态加上一些动感绚丽的光束装饰。再配合色彩的渲染及笔刷的装饰,效果堪称完美。 最终效果

1、首先打开美女照片,用你最擅长的抠图方法把美女抠出来。你可以使用“魔棒工具”、“磁性套索工具”、甚至使用“抽出”滤镜快速抠图也可以。把抠出来的美女放到星空素材中,如图所示。
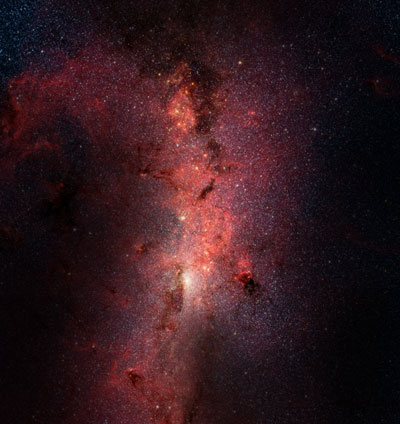


2、为美女图层添加图层样式—内发光,如图所示。
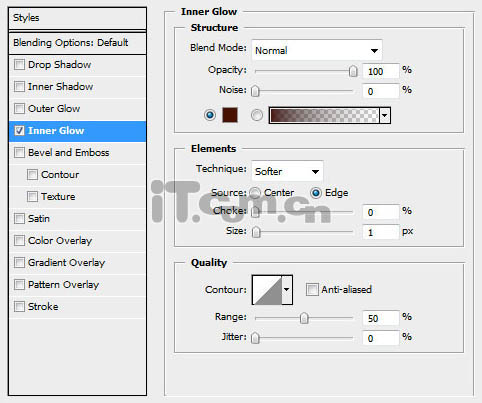

3、为美女图层添加一个图层蒙板,然后选择“画笔工具”,设置柔角画笔,不透明度为15%,如图所示。
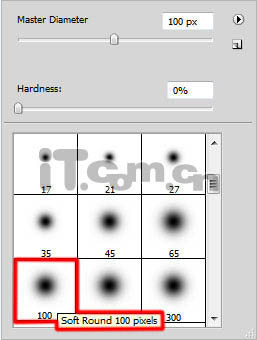
设置前景色为黑色,在蒙板层上涂抹美女的腿部,使腿部看起来仿佛隐藏在星空中,如图所示。

4、创建一个新图层,填充黄色,设置不透明度为10%,图层混合模式为“饱和度”,如图所示。


5、按着Alt键,在美女图层到黄色图层之间单击一下,创建剪粘蒙版,如图所示。
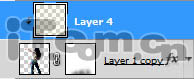

6、创建一个新图层,然后设置画笔工具,颜色为#0000FF,不透明度为20%,如图所示。
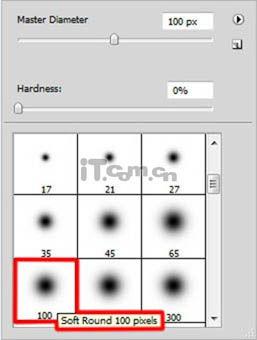
(本文来源于图老师网站,更多请访问http://www.tulaoshi.com/pskoutu/)涂抹出如图所示的背景效果。

7、创建新图层,参考上述的方法,设置画笔工具,颜色为#00B4F6,不透明度为20%,涂抹出如下图所示的背景效果,如图所示。

8、创建一个新图层,使用不透明度为20%的紫色画笔涂抹底部。

设置混合模式为“滤色”。

9、接下来的步骤都是通过设置不同的颜色画笔去涂抹添加七彩背景的效果,大家可以按喜好自行设定,如图所示。


创建新图层,设置画笔工具。
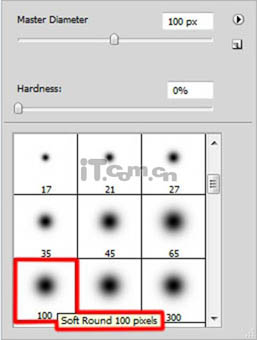
选择不透明度为15%的金黄色。

(本文来源于图老师网站,更多请访问http://www.tulaoshi.com/pskoutu/)设置图层混合模式为“叠加”。

10、创建新图层,使用不透明度为20%的白色画笔工具,随意画出如下图所示的效果。

设置混合模式为“叠加”。

使用不透明度为15%的白色画笔,加亮美女的手部,如图所示。

11、设置画笔工具,如图所示。
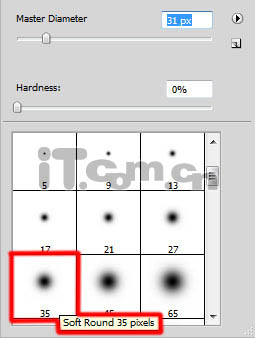
使用不透明度为15%,颜色为#FDCD9E,加亮手部,如图所示。

设置图层混合模式为叠加。

添加图层蒙板,设置画笔工具,使用黑色在蒙板上涂抹美女的手指部分,如图所示。
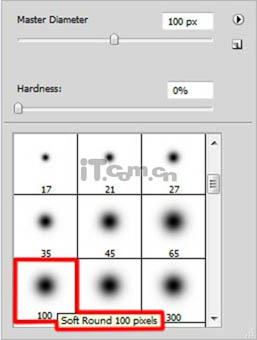

12、按下来,把前面创建的多个图层放置在一个组里。(按着Ctrl键,单击所需的图层,然后拖到图层面板中的“创建新组”按钮中)。使用“矩形工具”创建一个矩形,并调整位置(Ctrl+T),如图所示。
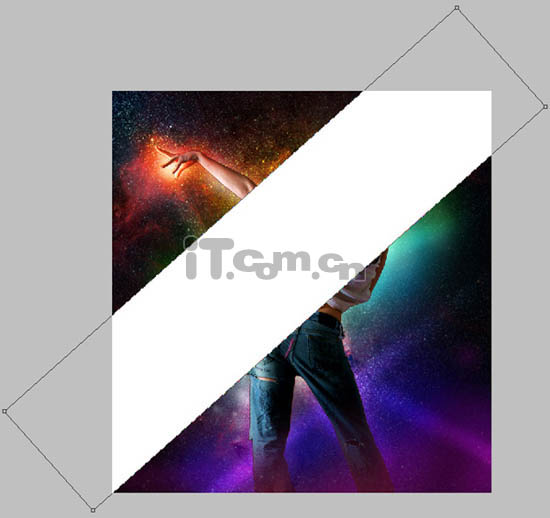
设置矩形图层的填充为12%,混合模式为“线性减淡”,并设置图层样式—内阴影,如图所示。
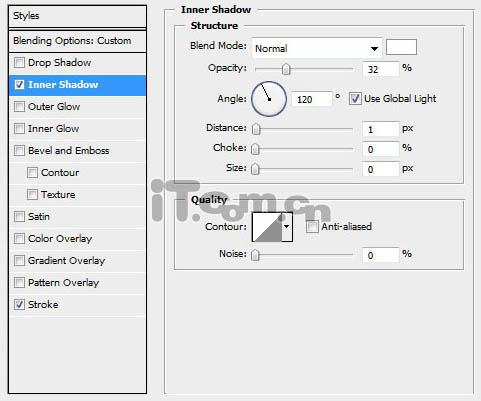
设置描边:
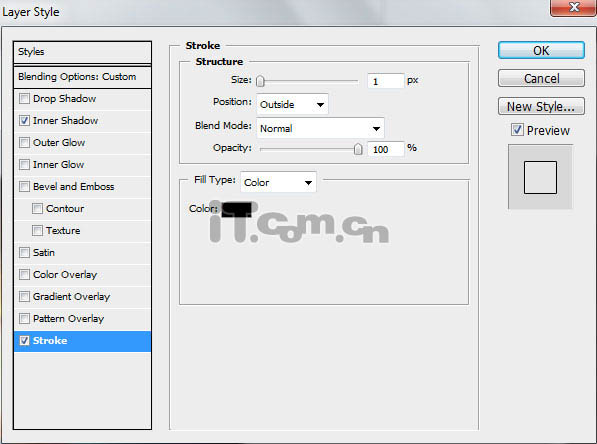

按Ctrl+J复制出多个矩形图层并设置位置,各矩形图层的填充数值可有所改变为。效果如图所示。

13、接下来制作折断的效果。按着Ctrl键,单击其中一个矩形图层,载入选区,如图所示。
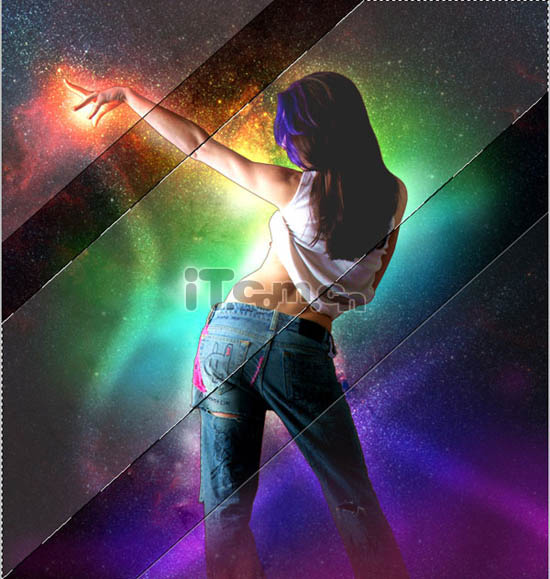
选择美女的图层,使用移动工具,轻微移动选区的位置,如图所示。载入其它矩形的选区,并调整美女图层中选区内容的位置。

14、按下Ctrl+J复制出选区的内容,删除复制出来的图层的图层样式效果,然后设置“滤镜—模糊—高斯模糊”,如图所示。
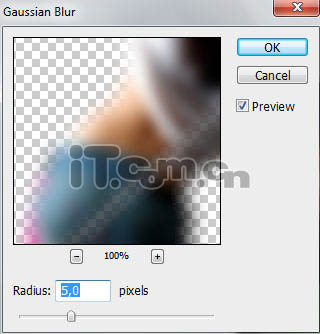

设置不透明度为38%,如图所示。

15、选择“窗口—画笔”,设置画笔预设效果,设置方法参考下图:
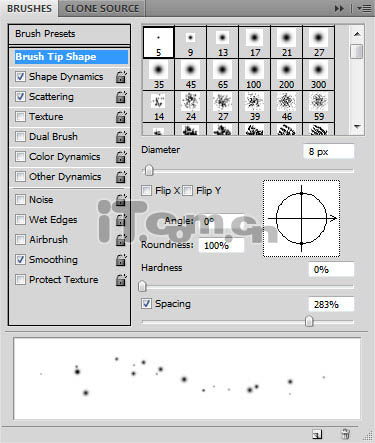
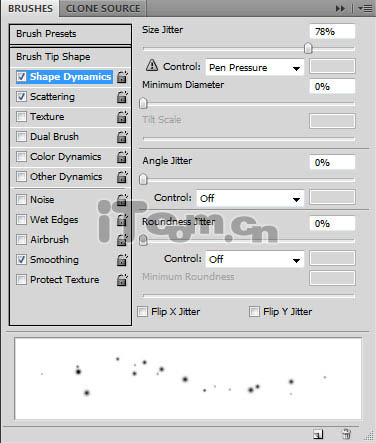
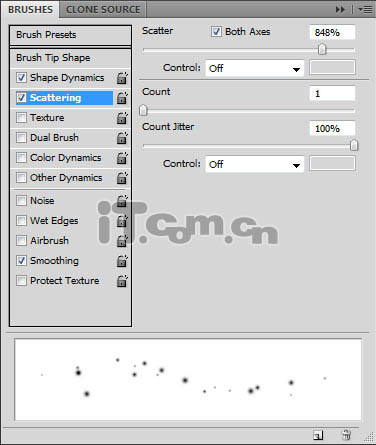
创建新图层,使用画笔工具画出星星,如图所示。

设置图层混合模式为“叠加”。

16、创建一个新图层,重新设置画笔工具,不透明度为80%,颜色为黑色。
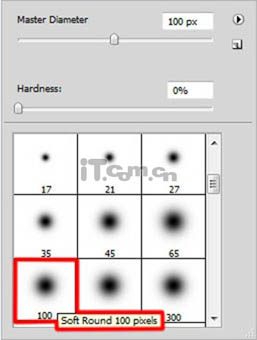
随意涂抹一下图片的四周,如图所示。

17、用户还可以根据自己需要,使用前面的方法,添加更多的星星。


18、最新合并所有的图层,设置一下“色相/饱和度”以及“曲线”即可。
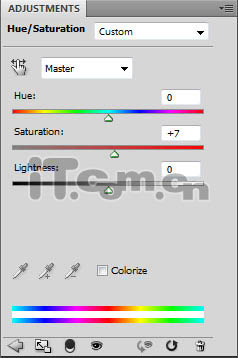
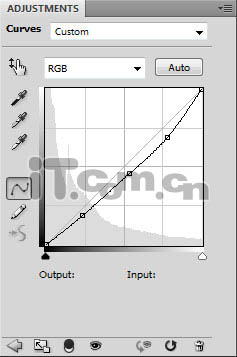
最终效果: