有一种朋友不在生活里,却在生命力;有一种陪伴不在身边,却在心间。图老师即在大家的生活中又在身边。这么贴心的服务你感受到了吗?话不多说下面就和大家分享Photoshop调出外景新郎照片唯美夜景效果图吧。
【 tulaoshi.com - PS 】
这是一张在夜景下的男子 手提油灯。 分析;原片画面不面积黑色,灯光气氛出不来,人物面部无肤色,色彩饱和度低,从素描上理解 画面的黑白灰层次不好。从原片提取元素,来重新塑造画面关系,主要是画面的黑白灰层次、场景气氛、主要色彩、这样基本上就OK。
效果图:

原图:

1、首先在Ightroom软件里对原始照片进行调整,我调整的效果和参数如下,整个场景大的调整,暗部信息提取人物肤色和高光控制

颜色上的调整
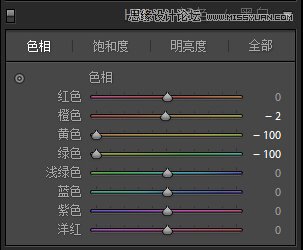

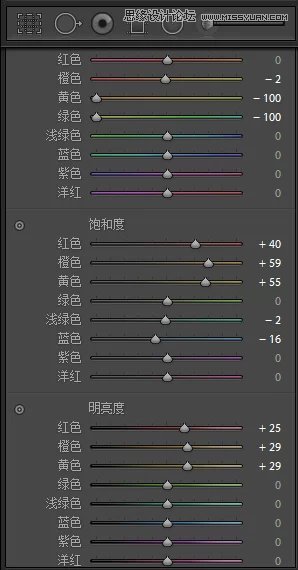

这是转片后的效果 转片非常的重要,现在很少摄影师和后期不能完全的理解转片。甚至有的摄影师认为有了转片软件就可以在拍摄中不对相机一些基本设置面面俱到,这些都是错误的。转片对画面层次,黑白灰关系,相机的原始参数调整色调等等都是非常关键的。它可以节约大量的时间。
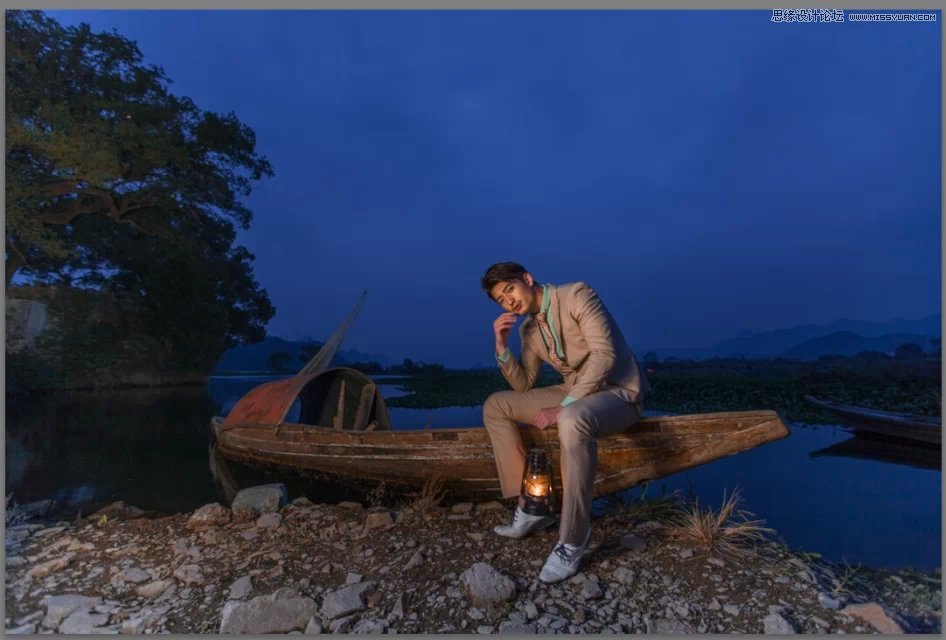
这个时候色调已经定下来的 暗部大面积的恢复出来了,曝光、对比度、肤色都有所校正。为下面在PS里省去了很多时间。
2、进入PS对人物进行修饰。我在外培训的时候碰多很多后期 不会真正意义上的修图,修图要估计人物的结构。塑造出更好的光比,而不是 通过大力度的磨皮来节约时间,也不是图章到底。这两个方法是对面部最大的破坏工具,很多后期理解反了。
图章也要根据人物结构去用,不然只会导致越修越平,甚至变形,如颧骨修平了,人不立体的同时带来的是畸变。


修掉了大的污点和零散的头发,但保证了人物脸部的结构肌肉没有变形。
3、接下来对人物光影进行塑造 这个对于不懂人物结构和摄影用光 光比变化,来说可能有点难度,这就像在画画中 给你一个画好的框架让你填里面的明度调子,素描原理,对光影的塑造来达到更加完美的效果,结构质感和立体感的表现。
素描里每个结构的变化都会导致光影的变化,摄影用光受条件和人物影响需要后期去加以处理,光影变化中有些乱杂的光影是我们不需要的,我要整合光影之间的过渡来达到干净立体的影像。


简单的对人物光影做了整合,这是张男性片子,又是张婚纱图,所以没必要像商业片去面面俱到最求极致,另外我个人修男人不喜欢修的那么干净。
4、压暗,加色 渲染灯光效果,方法如上。
(本文来源于图老师网站,更多请访问http://www.tulaoshi.com/ps/)


5、画面大的关系已经出来了,画面的黑白灰分区,天空在这里属于画面的暗部了加了点素材星光,截图的不太看见,一点点为了不要抢掉人物主体。
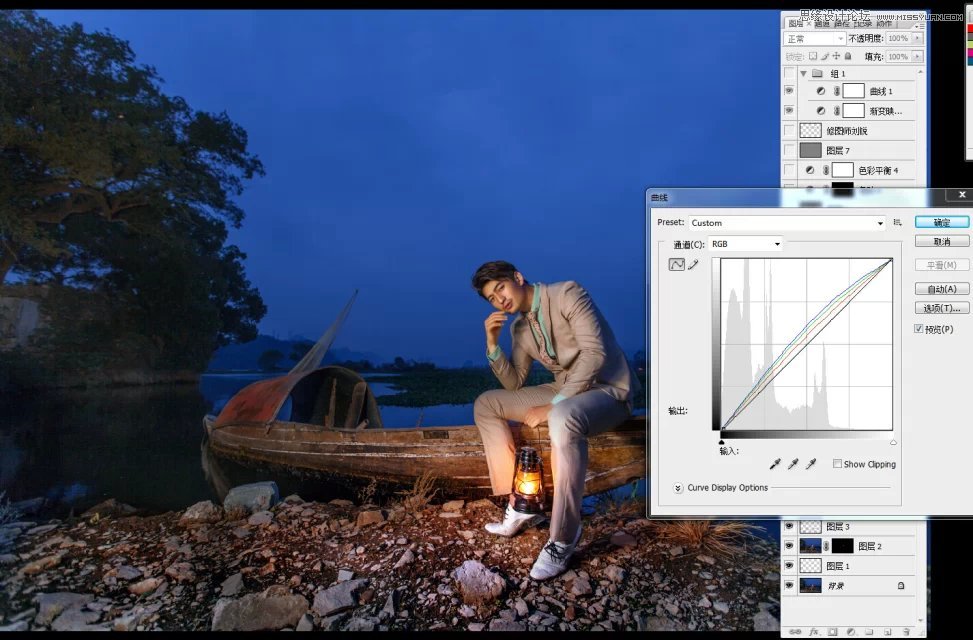

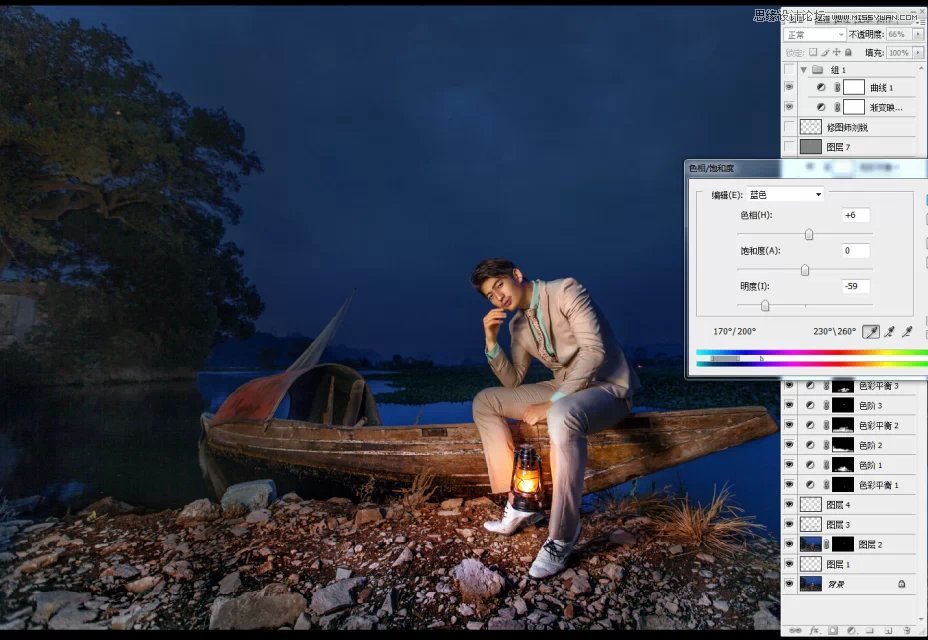

6、这里使用了中性灰对整个画面的明暗关系进行强化。

7、色彩原理加强对比

最后锐化照片结束

来源:http://www.tulaoshi.com/n/20160215/1563651.html
看过《Photoshop调出外景新郎照片唯美夜景效果图》的人还看了以下文章 更多>>