下面这个Photoshop调出外景女孩柔美的暖色效果图教程由图老师小编精心推荐选出,过程简单易学超容易上手,喜欢就要赶紧get起来哦!
【 tulaoshi.com - PS 】
效果图:
(本文来源于图老师网站,更多请访问http://www.tulaoshi.com/ps/)
原片:

1、打开原始图片,我们已经在LR软件里对原始照片的大的关系进行一些调整,比如曝光、色温等等,在转片时已经确定了大的关系。

2、在PS里,为了突显整个片子的光感,再次对片子进行压暗处理,好让我们找到片子的光感。

3、人物脸部的光影很乱,有很多人认为只要把脸部的颗粒和污点用画笔或者图章修掉就干净了,其实是错的,造成不干净的主要原因是光对物体产生不同层次的明暗投影导致。
我们认识这点后就会明白要把脸部修饰干净并不仅仅是把污点修掉,还需要对光影的简单修饰
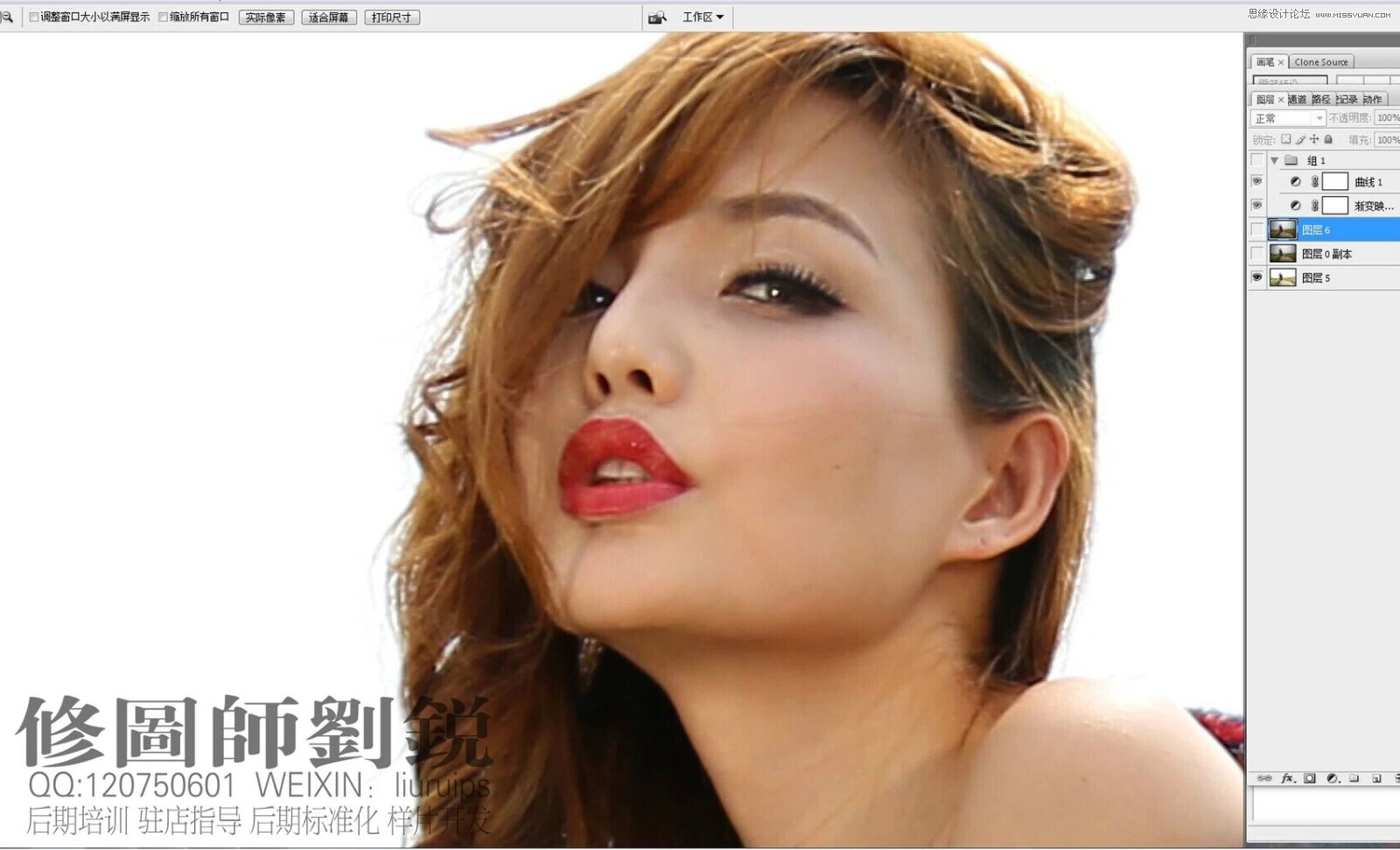
4、把大的污点修掉后,简单做了下光影,整合人物脸上暗部和脸部之间的关系,也就是过渡,注意一点的是,要注意摄影用光和人头部的大体结构走向,如果不了解肯定是变形。现在脸部干净多了,婚纱个人认为没有必要像商业大片那样,那么的精细处理,毕竟市场不一样,定位也不一样。
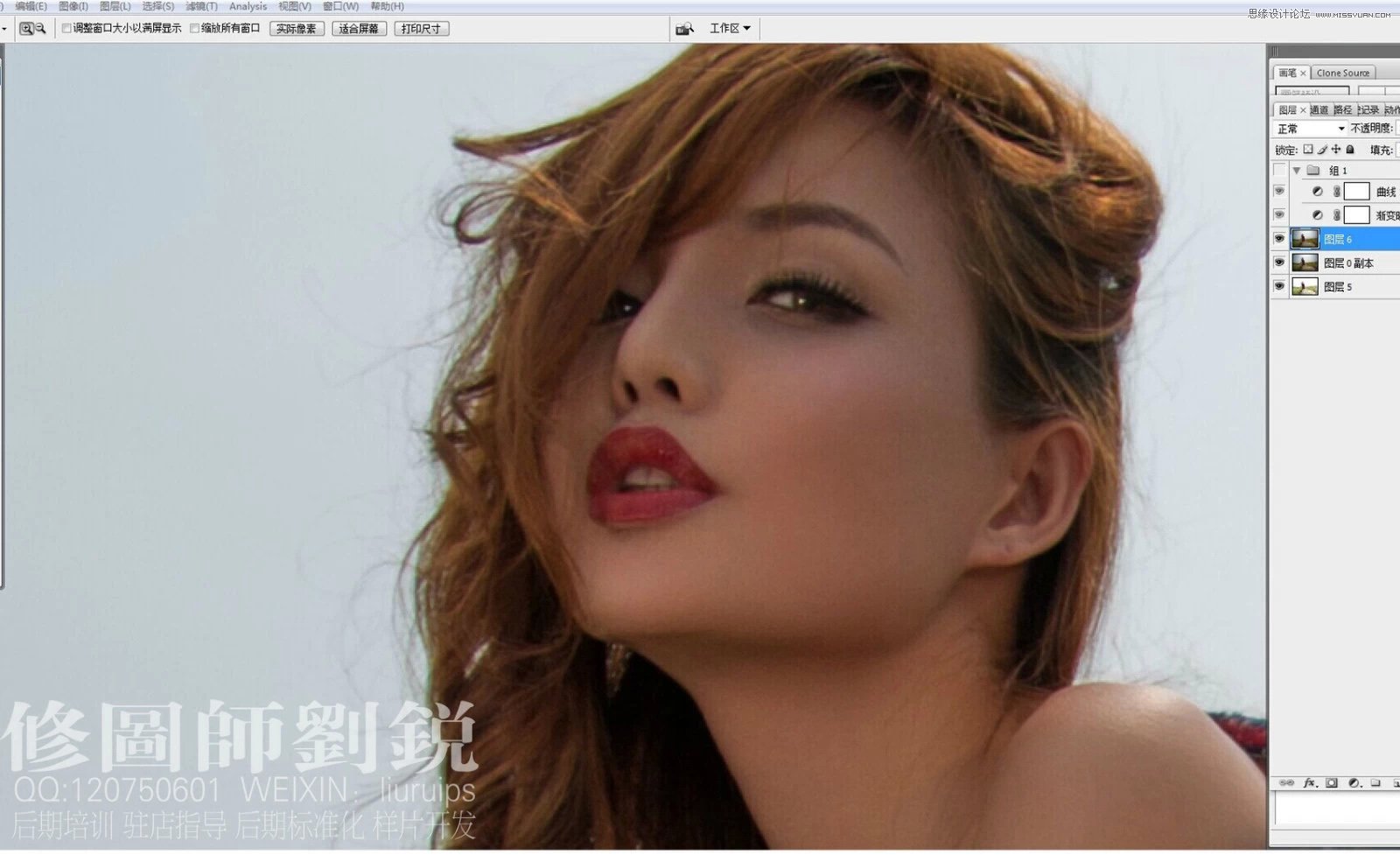
5、为了更加清楚的看到脸部光影走向,我转入黑白,这是原片的光影效果
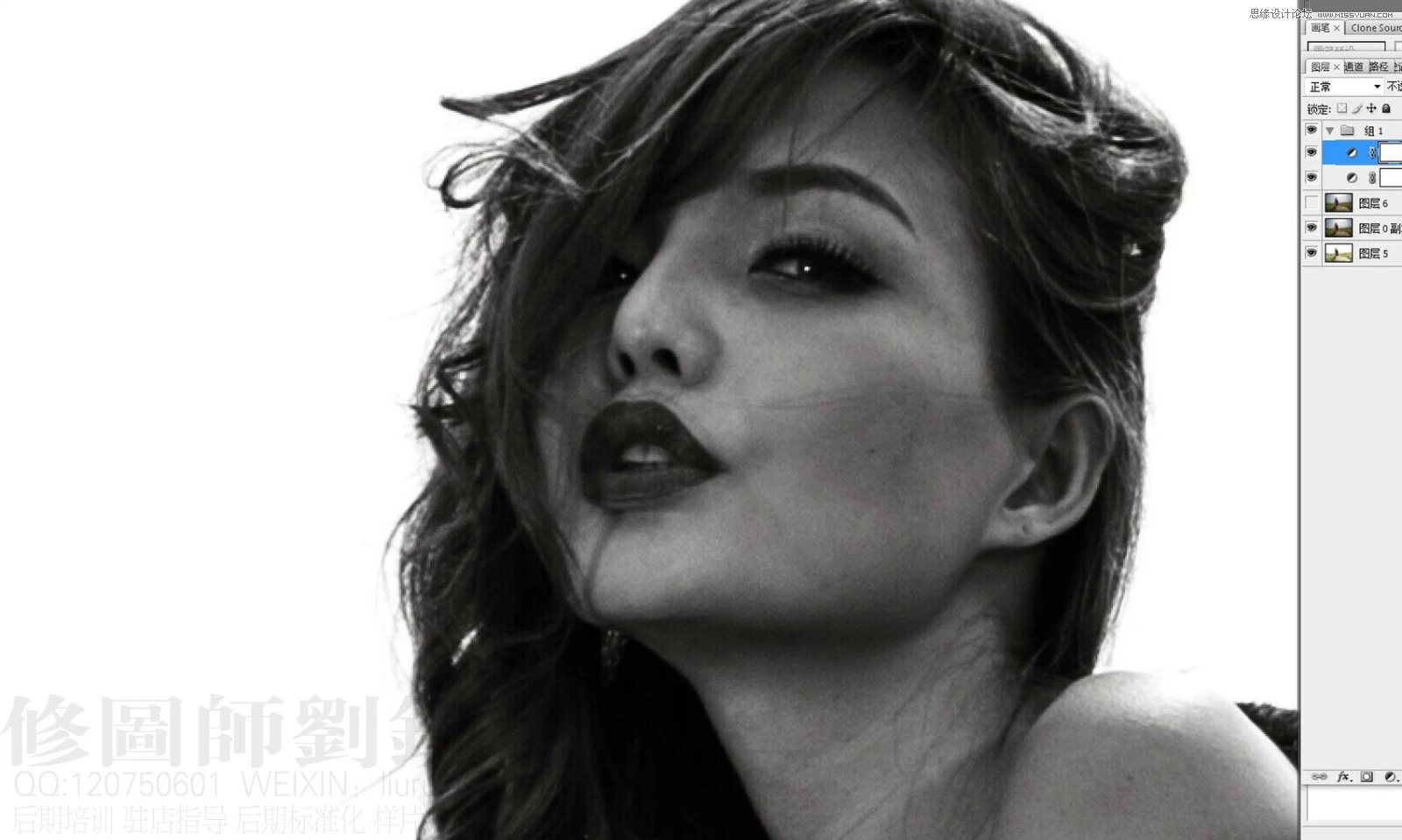
修饰后的效果。很多人问这样做会不会很慢,如果是精细的肯定是要时间的,这就是为什么高端片一张价格不菲的原因,纯手工啊。
这样的效果还是很快的,熟练的话几分钟。

6、这张照片个人感觉冷暖色调都适合,我选择了暖调,因为原始图片已经给了我们什么暖色的元素,使用曲线和色调调整画面的关系,加暖色,使其暖色感觉更加浓烈。具体的调法这里就不一一说明了。

7、前面我们已经为了画面感把片子压暗了点,天空出来了,但是问题是天空太灰了,果断就把天空去掉不要了,后期给它加一个天空,这个天空不好加,我们可以用色彩分离、计算把上面的天空选区算出来就OK了。
(本文来源于图老师网站,更多请访问http://www.tulaoshi.com/ps/)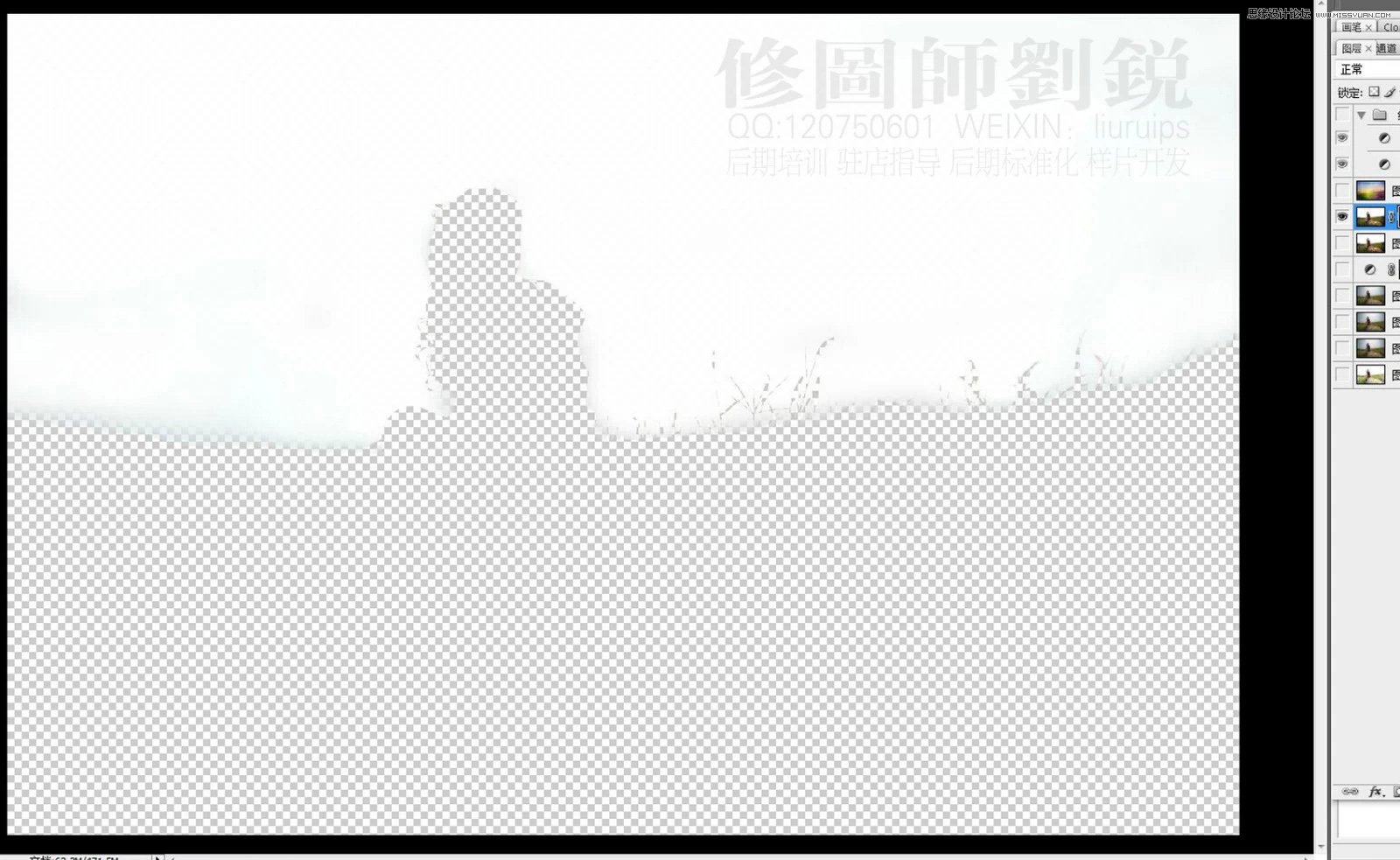
8、天空OK了。加天空要注意片子的透射关系,色彩关系,空间关系、光影等。当然你对摄影、色彩原理、空间关系要懂一点点。

9、大的关系都出来了,我转了黑白,好像效果还不错,因为脑子里出现了欧美风,但是我打住了,这是大众美术OK?

10、渐变来一个来强化色调,基本上完成了。
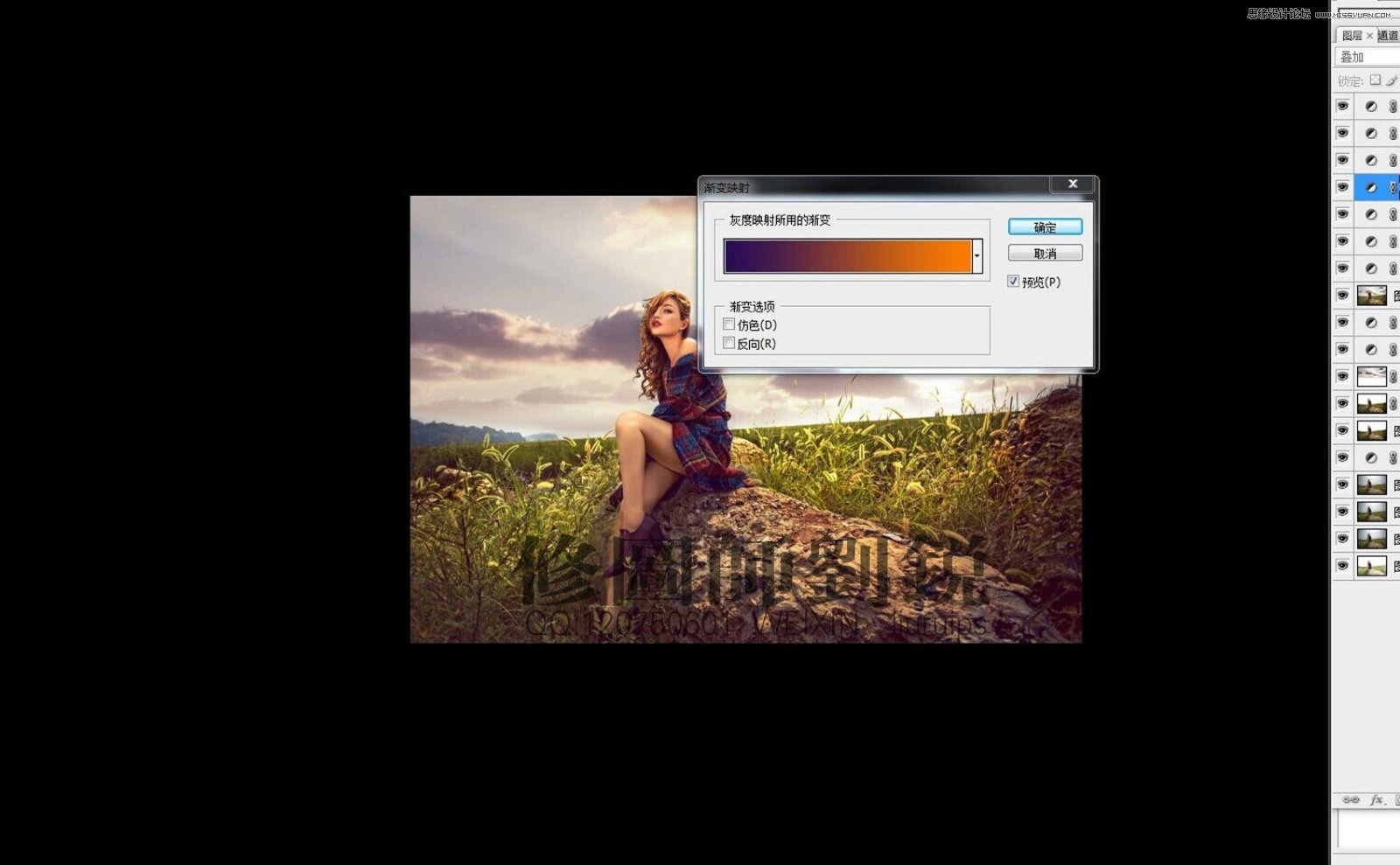
11、调整自已想要的混合模式

调整一下不透明度,基本就这样了。

最终效果!

来源:http://www.tulaoshi.com/n/20160215/1563652.html
看过《Photoshop调出外景女孩柔美的暖色效果图》的人还看了以下文章 更多>>