想不想get新技能酷炫一下,今天图老师小编就跟大家分享个简单的Photoshop制作梦幻绚丽的星光艺术字教程教程,一起来看看吧!超容易上手~
【 tulaoshi.com - PS 】
本教程主要使用Photoshop制作梦幻星光装饰的艺术字教程,制作星光字最快的方法就是用星光笔刷描边路径,可以用不同大小的笔刷多描边几次,再加上发光图层样式,这样就得到初步效果,后期在整体柔化处理即可,喜欢的朋友让我们一起来学习吧。
最终效果
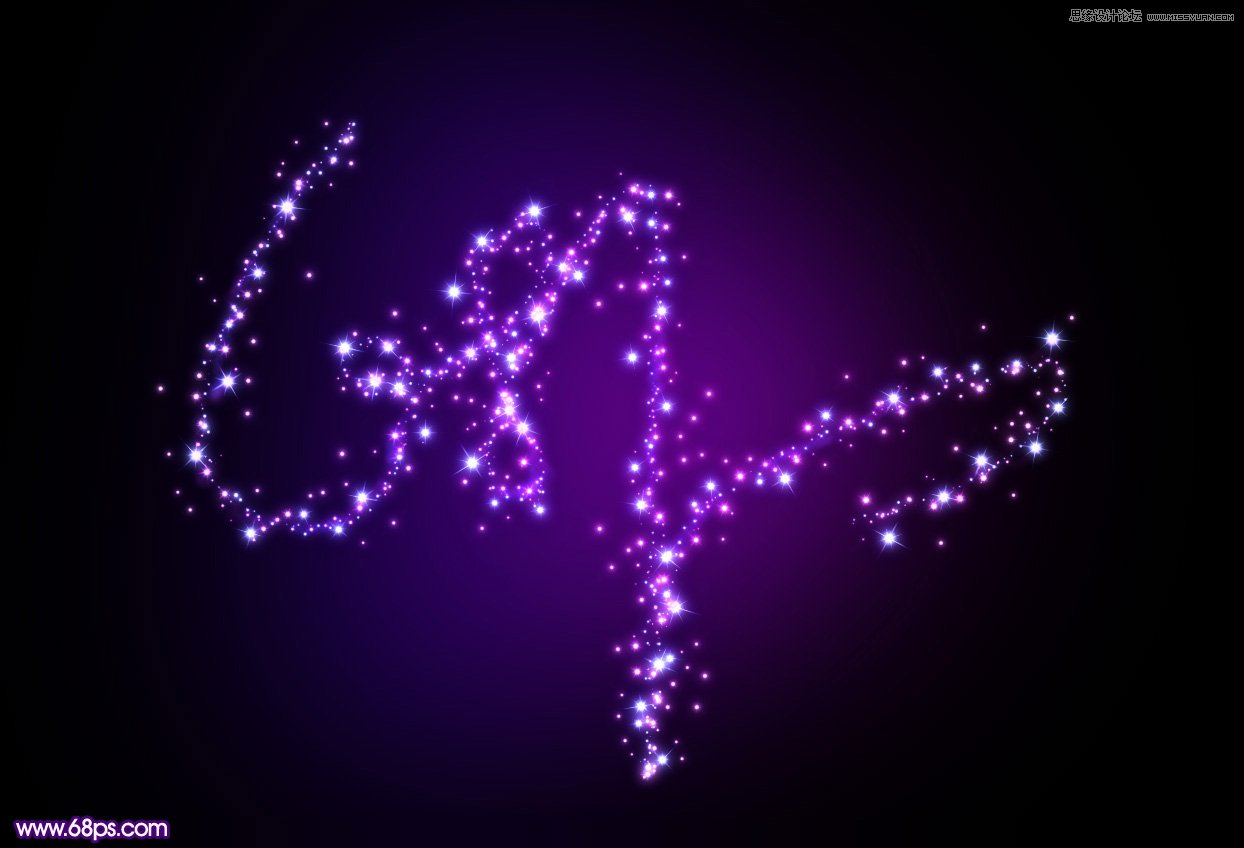
1、为了方便大家操作,背景素材,星光笔刷直接由提供下载。下载后解压,背景素材为PSD格式,直接用PS打开,然后载入星光笔刷。
选择画笔工具,选择刚才载入的星光笔刷,再按F5调出画笔预设,设置:画笔笔尖形状、形状动态、散布,确定后勾选平滑选项,如图1 - 3。

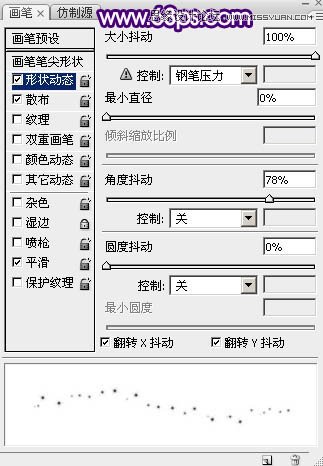
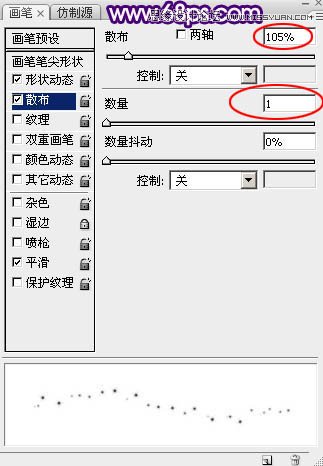
2、进去路径面板,点击路径2得到文字路径,也可以直接使用自己喜欢的路径或文字。
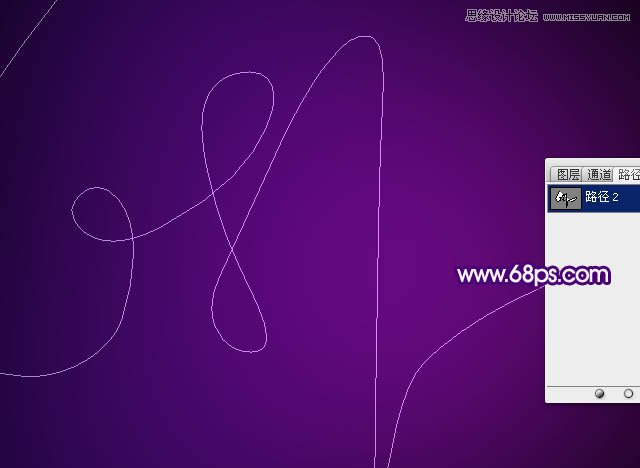
3、回到图层面板,新建一个图层,如下图。
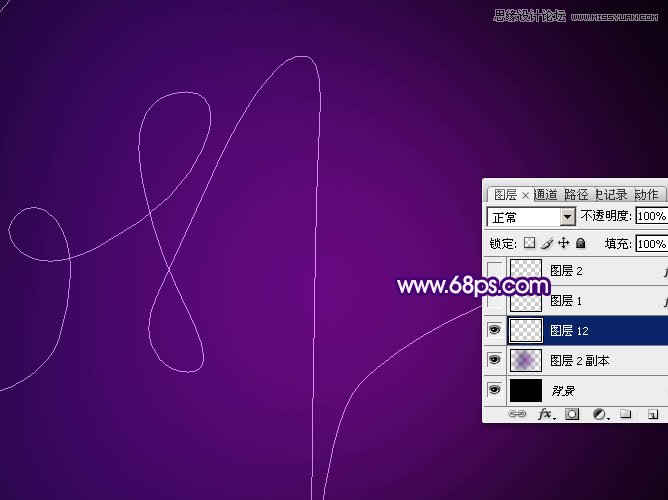
4、选择画笔工具,把画笔大小设置为50像素,不透明度及流量都设置为:100%,如下图。
![]()
5、把前景色设置为白色。

6、选择钢笔工具,在路径上面右键,在弹出的菜单选择描边路径,如下图。
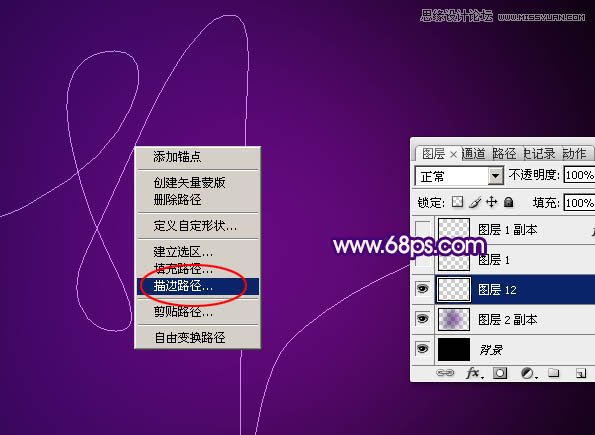
7、在描边路径对话框选择画笔,不要勾选模拟压力。
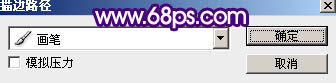
8、确定后按回车隐藏路径,得到下图所示的效果。
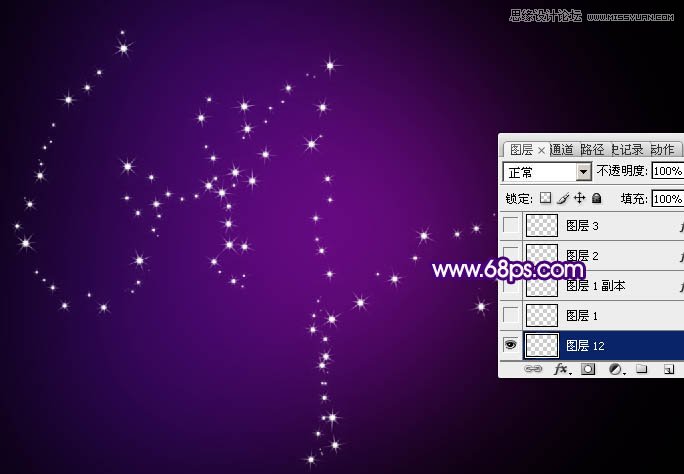
9、双击当前图层缩略图调出图层样式,设置投影和外发光,参数及效果如下图。
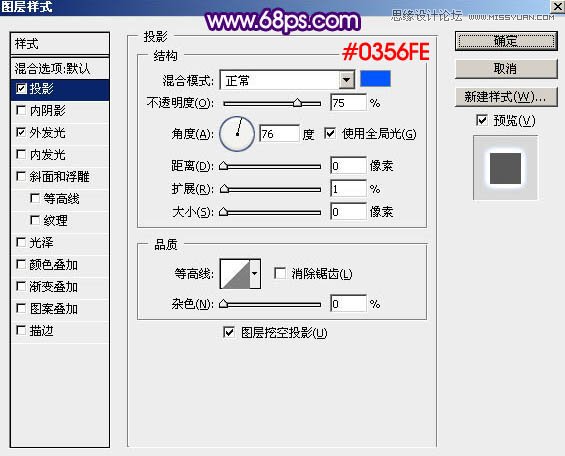
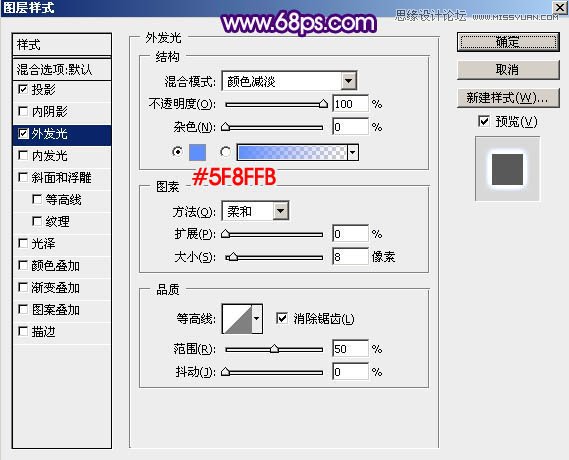

10、把当前图层暂时隐藏,新建一个图层,选择画笔工具,把大小设置为30个像素,如下图。
![]()
11、进入路径面板,调出路径,然后同上的方法用画笔描边路径,得到下图所示的效果。
(本文来源于图老师网站,更多请访问http://www.tulaoshi.com/ps/)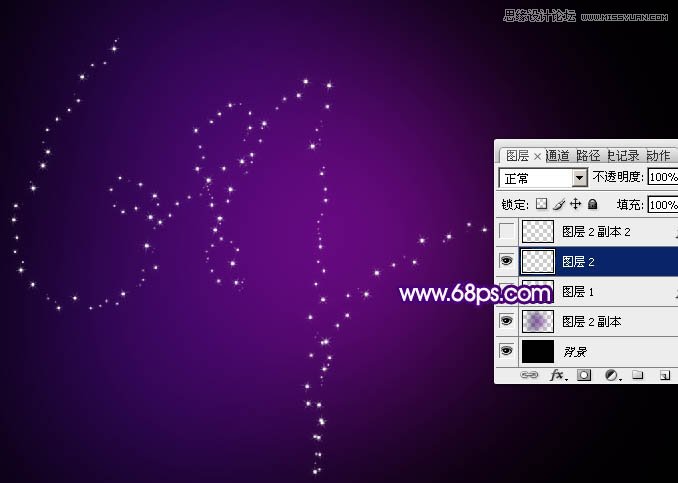
12、复制之前的图层样式,粘贴到本图层,效果如图17。

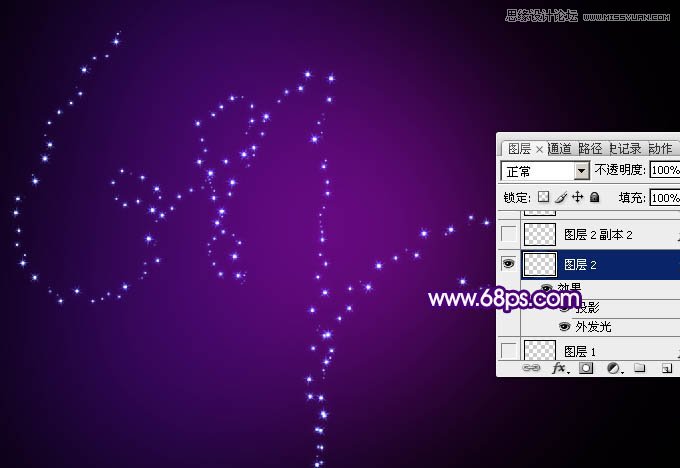
13、修改一下图层样式中的颜色,参数及效果如下图。
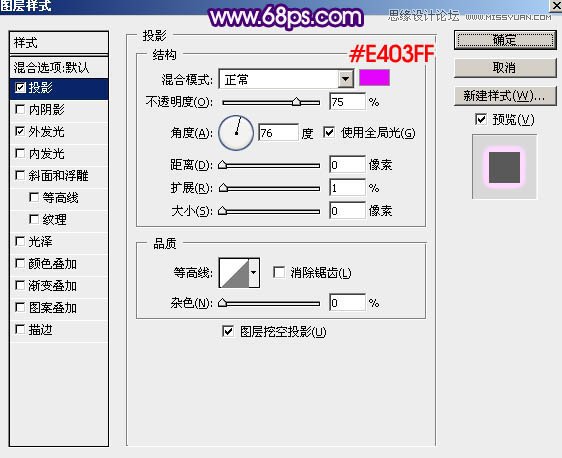
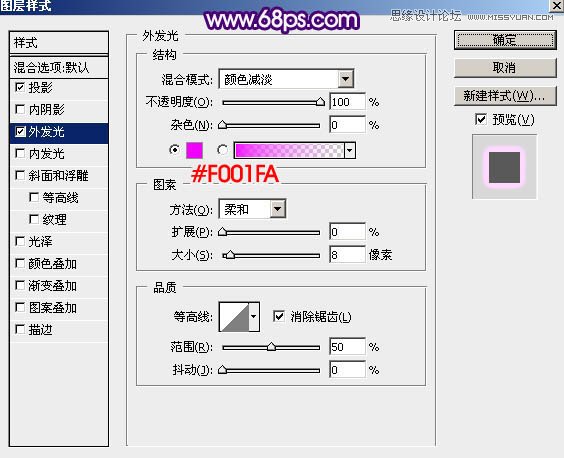
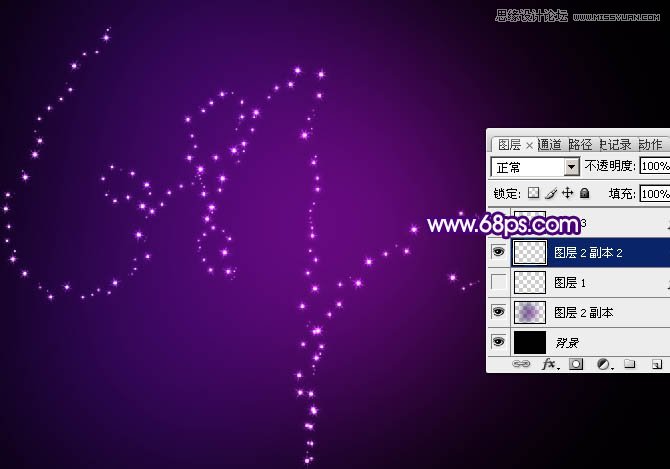
14、把当前图层隐藏,新建一个图层,调出路径,如下图。

15、选择画笔工具,大小设置为15像素,然后同上的方法描边路径,确定后在粘贴之前复制的图层样式,效果如图23。
![]()
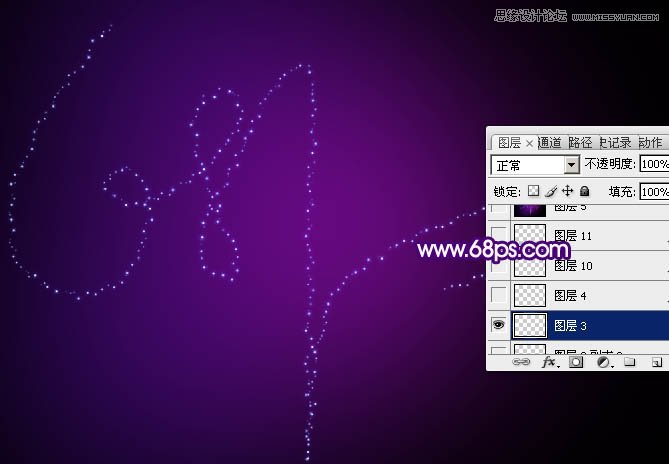
16、选择画笔工具,按F5调出画笔预设面板,修改一下散步数值,如下图。
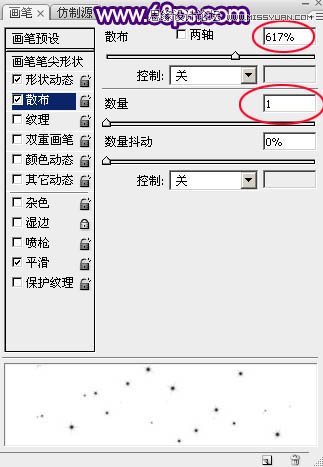
17、新建一个图层,把路径显示出来,如下图。

18、把画笔大小设置为30像素,然后同上的方法描边路径,再加上之前修改的紫色发光图层样式,效果如下图。

19、隐藏路径,把其他图层显示出来,效果如下图。

20、新建一个图层,用透明度较低的画笔在文字上涂抹,加强高光,效果如下图。
(本文来源于图老师网站,更多请访问http://www.tulaoshi.com/ps/)
21、新建一个图层,按Ctrl + Alt + Shift + E 盖印图层,选择菜单:滤镜 模糊 高斯模糊,数值为5,确定后把混合模式改为变亮,效果如下图。

22、新建一个图层,盖印图层,选择菜单:滤镜 模糊 高斯模糊,数值为10,确定后把混合模式改为变亮,效果如下图。

23、新建一个图层,盖印图层,按Ctrl + Shift + U 去色,再选择菜单:滤镜 其它 高反差保留,数值默认,确定后把混合模式改为柔光,效果如下图。

最后调整一下细节和颜色,完成最终效果。
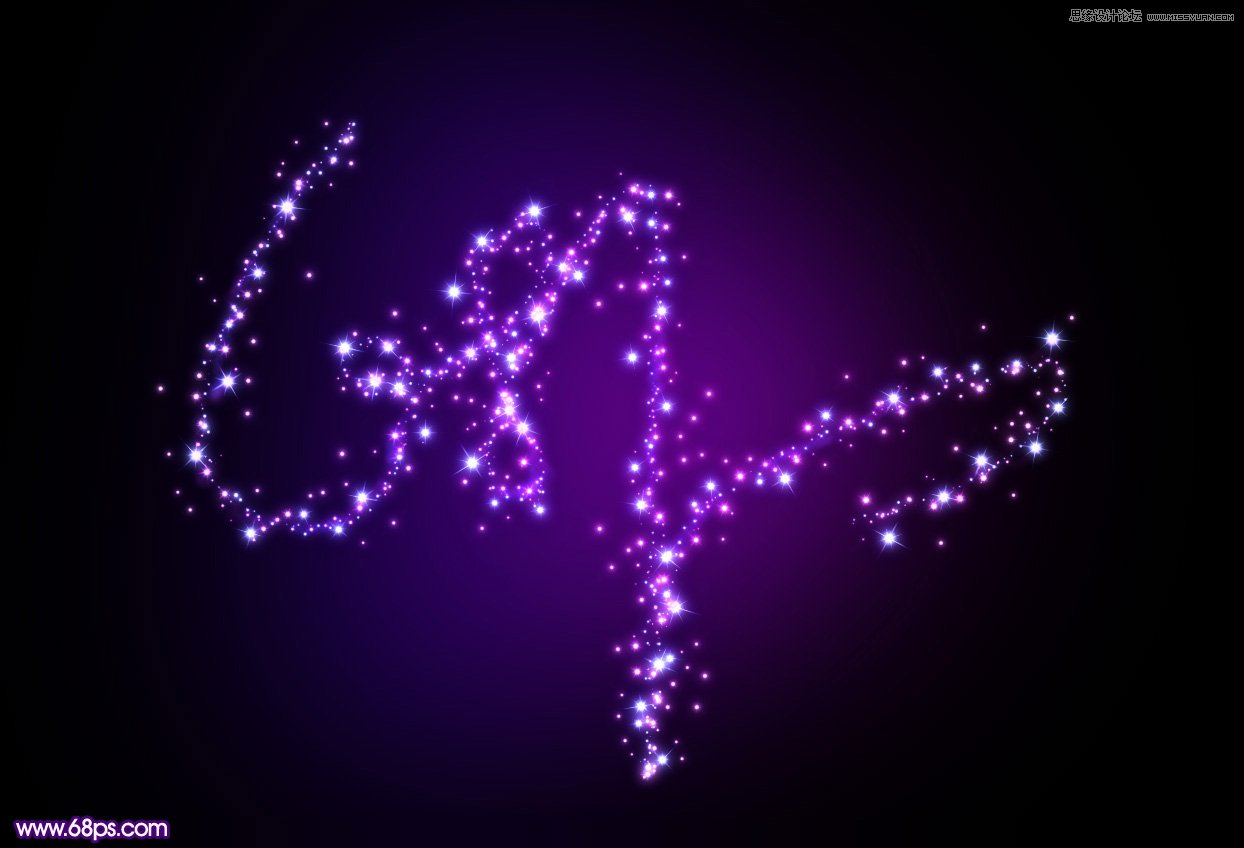
来源:http://www.tulaoshi.com/n/20160215/1563976.html
看过《Photoshop制作梦幻绚丽的星光艺术字教程》的人还看了以下文章 更多>>