生活已是百般艰难,为何不努力一点。下面图老师就给大家分享Photoshop调出室内人像时尚复古大片效果,希望可以让热爱学习的朋友们体会到PS的小小的乐趣。
【 tulaoshi.com - PS 】
最终效果

原图

1、打开素材图片,连续按快捷键Ctrl+J两次,复制背景图层,分别得到图层1和图层1副本两个图层如图1。

图1 2、在图层1上按快捷键Ctrl+I对图像进行反选,并将图层1的混合模式更改为颜色,得到的图像效果如图2,

图2 3、将图层1副本图层的不透明度更改为60%,发现图片颜色变得暗淡了很多,而且明度也降低了很多,得到的图像效果如图3。

图3
4、创建通道混合器调整图层,设置参数如图4、5、6,并将通道混合器的图层混合模式更改为变亮,得到的图像效果如图7。这时候图像更加具有了复古的效果,红色和黄色部分降低了饱和度和明度。

图4

图5
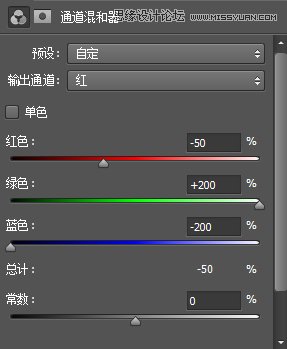
图6

图7
5、创建可选颜色调整图层,设置参数如图8、9、10,得到的图像效果如图11。
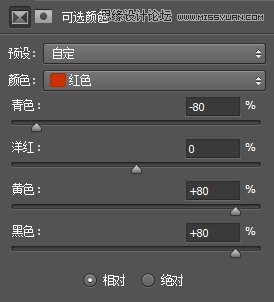
图8
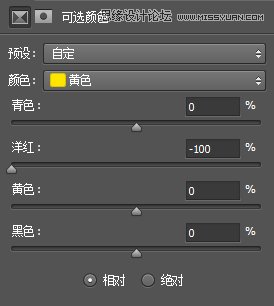
图9
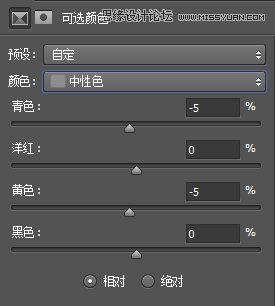
图10

图116、创建亮度/饱和度调整图层,设置参数如图12,得到的图像效果如图13。

图12

图13
(本文来源于图老师网站,更多请访问http://www.tulaoshi.com/ps/)7、按快捷键Ctrl+Shift+Alt+E盖印图层,得到图层2图层,执行滤镜模糊高斯模糊命令,设置参数如图14,制作出背景的朦胧柔美效果,得到的图像效果如图15。
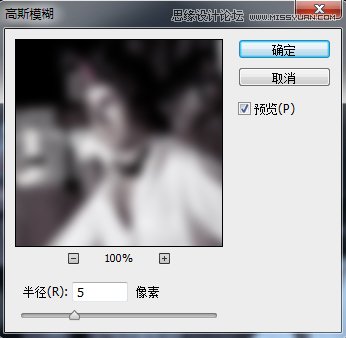
图14

图15 8、将图层2的混合模式更改为柔光,单击图层面板底部的添加图层蒙版按钮,得到白色的蒙版。选择画笔工具中,设置合适的画笔大小,硬度为0%,不透明度为80%,然后擦除如图16所示的区域。

图16 9、盖印图层,得到图层3图层,执行滤镜锐化USM锐化命令,设置参数如图17,让图像看起来更清晰,合并所有图层,得到的图像最终效果如下图。
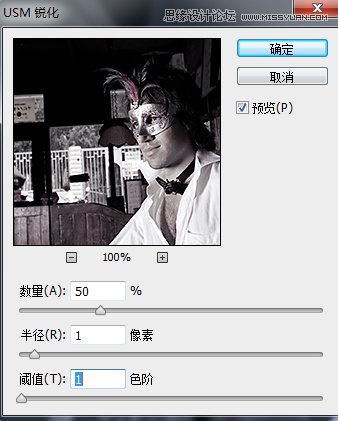
图17

最终效果
来源:http://www.tulaoshi.com/n/20160215/1563978.html
看过《Photoshop调出室内人像时尚复古大片效果》的人还看了以下文章 更多>>