下面图老师小编要向大家介绍下Photoshop调出外景人像冷色逆光效果图,看起来复杂实则是简单的,掌握好技巧就OK,喜欢就赶紧收藏起来吧!
【 tulaoshi.com - PS 】
最终效果

原图

1、打开素材图片,创建可选颜色调整图层,对黄色,绿色进行调整,参数设置如图1,2,效果如图3。这一步减少图片中的绿色。
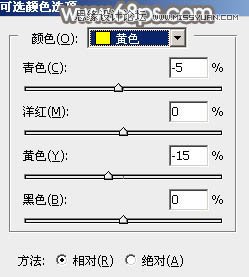
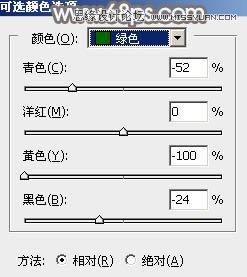

2、按Ctrl + J 把当前可选颜色调整图层复制一层,效果如下图。

3、创建色相/饱和度调整图层,对黄、绿、洋红进行调整,参数设置如图5 - 7,效果如图8。这一步降低图片中黄绿色饱和度。
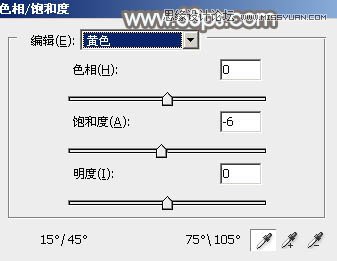



4、创建可选颜色调整图层,对红、黄、绿、青、白进行调整,参数设置如图9 - 13,效果如图14。这一步给图片增加橙黄色。

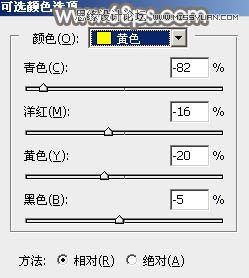
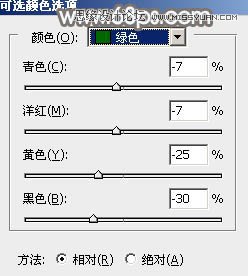
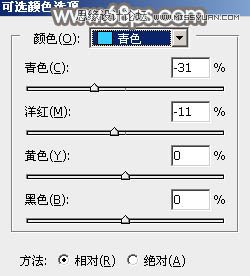
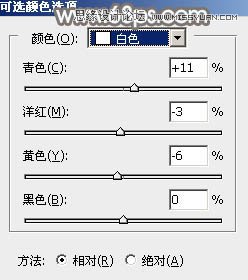

5、按Ctrl + J 把当前可选颜色调整图层复制一层,效果如下图。

6、创建曲线调整图层,对RGB、红、绿、蓝通道进行调整,参数设置如图16 - 19,效果如图20。这一步主要把主色调淡,高光部分增加淡蓝色。
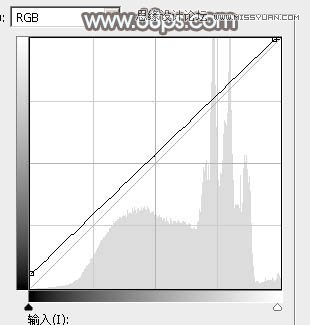
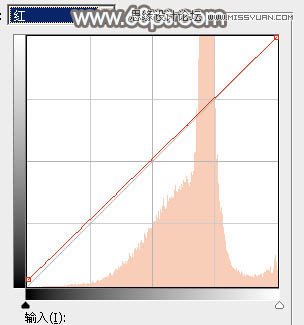
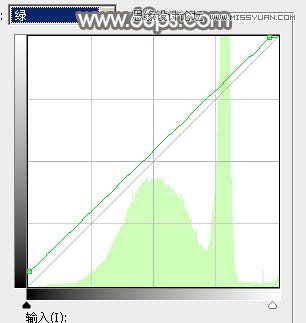
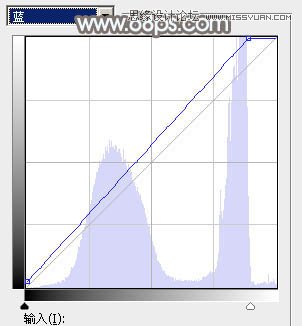

7、创建可选颜色调整图层,对黄色,绿色进行调整,参数设置如图21,22,确定后把图层不透明度改为:50%,效果如图23。这一步给图片增加橙黄色。



8、创建色彩平衡调整图层,对高光进行调整,参数及效果如下图。这一步微调高光颜色。


9、创建可选颜色调整图层,对红、黄、白、黑进行调整,参数设置如图26 - 29,效果如图30。这一步给图片增加橙红色。

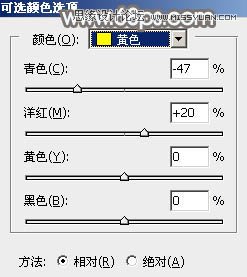
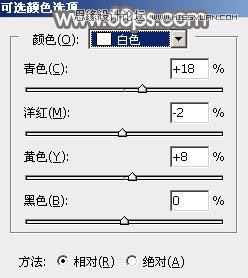
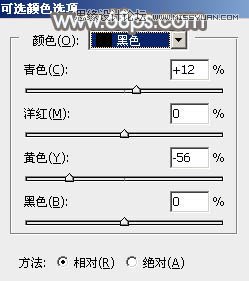

10、新建一个图层,按Ctrl + Alt + Shift + E 盖印图层,选择菜单:滤镜 模糊 高斯模糊,数值为5,确定后把混合模式改为柔光,按住Alt键添加图层蒙版,用白色画笔把地平线部分需要变亮的部分擦出了,如下图。

11、新建一个图层,盖印图层,用模糊工具把天空部分柔化处理,也可以把整体柔化处理。

12、局部根据需要增加一点光晕,效果如下图。

最后微调一下颜色,完成最终效果。

来源:http://www.tulaoshi.com/n/20160215/1564523.html
看过《Photoshop调出外景人像冷色逆光效果图》的人还看了以下文章 更多>>