图老师小编精心整理的Photoshop调出人像模特肤色柔美的自然肤色希望大家喜欢,觉得好的亲们记得收藏起来哦!您的支持就是小编更新的动力~
【 tulaoshi.com - PS 】
网络上有很多磨皮教程,但不是每个教程都适合我们次次应用。本实例为大家分享皮肤及眼睛细节的后期法,而且是保留质感给人像肤色调出自然肤色,内容精彩,不容错过。
这是局部细节的对比好了,下面切入正题。拿到这张片子出来第一感觉就是沃茨奥这特么是拍的什么渣渣,阴天,光线也不好,反光板也没带,灯也没带,连妆都没怎么化,不过该修的片子还是得修的。
后期前后效果对比
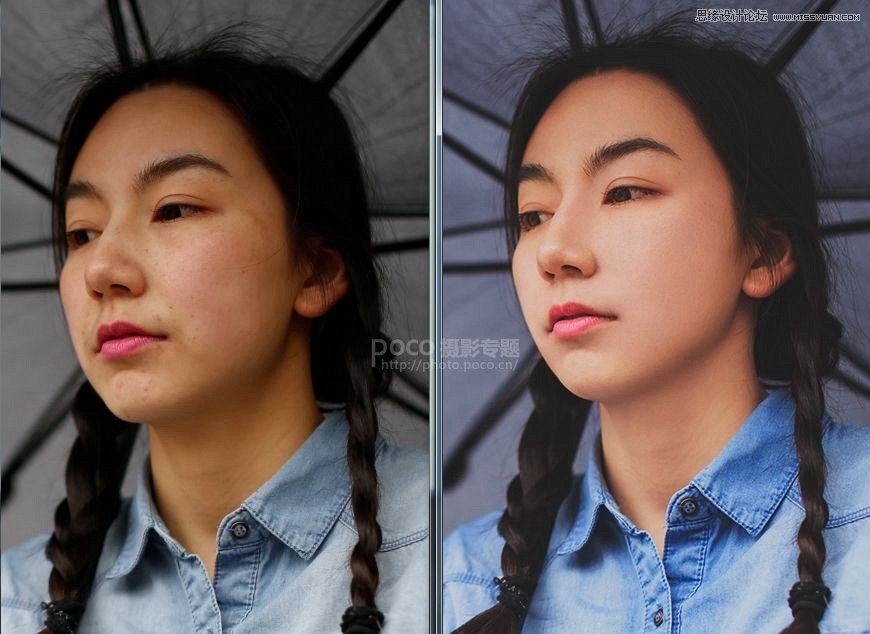
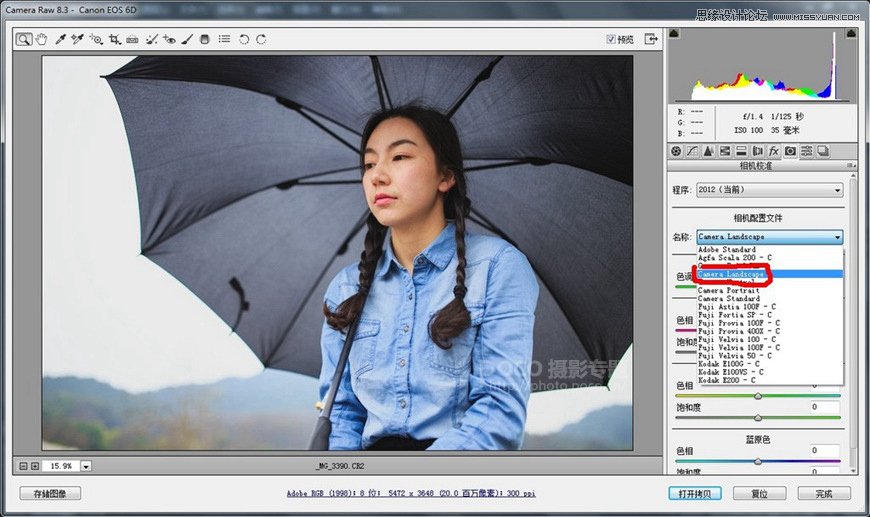
调节画面整体表现
再是一些其他的参数我列举一下仅供参考,颜色要调到怎么样还是以自己的感觉为准。



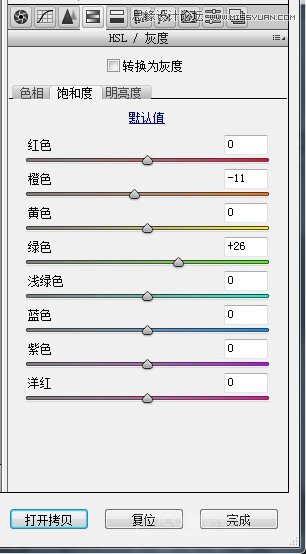
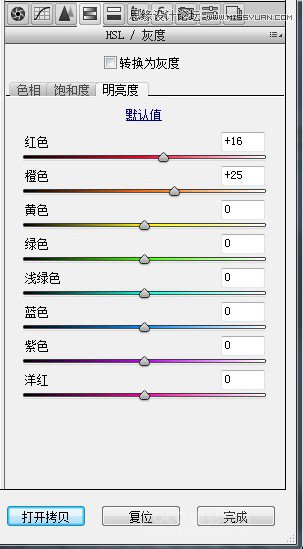
画面细节处理
做完第一步之后就是磨皮等等了,这个是最耗时间的一步,也是最没什么内涵的一步,反正就是坐在电脑前慢慢弄弄到自己得痔疮为止(当然LZ的菊花还没得痔疮)。会用中灰磨皮和高低频磨皮的请自动跳过这一步。
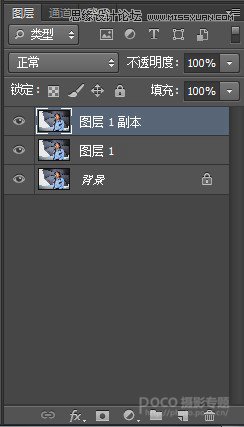
1、把背景图层复制两次

2、隐藏图层1副本,将图层1模糊一个数值,我通常在5-6的样子。

3、将图层1副本应用图像,参数如图

4、将图层1副本模式调成线性光
(本文来源于图老师网站,更多请访问http://www.tulaoshi.com/ps/)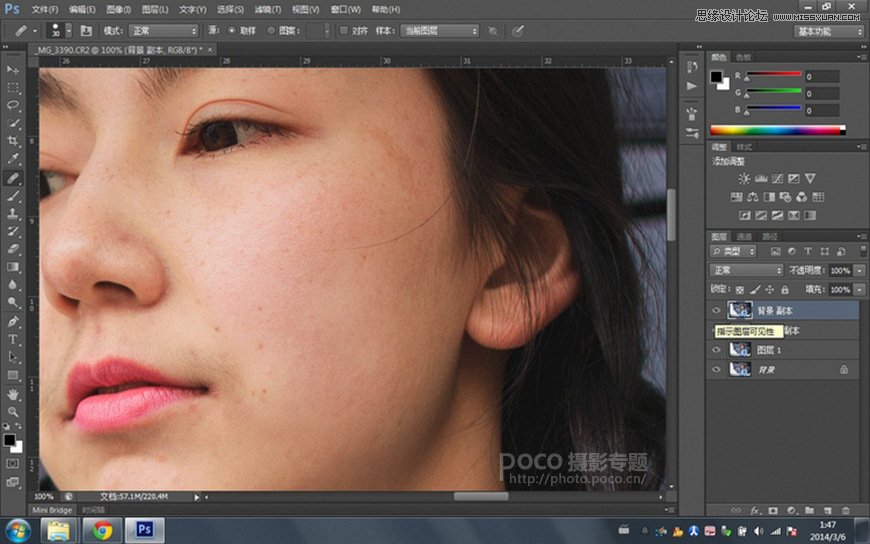
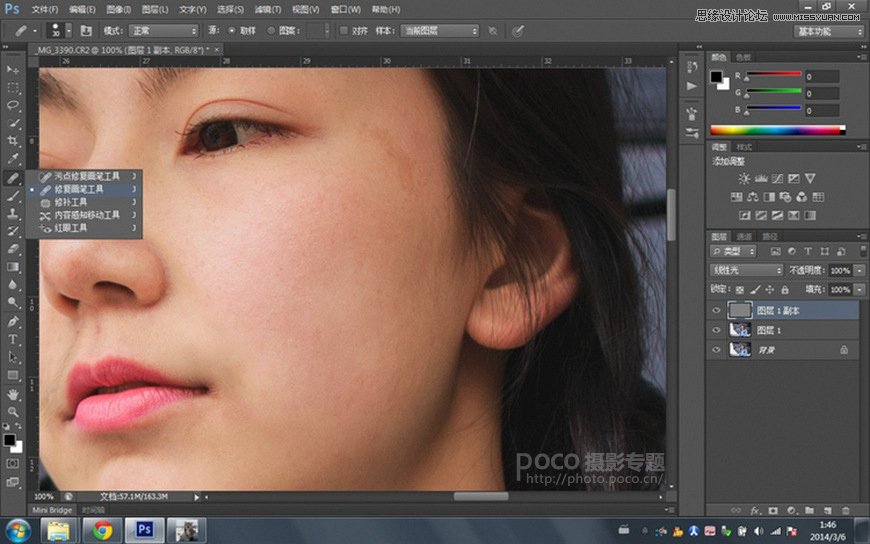
5、在图层1副本上用修复画笔工具把脸上明显的斑点、多余的毛发等修掉(这是修掉之前和之后的对比)

6、在图层1和图层1副本之间新建空白图层,用仿制图章工具将面部颜色抹匀,可以看到和上一步的对比
建立辅助图层,如图所示(先建空白图层填充黑色,模式叠加,再建渐变映射把图像调成黑白,然后就可以很清楚的看到哪里需要加深哪里需要减淡了)
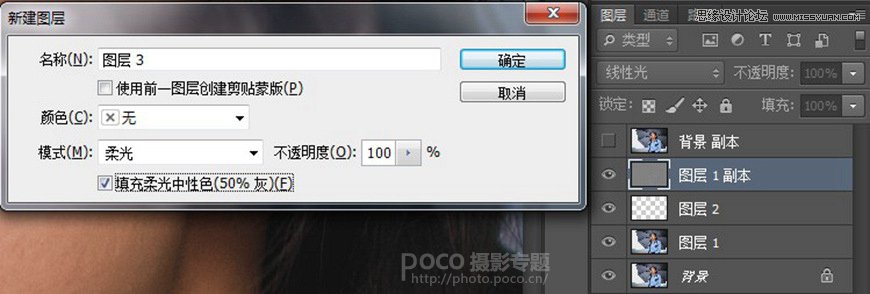
7、再用中灰磨皮修一下细节,详细步骤如下建立柔光中灰图层

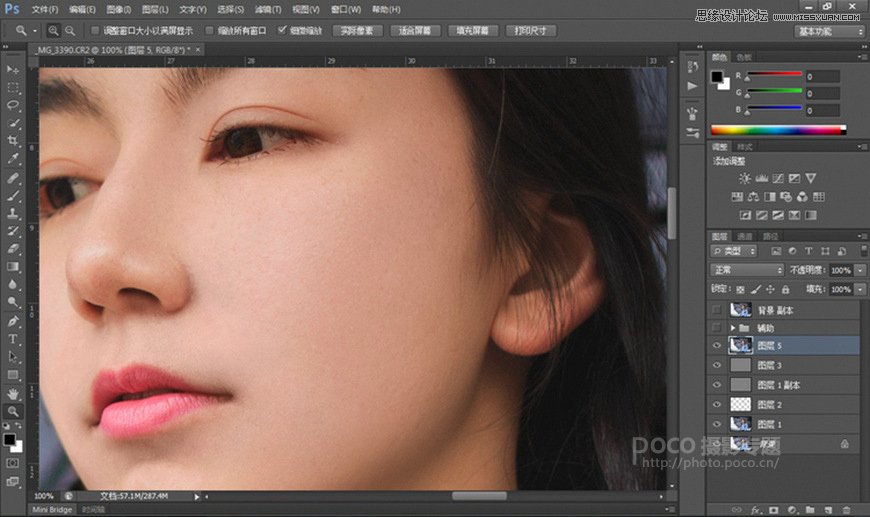
然后再把该加深的加深该减淡的减淡,做完之后印盖图层,该液化的液化一下做完之后的效果,貌似脸颊的阴影做得不好,懒得纠结了
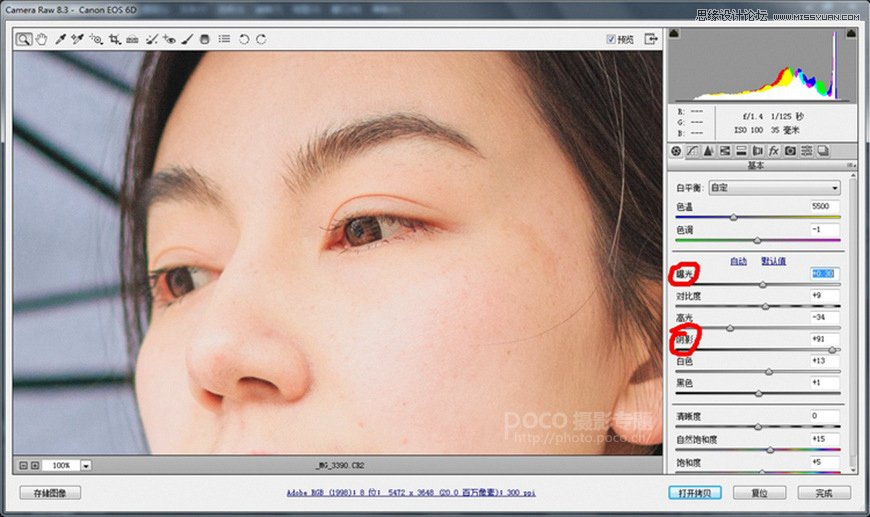
8、把眼睛的细节做出来,详细步骤如下首先打开原片的RAW,放大到能看到眼睛为止,再配合阴影和曝光调出眼睛细节然后导入PS

复制导入的图层到刚才的PSD,你会看到一个这样子的东西

再用选取眼睛部位,添加蒙板,然后调整眼睛图层透明度到自己想要的样子没做眼睛细节之前的和做了之后的对比图
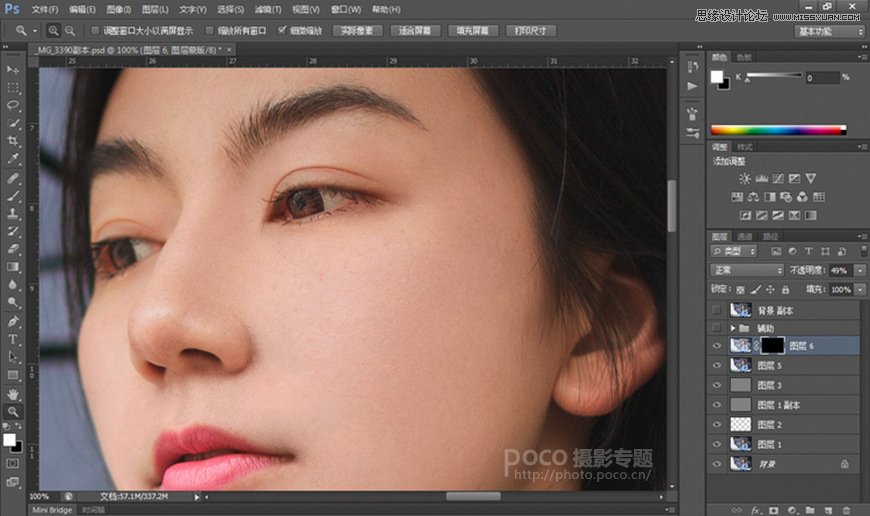

纠结到这里这张图也就差不多了,最后再来纠结一下整体色调这张图就完成了

9、整体调色图先放在这里好跟上面做个对比
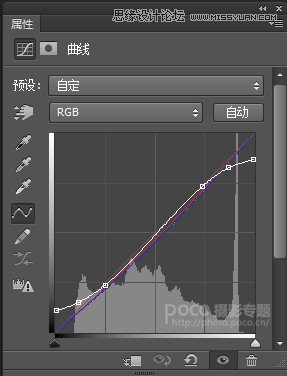
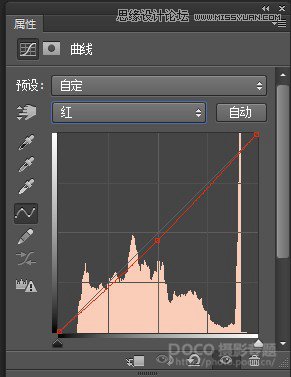
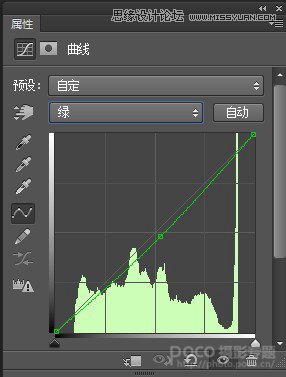

详细参数,其实都是凭感觉随便拉曲线,放在这里仅供参考。
最终效果图
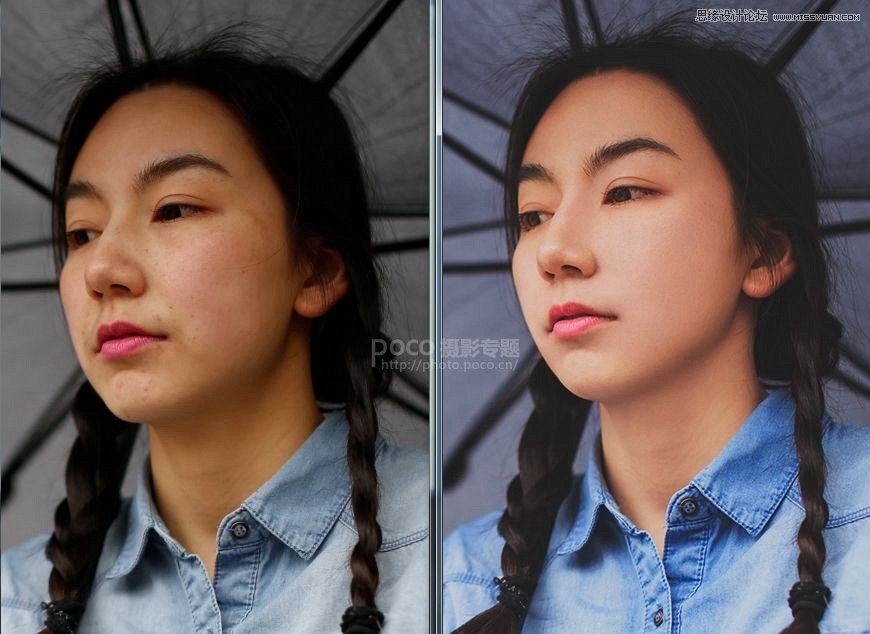
来源:http://www.tulaoshi.com/n/20160215/1565477.html
看过《Photoshop调出人像模特肤色柔美的自然肤色》的人还看了以下文章 更多>>