get新技能是需要付出行动的,即使看得再多也还是要动手试一试。今天图老师小编跟大家分享的是Photoshop调出梅花摄影照片唯美紫色效果,一起来学习了解下吧!
【 tulaoshi.com - PS 】
最终效果

原图

1、按Ctrl+J复制一个图层,然后在photoshop中将画布向下扩展一倍,留出另一张片子的位置。

2、按住Ctrl,在图层1的缩略图上用鼠标点一下,选中全图,然后鼠标选择编辑-》变换-》水平翻转,再鼠标选择编辑-》变换-》垂直翻转,将图层1的图转成预期样子。
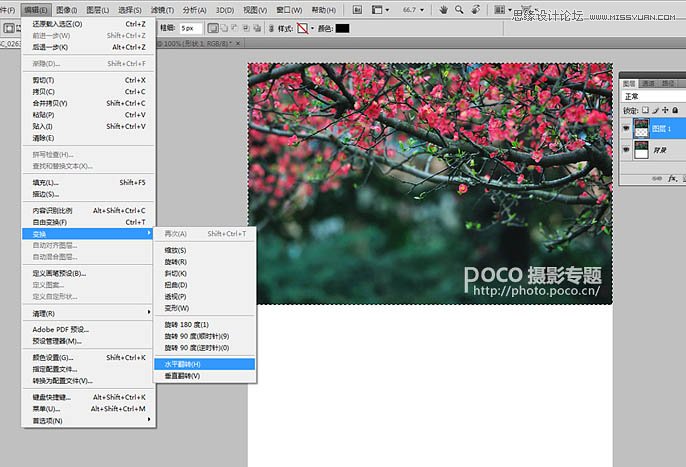
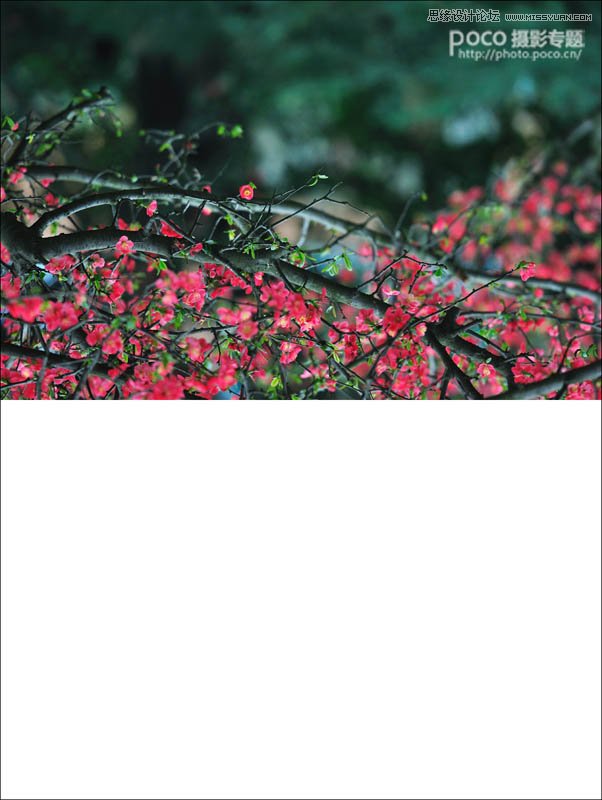
3、选择移动工具,然后按住Shift的同时,鼠标往下,将图层1的图像往下拖动,将两幅图形成拼接,效果如下:(按住shift是为了让图片只往上下移动)。
(本文来源于图老师网站,更多请访问http://www.tulaoshi.com/ps/)我这里没有将图片移到最下面,是因为下一步需要裁成方图,如果移得太下,中间的空间太大了。
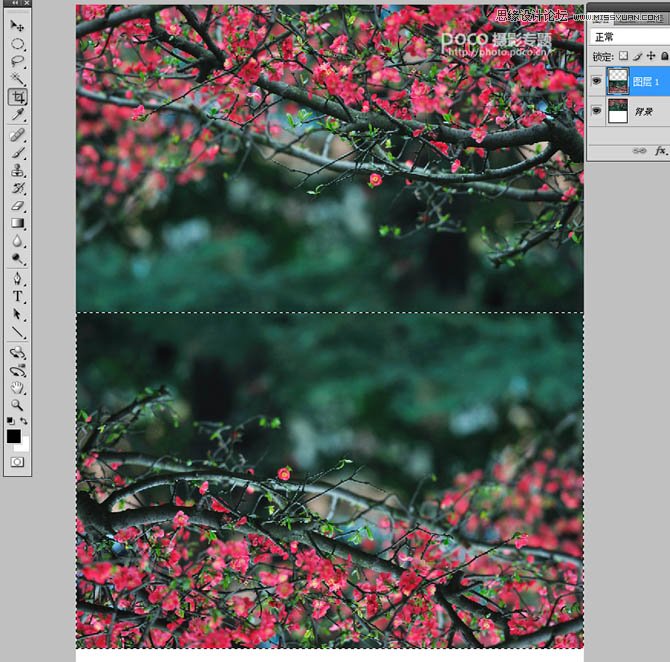
4、选择裁辑工具,选择俺喜欢的正方形构图,如下。
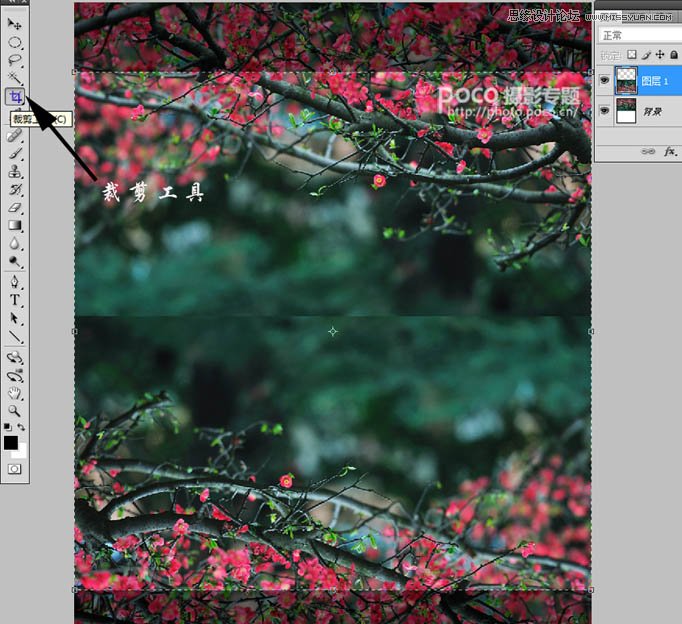

5、图片中间的边界是肯定需要处理掉的哈,这样才会自然点。先按Ctrl+Alt+Shift+E合并图层,然后选择套索工具将需要处理掉的区域选择出来,羽化选区(10-20左右)。之所以用套索而不用矩形选框选择的目的是让处理后的效果更自然,以免太对称了哈。
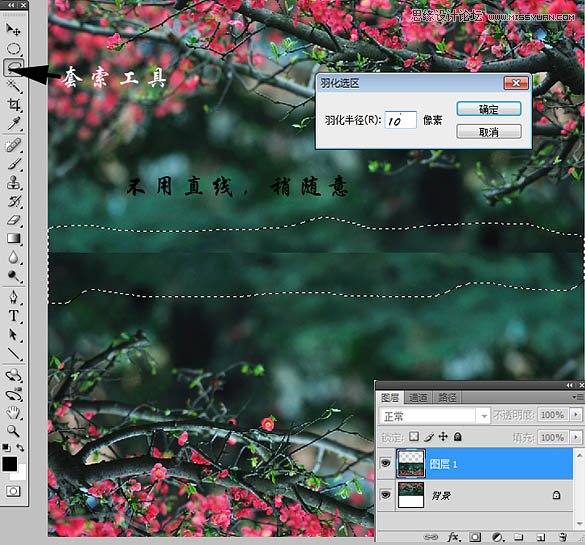
6、选择滤镜-》模糊-》高斯模糊,参数选择10(各人感觉哈),将交界处模糊处理,效果如下。
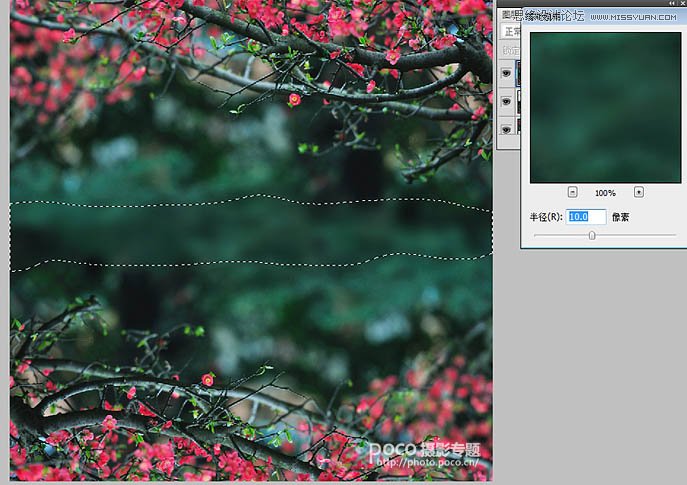
7、最后,我又把整个图片水平翻转了一下。
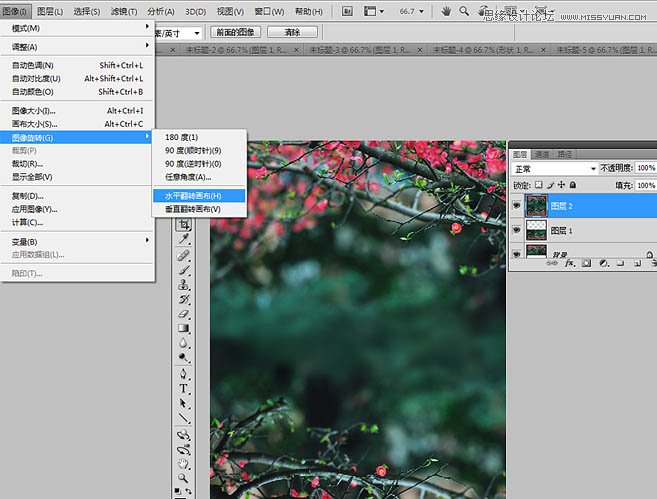
8、图片的合成处理到此结束,其实都是些简单的操作哈。效果如下。

9、接下来就是调色了。图片的调色不是本片的重点,ps中的调色工具很多,也可以使用很多的滤镜来调,这需要多多的练习和大量的使用才行,无非就是把调色的按钮拖来拖去,看图片呈现的效果是否合自己心意了。至于这份心意如何,则是各人的感觉和美感了。
这里只把我使用到的色彩平衡(色彩)和色阶(调对比)的参数给出来,其实我的参数也是乱拖出来的,不是一下就知道这个数的哈。另外参数不能简单的复制到其他图上,这也是为啥网上有很多调色教程,大家拿来调感觉没那么好的缘故哈。
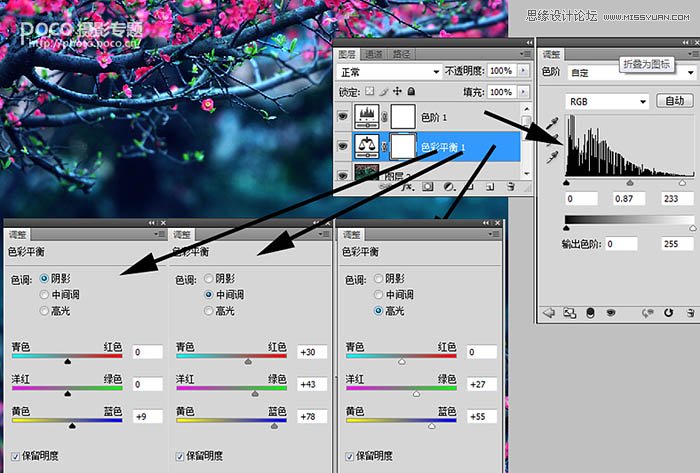

最后加上logo,完成最终效果。
(本文来源于图老师网站,更多请访问http://www.tulaoshi.com/ps/)
来源:http://www.tulaoshi.com/n/20160215/1565478.html
看过《Photoshop调出梅花摄影照片唯美紫色效果》的人还看了以下文章 更多>>
如果您有什么好的建议或者疑问,可以联系我们。 商务合作QQ:3272218541;3282258740。商务合作微信:13319608704;13319603564。
加好友请备注机构名称。让我们一起学习、一起进步tulaoshi.com 版权所有 © 2019 All Rights Reserved. 湘ICP备19009391号-3

微信公众号
