想不想get新技能酷炫一下,今天图老师小编就跟大家分享个简单的Photoshop调出网络美女自然唯美的肤色效果教程,一起来看看吧!超容易上手~
【 tulaoshi.com - PS 】
今天进行白背景淘宝片的修图方法,因为他是一张淘宝的片子,淘宝用图和平时印刷的图片最大的差别就是太小,实际上就是图片的精度,可能很多同学一听到修图就会觉得非常麻烦,修一张图会花费好几个小时,实际上不一定,一张图片的处理时间是因为图片的需求不同而不一定,如果图片要印刷那么就要处理图片的细节,但是有很大一部分图片不是用于印刷的,而是用于网络的展示,图片比较小,我们就不需要处理细节。像这样的图片修起来是非常快的,有了大体的思路,完成的过程也是很快的,接下来演示一下淘宝用途的图片是如何修图的。
先看看效果图和原图

下面是教程



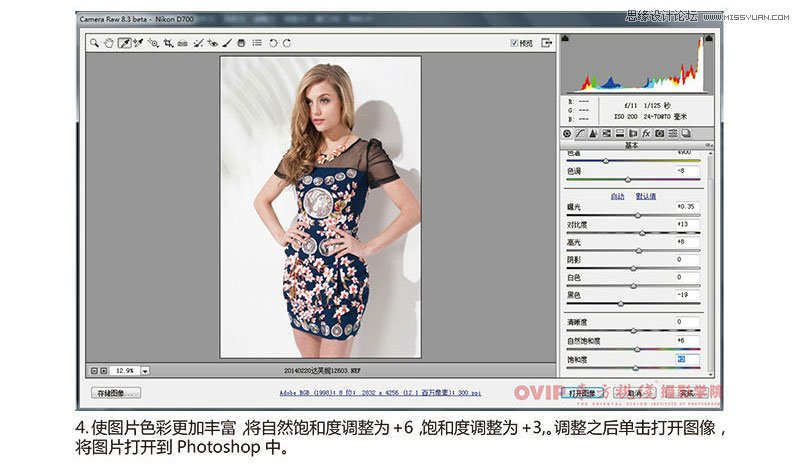








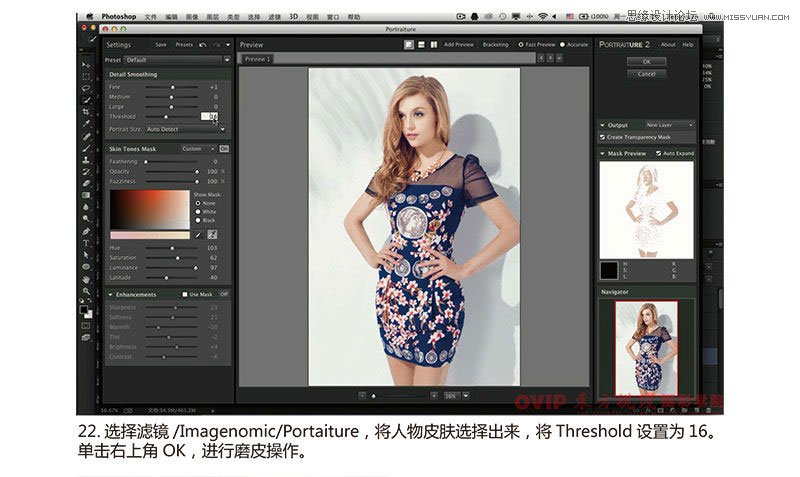
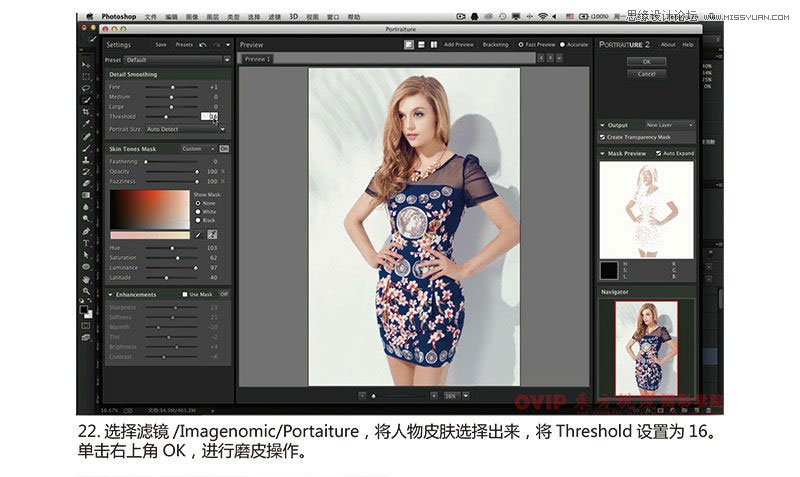
来源:http://www.tulaoshi.com/n/20160215/1565515.html
看过《Photoshop调出网络美女自然唯美的肤色效果》的人还看了以下文章 更多>>