今天图老师小编给大家展示的是Photoshop调出草地美女深秋淡黄色调,精心挑选的内容希望大家多多支持、多多分享,喜欢就赶紧get哦!
【 tulaoshi.com - PS 】
最终效果

原图

1、打开素材图片,创建可选颜色调整图层,对黄、绿、中性色进行调整,参数设置如图1 - 3,效果如图4。这一步给图片增加黄绿色。
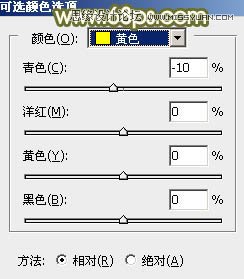
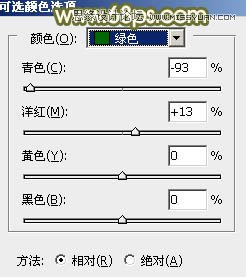
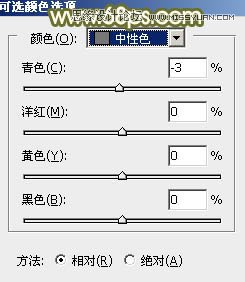

2、按Ctrl + J 把当前可选颜色调整图层复制一层,给背景部分增加更多暖色,效果如下图。

3、创建曲线调整图层,对红色及蓝色通道进行调整,参数设置如图6,7,效果如图8。这一步主要给图片暗部增加红褐色。
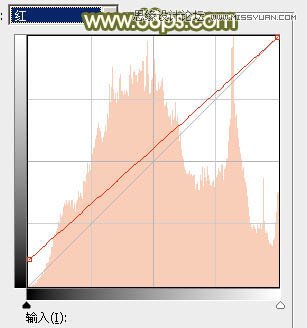
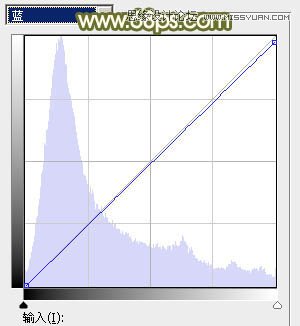

4、创建色相/饱和度调整图层,对红色,黄色进行调整,参数及效果如下图。这一步主要把图片中的黄色转为黄褐色。
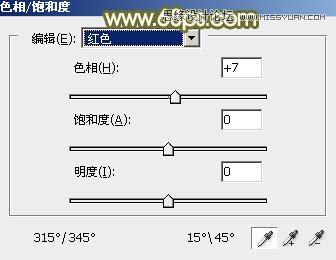
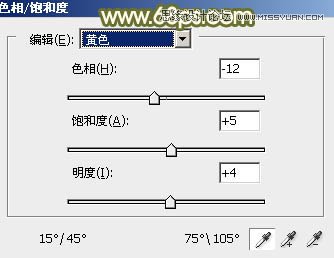

5、按Ctrl + J 把当前色相/饱和度调整图层复制一层,不透明度改为:50%,效果如下图。

6、创建可选颜色调整图层,对红、黄、白、黑进行调整,参数设置如图13 - 16,效果如图17。这一步主要把图片中的暖色调淡。
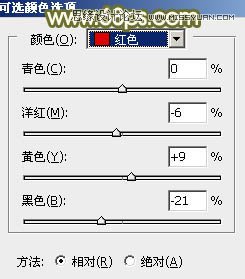
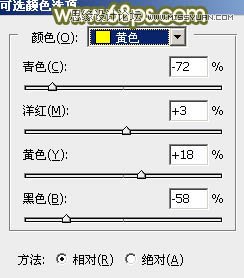
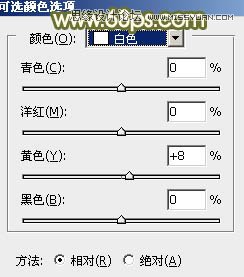
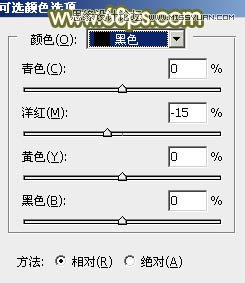

7、按Ctrl + J 把当前可选颜色调整图层复制一层,不透明度改为:50%,效果如下图。

8、创建色相/饱和度调整图层,对黄色进行微调,参数及效果如下图。这一步给图片增加黄褐色。
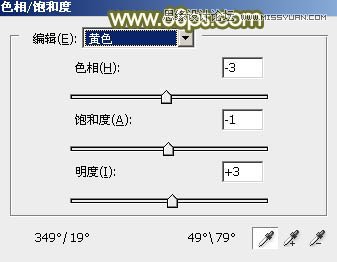

9、创建可选颜色调整图层,对红、黄、白、中性进行调整,参数设置如图21 - 24,效果如图25。这一步同样把图片中的暖色调亮。
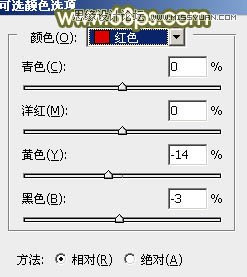
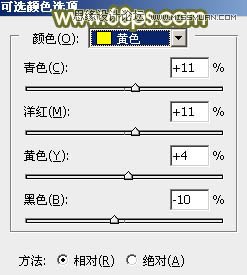
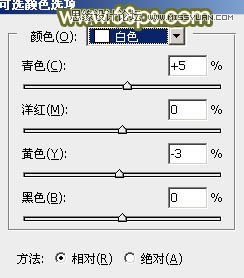
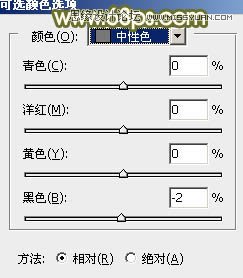

10、按Ctrl + Alt + 2 调出高光选区,按Ctrl + Shift + I 得到暗部选区,然后创建色彩平衡调整图层,对阴影,中间调进行调整,参数及效果如下图。这一步主要减少图片暗部红色。
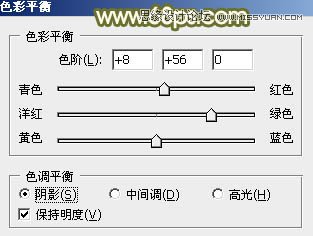
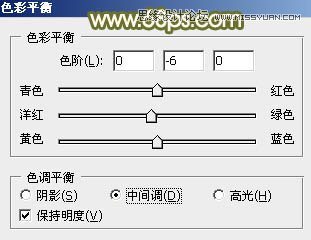

11、按Ctrl + J 把当前色彩平衡调整图层复制一层,不透明度改为:30%,效果如下图。

12、新建一个图层,填充黄褐色:#B6986B,混合模式改为滤色,按住Alt键添加图层蒙版,再用白色画笔把左上角部分擦出来,给图片增加一点高光,如果高光还不够明显,可以把当前图层复制一层,效果如下图。

13、用套索工具把人物脸部及肤色部分选取出来,适当羽化后微调一下肤色颜色,数值自定。

14、再把整体调亮点,效果如下图。

15、创建曲线调整图层,对RGB,红色通道进行调整,参数及效果如下图。这一步给图片暗部增加绿色。
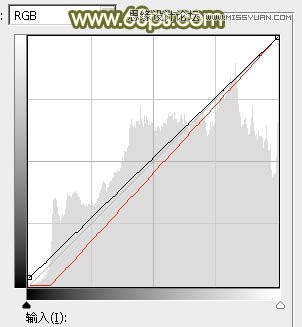

最后微调一下整体和局部颜色,完成最终效果。

来源:http://www.tulaoshi.com/n/20160215/1565517.html
看过《Photoshop调出草地美女深秋淡黄色调》的人还看了以下文章 更多>>