最近很多朋友喜欢上PS,但是大家却不知道如何去做,别担心有图老师给你解答,史上最全最棒的详细解说让你一看就懂。
【 tulaoshi.com - PS 】
外景婚纱摄影虽然可以依托背景映衬出完美的情景画面,但由于光线或其它因素制约,色调及片子的质感往往会受一定影响。通过后期的微调整能够让人物与真实环境恰到好处的融合在一起,使一张平淡或者略有瑕疵的照片呈现出优质的画面感。本篇教程我们一起来学习下:婚纱摄影外景建筑物冷艳色调的调整。
(本文来源于图老师网站,更多请访问http://www.tulaoshi.com/ps/)效果图:

原图:

原片分析:我们首先要分析下原片,存在哪些不足的地方。以上面的原图片为例:这张片子拍得不错,但是暗部细节损失较多,调子上来说,略显混浊,不够清爽。
调修思路:在色彩上做一个冷暖色的对比、质感的加强。
调修步骤:
1、原片背景暗总觉偏暗影响整体层次,我们先复制一层,用阴影高光把它提亮,把背景细节体现出来。【设置如图】

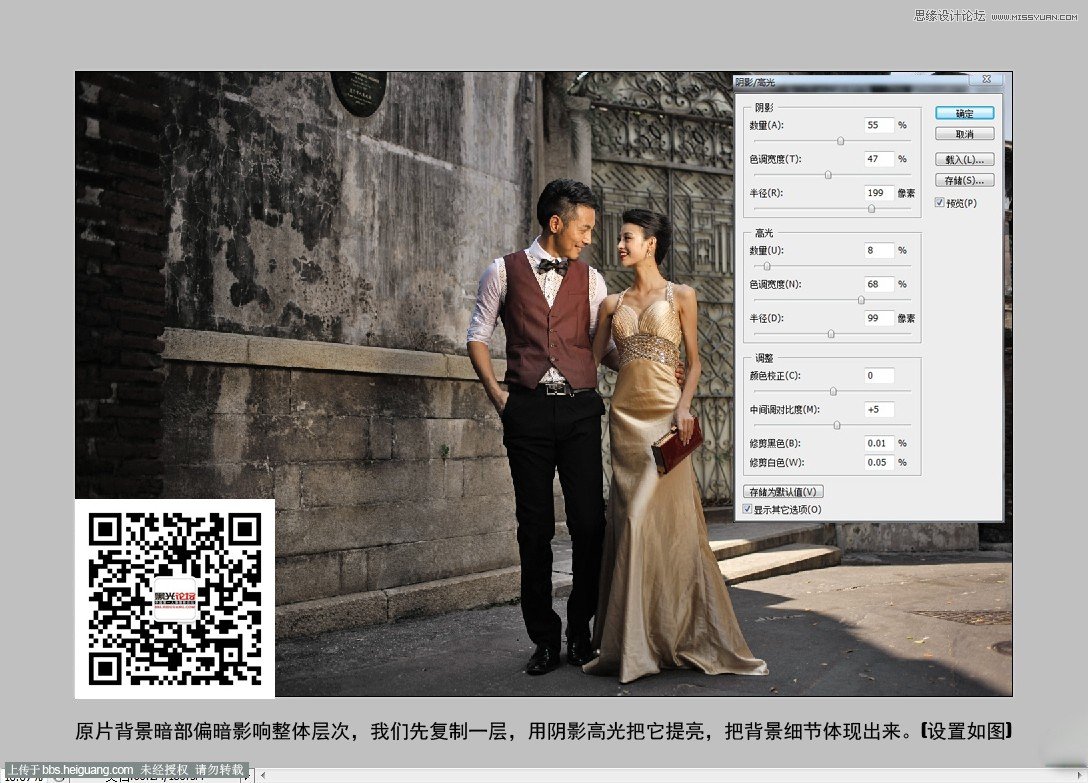
2、然后建蒙板把男士马甲发亮部分擦回。

3、再复制一层做一次阴影高光,把裤子和背景左边的暗部细节提出来。【设置如图】
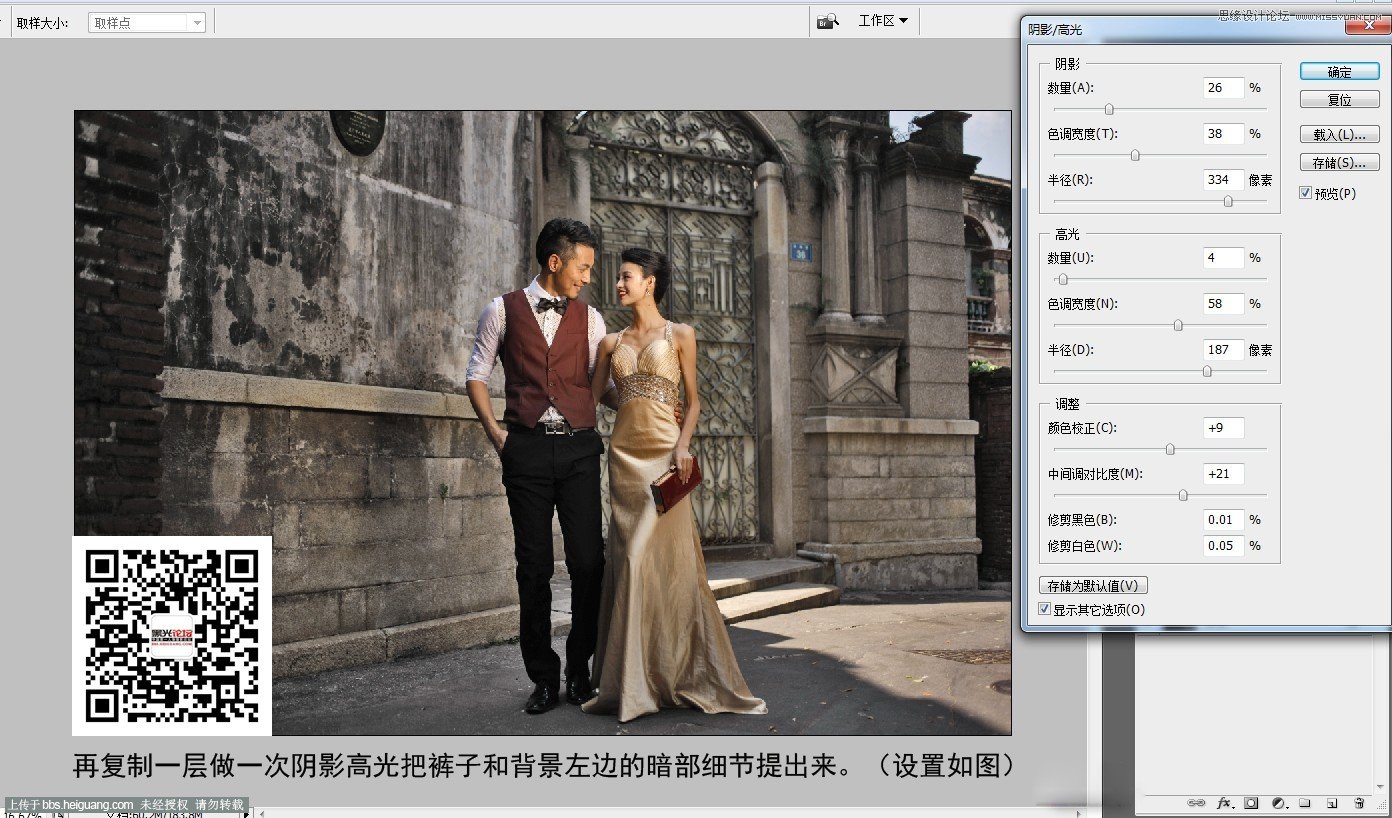
4、复制一层,用图章磨皮。

5、用高反差保留,图层模式柔光锐化一遍,锐化强度可根据自己喜欢而定,也可用其它锐化方法。
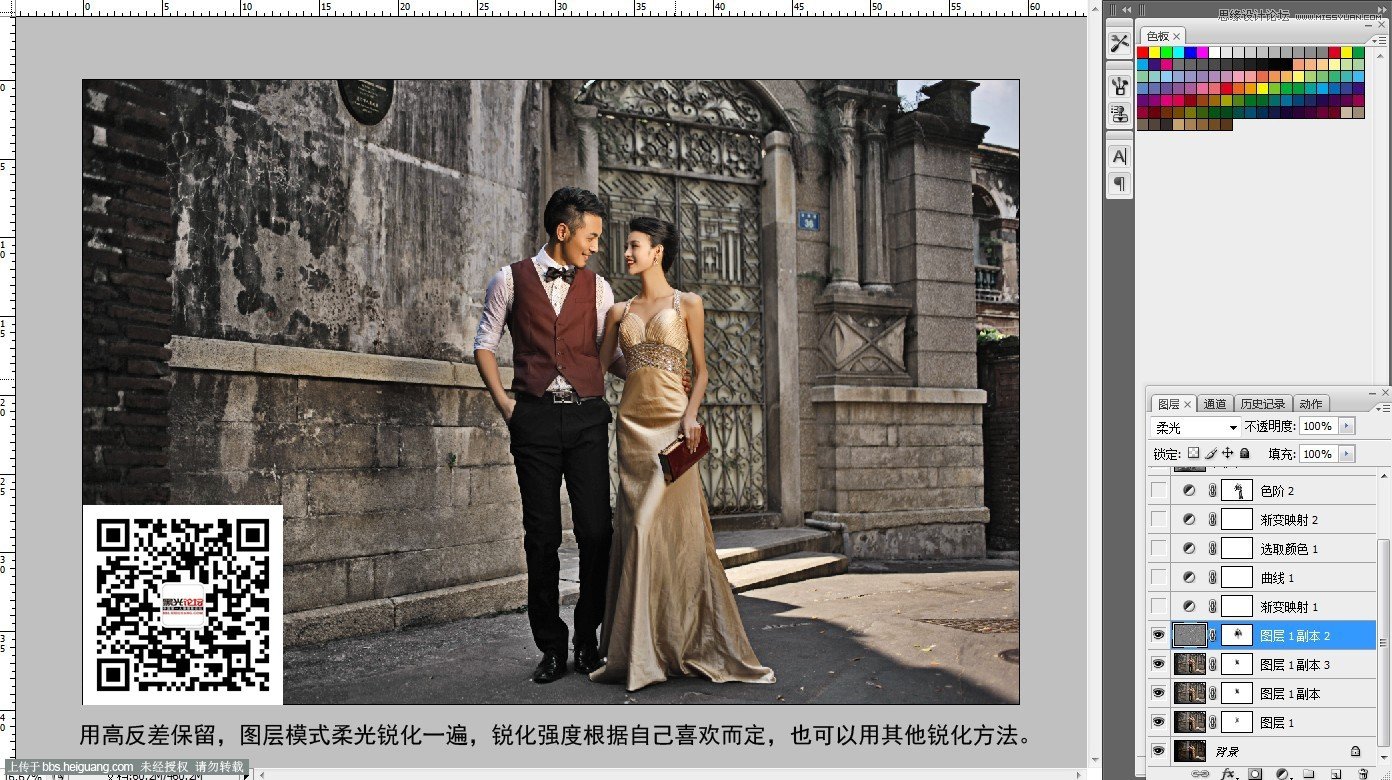
6、用渐变映射增强明暗对比和协调颜色,暗暖褐色(R:89.G:73.B:63)-淡黄色(R:255.G:255.B:222)图层模式选柔光,不透明度32%。
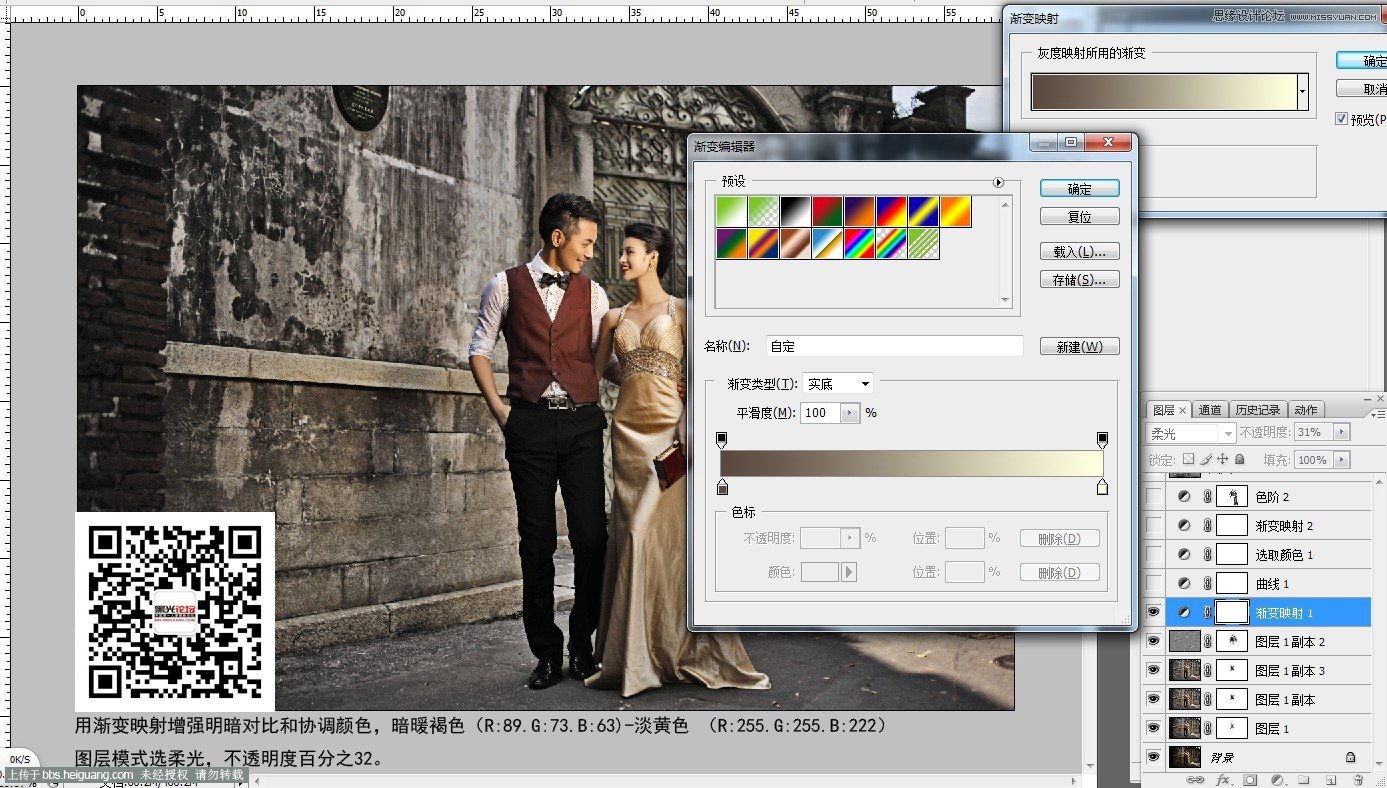
7、用曲线微调颜色,让整体颜色看着更舒服细节颜色更饱满,【设置如图】

8、用曲线微调颜色,让整体颜色看着更舒服细节颜色更饱满,【设置如图】

9、用曲线微调颜色,让整体颜色看着更舒服细节颜色更饱满,【设置如图】
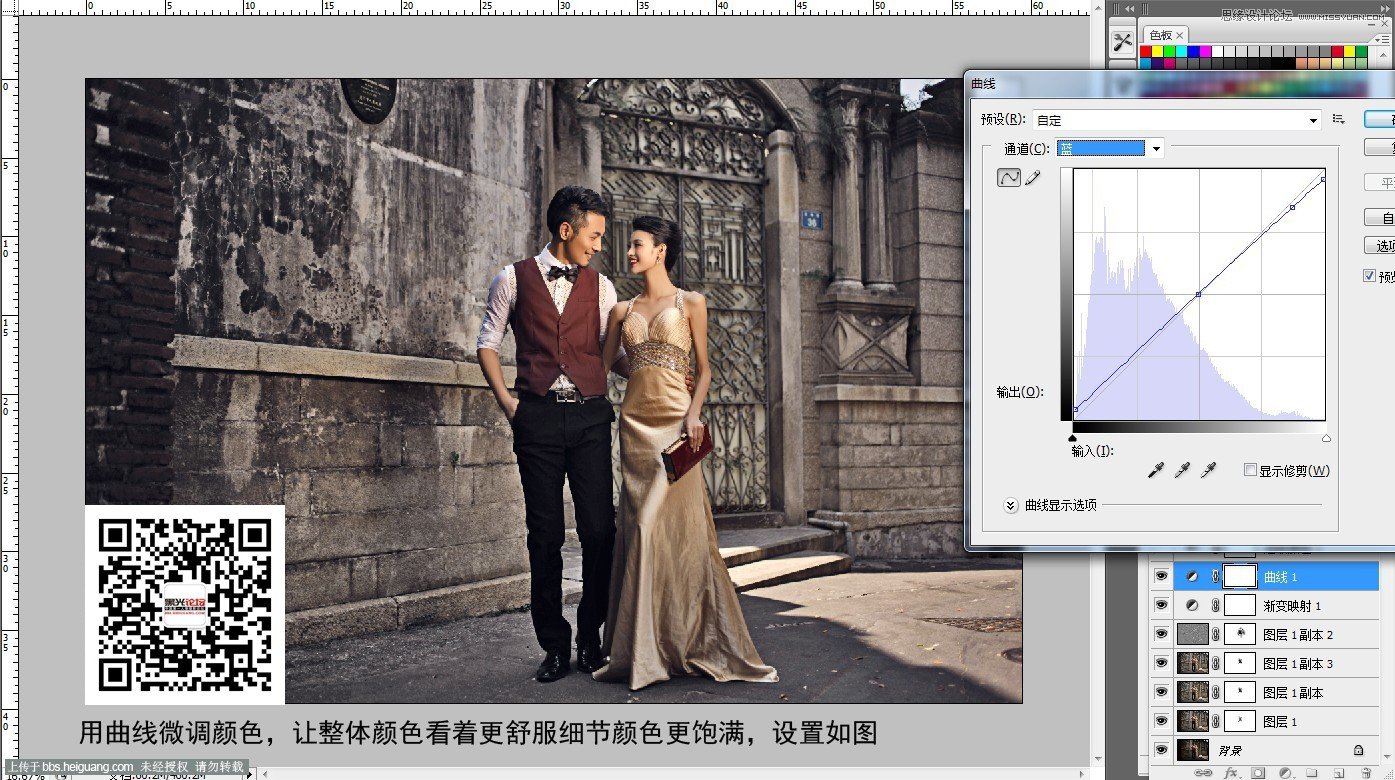
10、用可选颜色主要调整红色和黄色,这里主要是调整肤色,让肤色更突出,【设置如图】
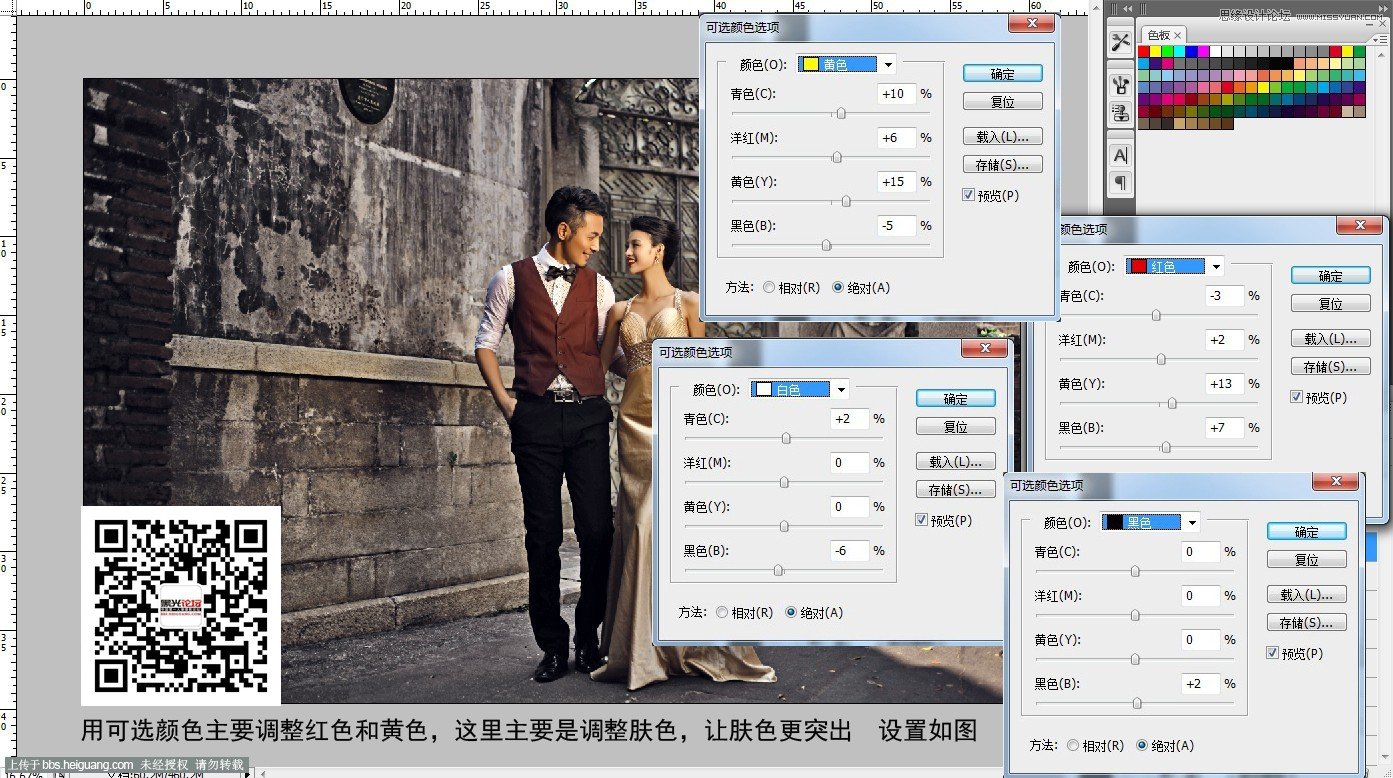
11、新建黑白渐变映射,不透明度改成20。
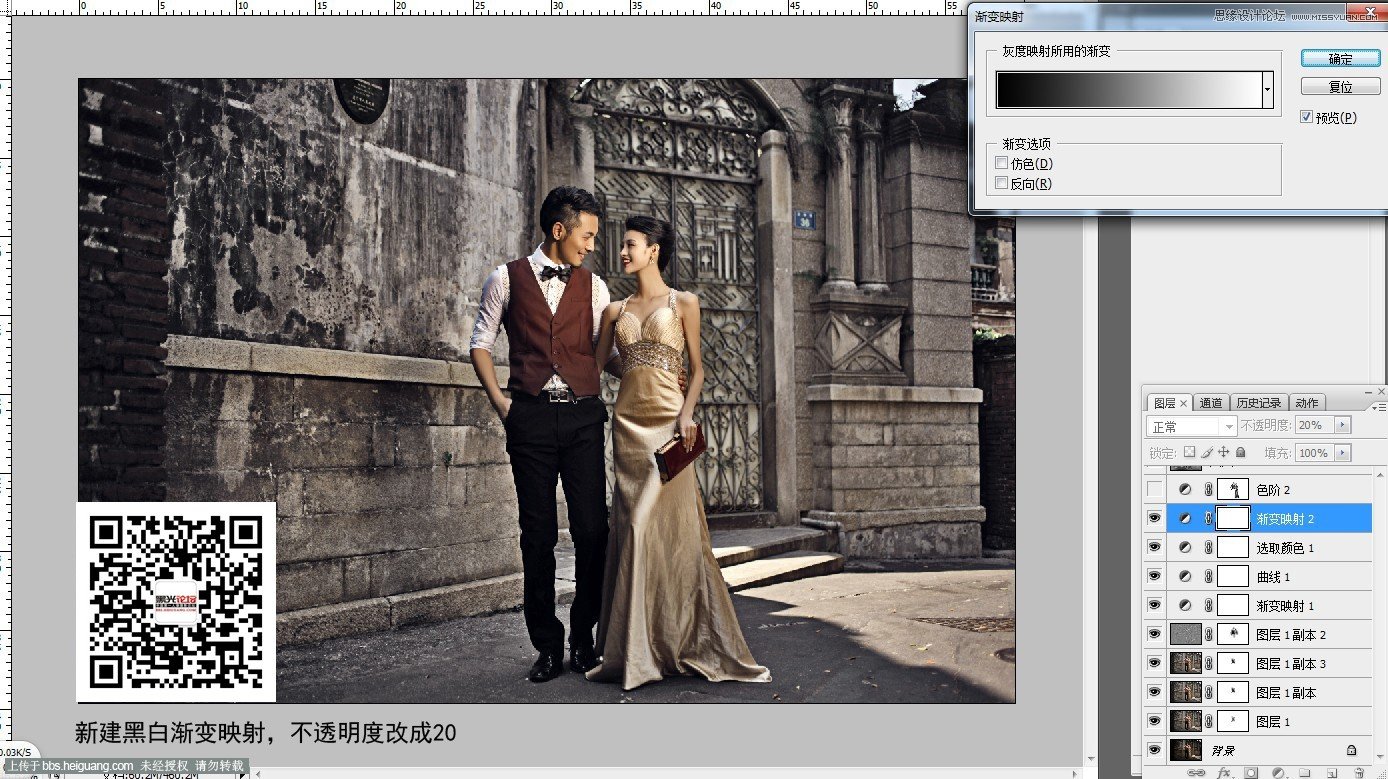
12、用色阶把背景调冷色,记得用蒙版把人物擦出来,【设置如图】

13、建立中灰层(R:128.G:128.B:128)图层模式柔光,用加深减淡工具对人物皮肤和背景进行加深减淡处理,把皮肤质感和背景的层次感刷出来。

14、新建图层,图层模式滤色,用白颜色把右上角暗的地方刷亮透出一点光。

15、盖印图层,液化,修掉门牌,女士手臂太瘦显得难看,手臂下半段色彩欠些饱和度也要调整一下,完成。

最终效果!

来源:http://www.tulaoshi.com/n/20160216/1565737.html
看过《Photoshop调出外景婚片惊艳的冷色效果》的人还看了以下文章 更多>>