下面图老师小编跟大家分享一个简单易学的Photoshop调出路边模特淡淡的暖色效果教程,get新技能是需要行动的,喜欢的朋友赶紧收藏起来学习下吧!
【 tulaoshi.com - PS 】
最终效果

下面是原图

1、打开素材图片,创建可选颜色调整图层,对黄、绿、中性色进行调整,参数设置如图1 - 3,效果如图4。这一步给图片增加红褐色。
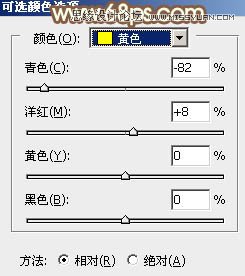
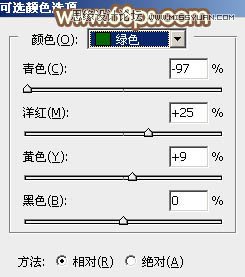
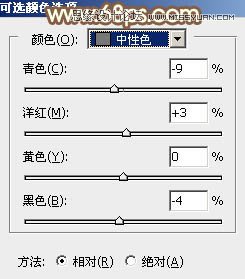

2、按Ctrl + J 把当前可选颜色调整图层复制一层,不透明度改为:20%,效果如下图。

3、新建一个图层,填充淡黄色:#CFC7A4,混合模式改为绿色,添加图层蒙版,选择渐变工具,颜色设置为黑白,然后由右上角至左下角拉出白色至黑色线性渐变,效果如下图。这一步给图片增加高光。

4、按Ctrl + J 把高光图层复制一层,混合模式改为柔光,效果如下图。如果觉得高光颜色还不够柔和,可以把当前图层再复制一层。

5、创建曲线调整图层,对红、绿、蓝通道进行微调,参数及效果如下图。这一步给图片增加黄绿色。
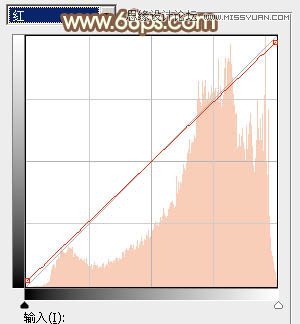
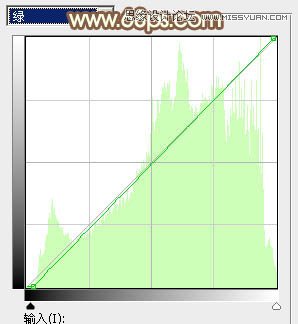
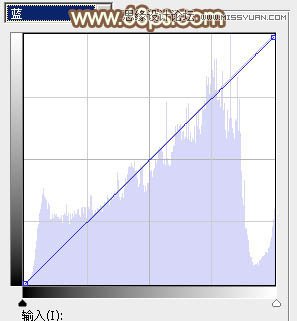

6、创建可选颜色调整图层,对红、黄、白、中性、黑进行调整,参数设置如图12 - 16,效果如图17。这一步给图片增加红褐色。
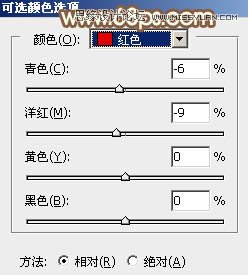
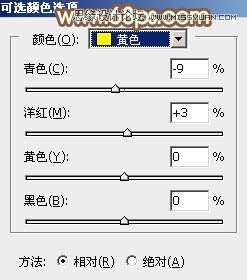
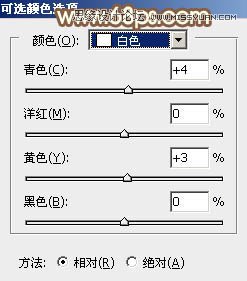
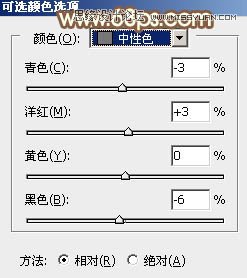
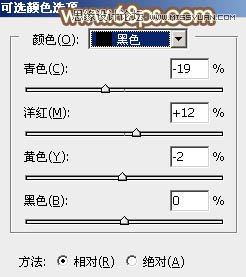

7、创建色相/饱和度调整图层,对全图、红、黄进行调整,参数及效果如下图。这一步给图片增加褐色。
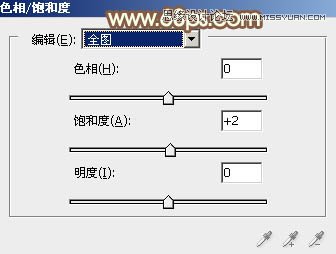
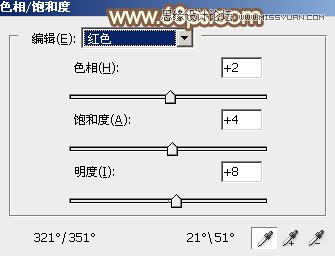
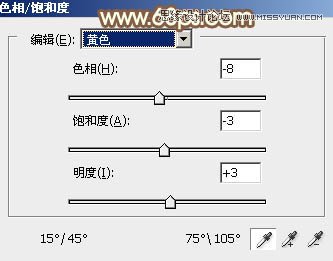

8、创建亮度/对比度调整图层,适当增加对比度,参数及效果如下图。
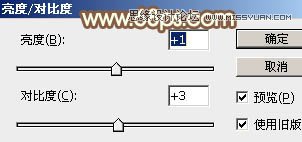

9、创建可选颜色调整图层,对红、黄、白、中性色进行调整,参数设置如图24 - 27,效果如图28。这一步主要加强高光部分的颜色。
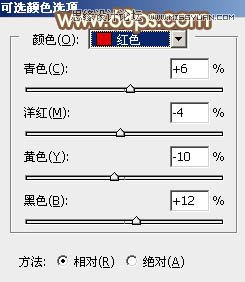
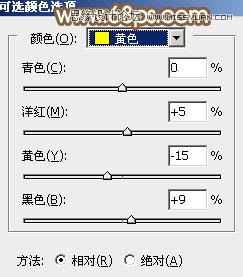
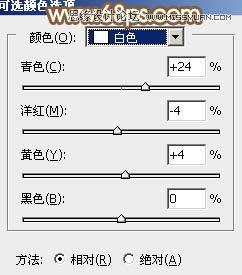
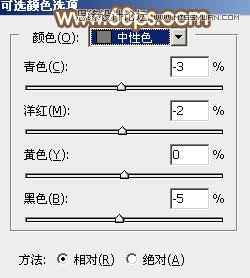

10、创建色彩平衡调整图层,对阴影,高光进行调整,参数设置如图29,30,确定好把图层不透明度改为:50%,效果如图31。这一步微调暗部及高光颜色。
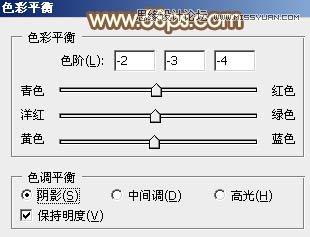
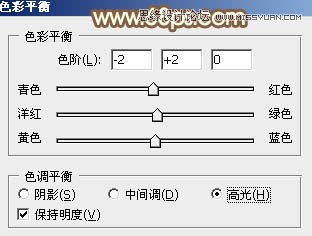

11、新建一个图层,按Ctrl + Alt + Shift + E 盖印图层,简单把图片柔化处理,效果如下图。

12、创建曲线调整图层,对各红、绿、蓝通道的暗部及高光进行微调,参数及效果如下图。
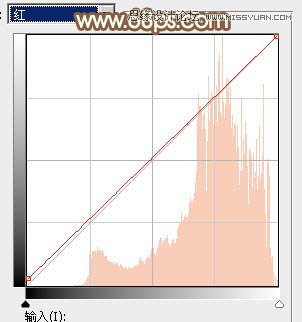
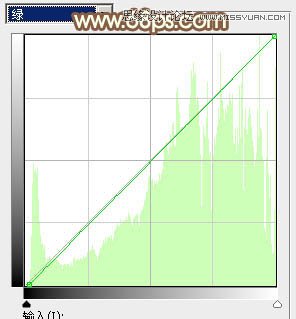
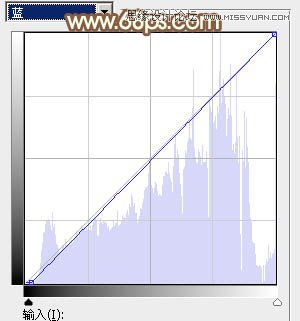

最后给人物简单磨一下皮,微调一下整体颜色,完成最终效果。

来源:http://www.tulaoshi.com/n/20160216/1565738.html
看过《Photoshop调出路边模特淡淡的暖色效果》的人还看了以下文章 更多>>