今天图老师小编给大家精心推荐个Photoshop绘制搞笑风格的人物卡通形象教程,一起来看看过程究竟如何进行吧!喜欢还请点个赞哦~
【 tulaoshi.com - PS 】
画画是一件快乐的事儿,整理了一下我画画的步骤给大家分享交流,最主要的希望能给没美术基础的小伙伴们些许的帮助。麻豆就选凯哥吧,怕女生们羞涩,辛苦凯哥了说开始咱就开始吧,吼吼。
先看看效果图

1.打个草稿
因为不是凭空想的,所以绘画之前需要一张人像照片,表情夸张生动最好,可以激起你的创作欲。草稿是个很关键的步骤,因为不是写实,所以咱们可以在他表情的基础上再继续放大化,夸张化形象,这样就避免呆板啦(≧▽≦)/ 生猛,在生猛一点!

2.新建一面板
整个形象都是用Photoshop完成的。新建一个面板,大小随意,因为是用钢笔的形状工具完成的矢量图。
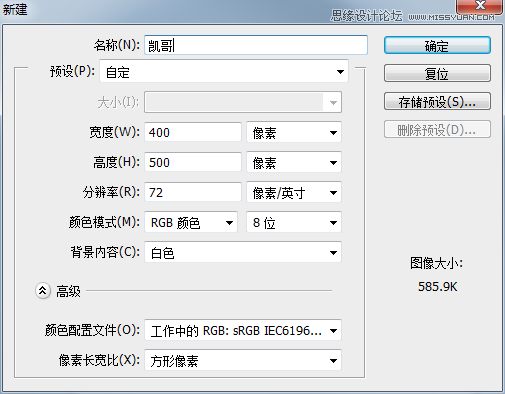

整个绘画过程都是用钢笔工具完成的。
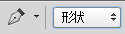
3.分三部分进行绘画
整个形象分成三大块:头发、面部、身体(身体的造型是后来确定的,暂时不去管它啦)。接着就在草稿上边的图层开始勾形状吧!为了不完全覆盖草稿,可将勾勒的形状的透明度调成半透明。
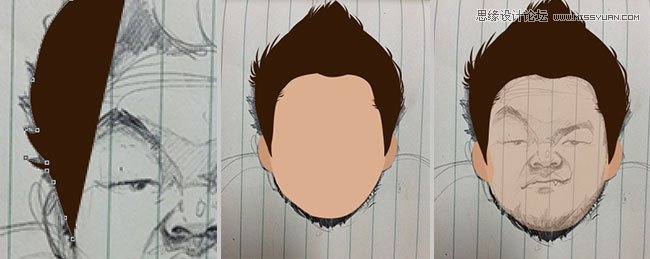
4.局部绘画
接下来我们就开始各个局部进行绘画啦!先整后细准没错,先勾出整个形状,再添加小细节。关于细节,这个需要平时的积累和观察。
眉眼:先整,再添加细节,诸如瞳孔,瞳孔可以添加外发光的效果,看起来很像带了美瞳,继续添加高光,反光,让眼睛更有内容,眼睛的表现尤为重要,心灵的窗户嘛。
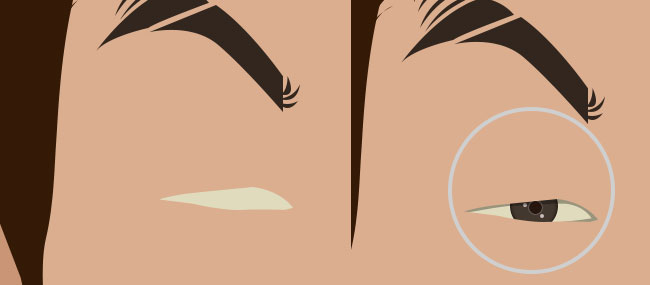
嘴巴:依旧大块颜色,再添加小细节。大家可能觉得很粗糙,不够细,这个是需要边画边调整的。
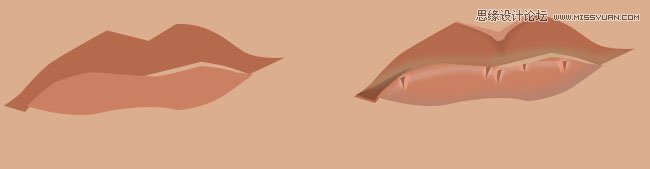
鼻子:需要过渡的地方我习惯性会添加图层蒙版,然后用渐变工具去调整。
(本文来源于图老师网站,更多请访问http://www.tulaoshi.com/ps/)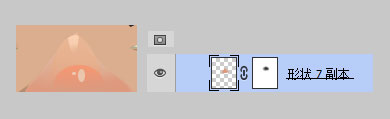
鼻子的处理方法同眉眼和嘴巴。
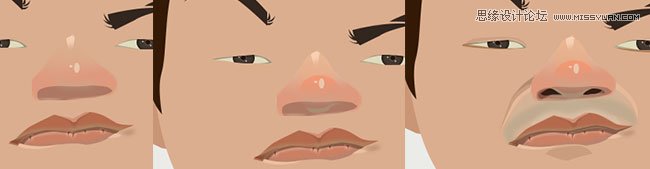
5.面部基本完成,继续丰富细节吧,高光,反光,投影统统加上,如果不知道在哪加,怎么加,把照片拿出来,咱们照葫芦画瓢可以吧。还有要注意男生长胡须的地方肤色都会发青,这都是可以丰富画面的细节。
气色不好给涂个腮红吧。先用形状工具勾出个腮红的形状,然后滤镜-高斯模糊,再通过调整半径的像素或者透明度,直到你觉得自然为止。
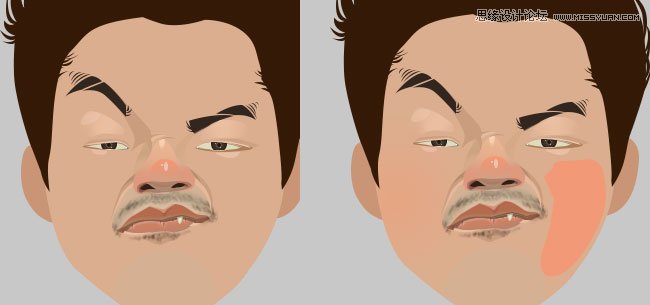
6.总觉得还缺点什么,嗯,生猛必不可少的武器,胡子。先是一个胡子的基本型,然后再一撮一撮的添加,再一根根的添加。

7.该画头发啦,此次头发的处理比较简单,没有太多细节,跟胡子的处理一样。
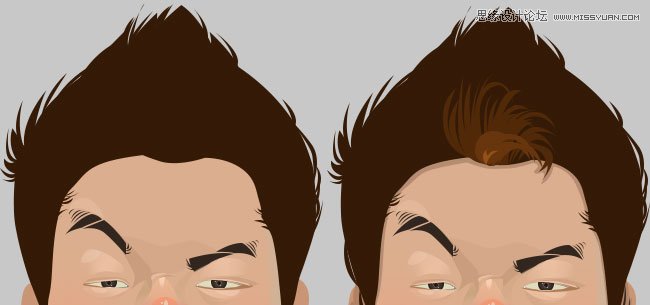
如果你想要头发更有质感,可以通过渐变工具来处理,然后添加高光,反光,诸如下图的效果。
(本文来源于图老师网站,更多请访问http://www.tulaoshi.com/ps/)
8.头部完成啦。
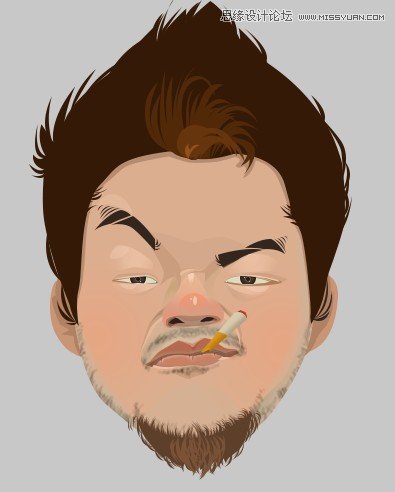
10.配合头部,咱们穿的也要生猛些,再配上个道具。身体的处理就不细说了,都是同理的。

完成啦,你还可以不断的加细节让他变的更立体化,再添加点场景就更是好了。
PS:如果你没有美术基础,完全不用担心草稿那一步,你可以这样来:直接在照片上画,处理方法同上。

最后出来的效果会很呆板,因为很写实,完全按照人物的比例来的,所以根据形象的特点再去夸张化,比如说眼睛很大,你就再把它放大几倍,直到你满意为止。

再举个例子吧,例如成龙的特色就是长头发大鼻子,当你按照比例画完之后,突出一下他的乌黑油发,选择鼻子的图层,ctrl+t放大,就会很形象啦。最重要的还是需要你平时的积累和观察。快来画个自己的专属头像吧。
来源:http://www.tulaoshi.com/n/20160216/1565908.html
看过《Photoshop绘制搞笑风格的人物卡通形象》的人还看了以下文章 更多>>