想不想get新技能酷炫一下,今天图老师小编就跟大家分享个简单的Photoshop调出野外美女朦胧的淡黄效果教程,一起来看看吧!超容易上手~
【 tulaoshi.com - PS 】
最终效果

原图

1、打开素材图片,选择菜单:图像 模糊 Lab颜色,确定后按Ctrl + J 把背景图层复制一层,然后选择菜单:图像 应用图像,参数及效果如下图。这一步主要把人物肤色部分调红润。


2、创建曲线调整图层,对明度,a通道进行调整,参数及效果如下图。这一步把背景颜色稍微调亮。
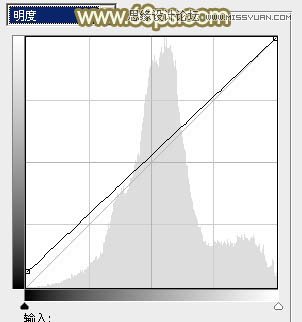
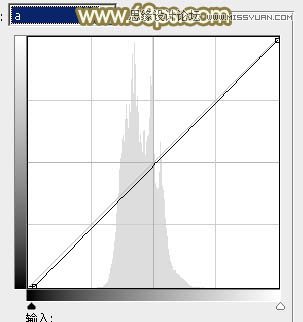

3、合并所有图层,选择菜单:图像 模式 RGB颜色。然后创建可选颜色调整图层,对红、黄、绿、白、中性、黑进行调整,参数设置如图6 - 11,效果如图12。这一步给图片增加红色,并把背景中的绿色转为黄绿色。
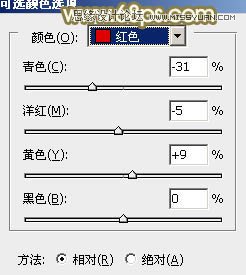
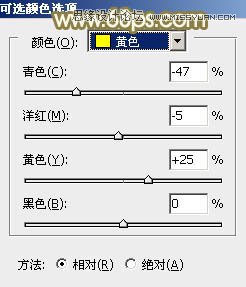
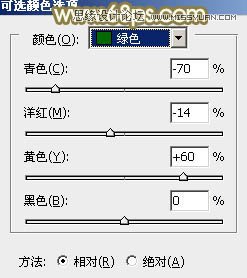
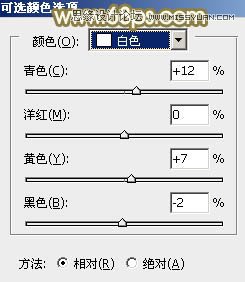
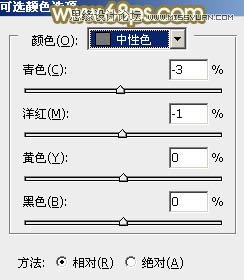
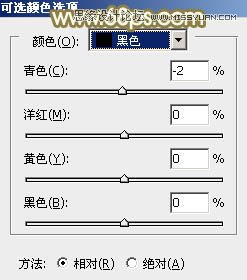

4、创建曲线调整图层,对红、绿、蓝通道进行调整,参数设置如图13 - 15,效果如图16。这一步给图片增加淡黄色。
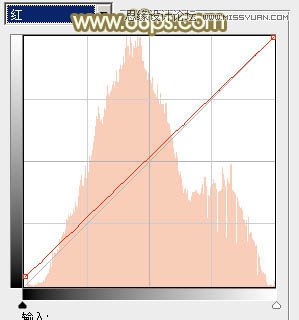
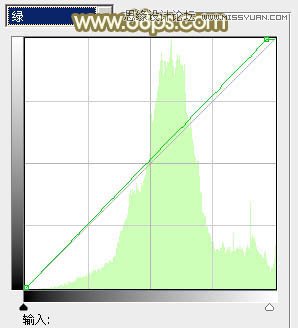
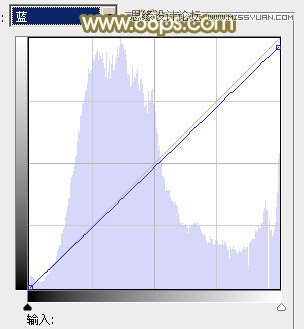

5、创建可选颜色调整图层,对红,绿进行调整,参数及效果如下图。这一步主要把图片中的绿色转为黄褐色。
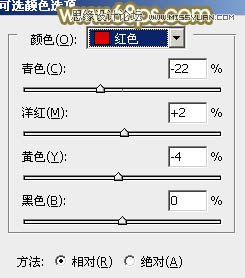
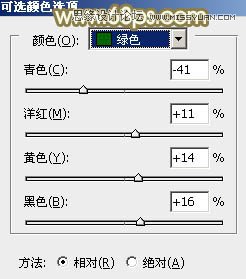

6、创建色彩平衡调整图层,对中间调,高光进行调整,参数设置如图20,21,效果如图22。这一步微调人物肤色。
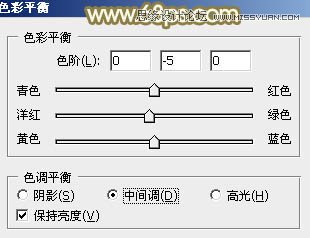


7、创建可选颜色调整图层,对红、黄、白进行调整,参数设置如图23 - 25,效果如图26。这一步微调人物肤色及高光部分的颜色。
(本文来源于图老师网站,更多请访问http://www.tulaoshi.com/ps/)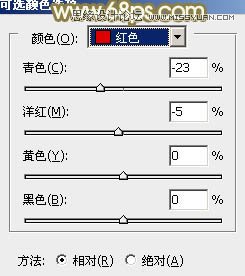
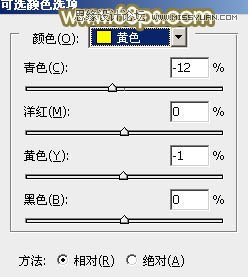
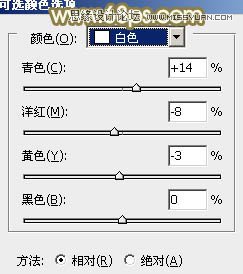

8、创建色相/饱和度调整图层,对黄色进行调整,参数及效果如下图。这一步把图片中的黄色转为黄褐色。
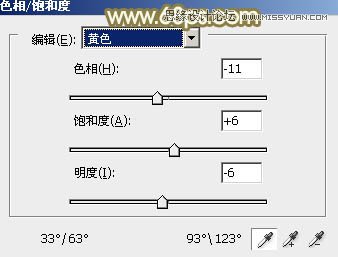

9、按Ctrl + Alt + 2 调出高光选区,按Ctrl + Shift + I 反选,新建一个图层填充黄褐色:#826344,混合模式改为滤色,不透明度改为:50%,效果如下图。这一步增加图片暗部亮度。

10、创建曲线调整图层,对RGB,红通道进行调整,参数及效果如下图。这一步给图片增加淡红色。
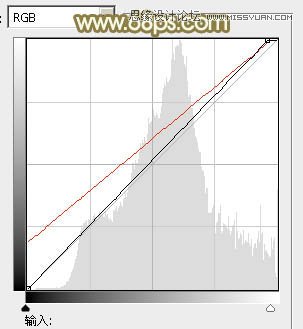

11、创建可选颜色调整图层,对红、黄、白进行调整,参数设置如图32 - 34,效果如图35。这一步微调背景部分的颜色,并给高光部分增加淡青色。
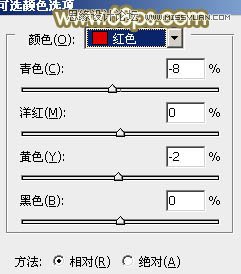
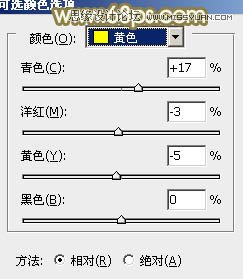
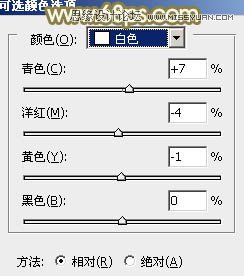

12、新建一个图层,按Ctrl + Alt + Shift + E 盖印图层,简单给人物磨一下皮,微调一下人物肤色,效果如下图。

13、新建一个图层填充黄绿色:#B9B059,混合模式改为滤色,添加图层蒙版,用黑白渐变拉出右上角透明效果,如下图。

最后微调一下肤色及整体颜色,完成最终效果。

来源:http://www.tulaoshi.com/n/20160216/1565909.html
看过《Photoshop调出野外美女朦胧的淡黄效果》的人还看了以下文章 更多>>