下面是个简单易学的Photoshop调出林中女孩温馨的柔美肤色教程,图老师小编详细图解介绍包你轻松学会,喜欢的朋友赶紧get起来吧!
【 tulaoshi.com - PS 】
最终效果

原图

1、打开素材图片,创建可选颜色调整图层,对黄,绿进行调整,参数设置如图1,2,效果如图3。这一步给图片增加橙黄色。
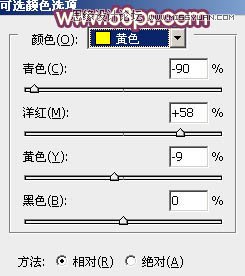
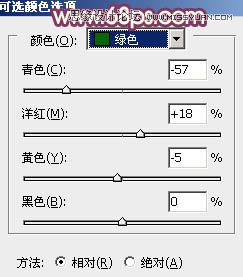

2、创建可选颜色调整图层,对红、黄、绿、青、白进行调整,参数设置如图4 - 8,效果如图9。这一步主要给图片增加红色,并加强高光部分的颜色。
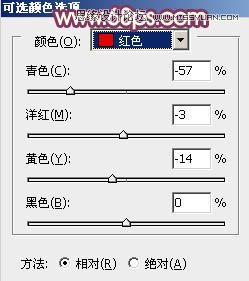
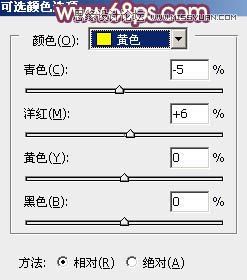
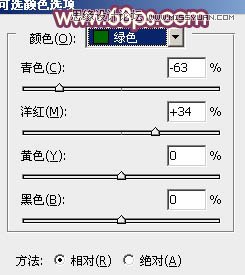
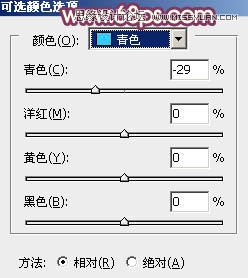
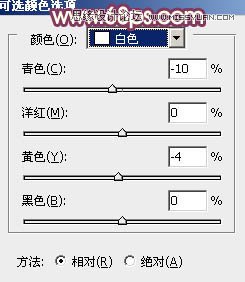

3、创建曲线调整图层,对RGB、红、绿、蓝通道进行调整,参数设置如图10 - 13,效果如图14。这一步主要给图片暗部增加蓝色。
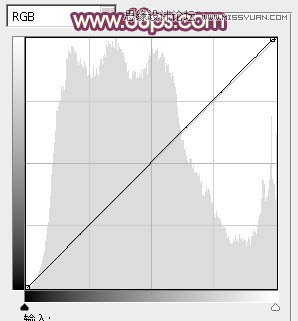
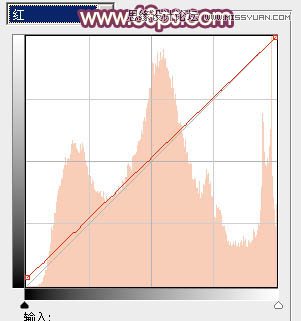
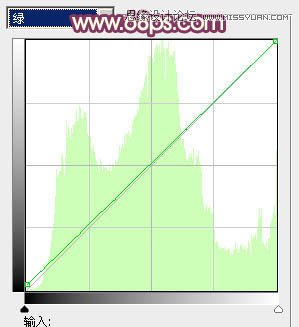
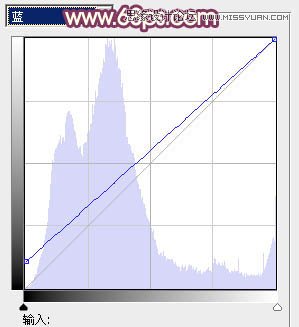

4、创建曲线调整图层,对红、绿、蓝通道进行调整,参数设置如图15 - 17,效果如图18。这一步给图片暗部增加红色。
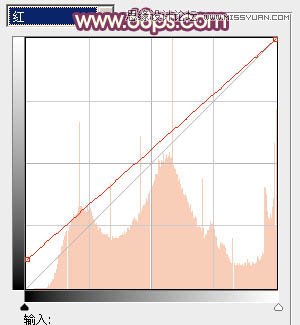
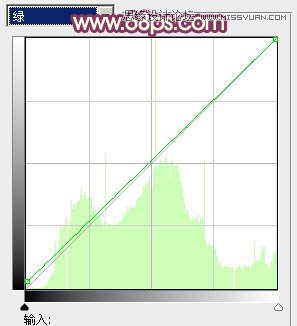
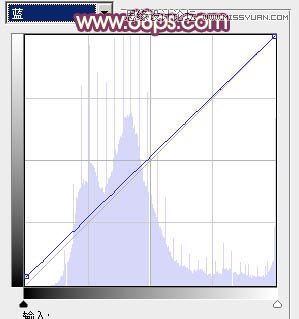

5、创建可选颜色调整图层,对红、黄、洋红进行调整,参数设置如图19 - 21,效果如图22。这一步同样给图片增加红色。
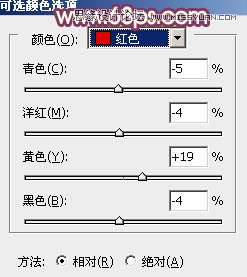
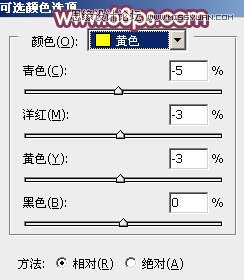
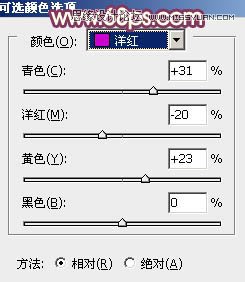

6、按Ctrl + J 把当前可选颜色调整图层复制一层,效果如下图。

7、按Ctrl + Alt + 2 调出高光选区,按Ctrl + Shift + I 反选,新建一个图层填充暗蓝色:#16205D,混合模式改为滤色,不透明度改为:70%,效果如下图。这一步给图片暗部增加蓝色。

8、新建一个图层,填充淡红色:#DBA689,混合模式改为滤色,添加图层蒙版,用黑白渐变拉出下图所示的线性渐变。

9、新建一个图层,按Ctrl + Alt + Shift + E 盖印图层。执行:滤镜 模糊 动感模糊,角度设置为-45度,距离设置为180,却帝国后把图层混合模式改为柔光,不透明度改为:50%,效果如下图。

10、按Ctrl + Alt + 2 调出高光选区,按Ctrl + Shift + I 反选,然后创建色彩平衡调整图层,对阴影进行调整,参数及效果如下图。这一步微调图片暗部颜色。
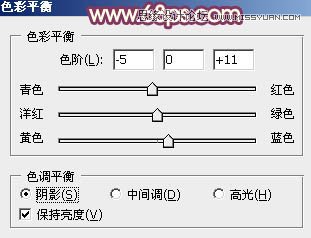

11、创建色彩平衡调整图层,对阴影、中间调、高光进行调整,参数设置如图29 - 31,效果如图32。这一步微调图片暗部及高光部分的颜色。

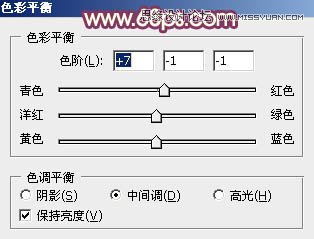
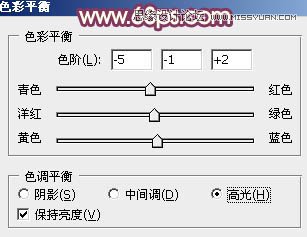

12、根据需要给图片局部增加一点高光,效果如下图。

最后微调一下颜色,给人物磨一下皮,完成最终效果。

来源:http://www.tulaoshi.com/n/20160216/1565990.html
看过《Photoshop调出林中女孩温馨的柔美肤色》的人还看了以下文章 更多>>