今天图老师小编给大家精心推荐个Photoshop调出唯美的人像美女柔色效果教程,一起来看看过程究竟如何进行吧!喜欢还请点个赞哦~
【 tulaoshi.com - PS 】
先看看效果图

下面是原图

导入ACR以后,提亮暗部,压一些高光

加红色为了突出青春的主题,橙色是因为色温比较高,还原肤色
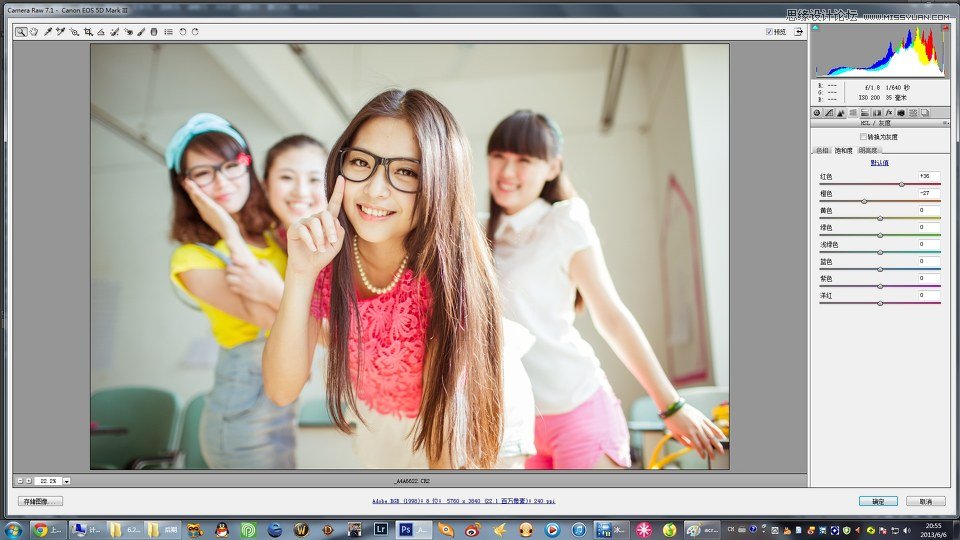
分离色调的处理,往暖色靠
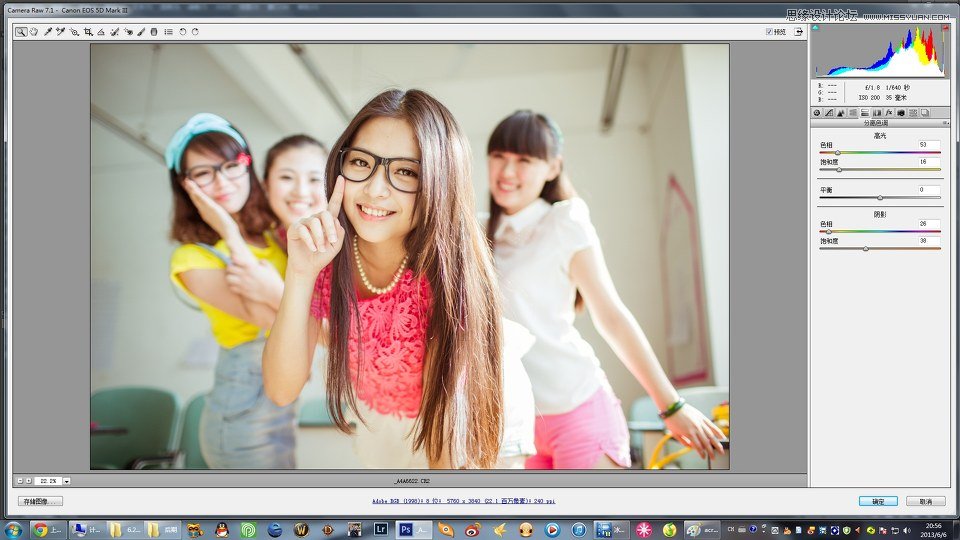
因妹子脸部光线欠缺,调色的时候色温又比较高,所以用笔刷调冷肤色,同时刷亮暗部
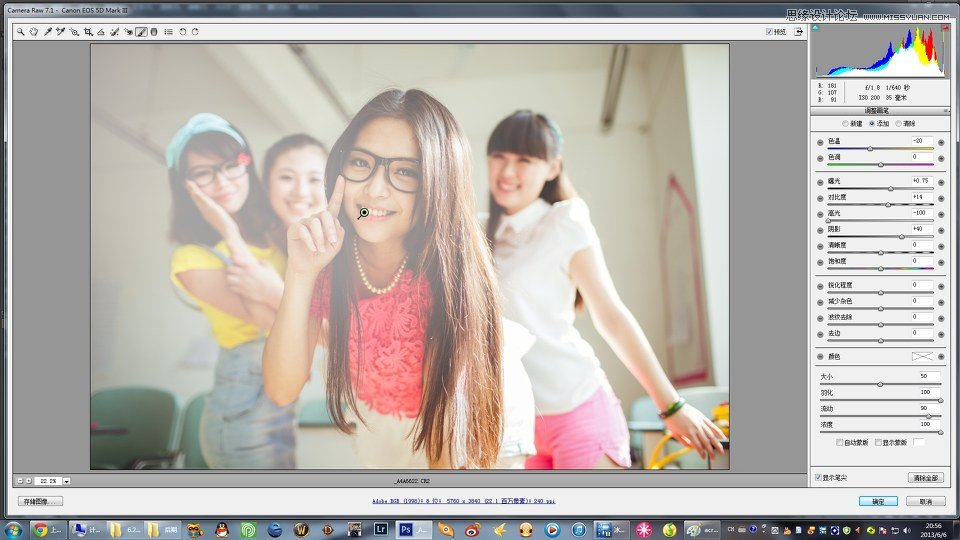
导入PS

可选调色
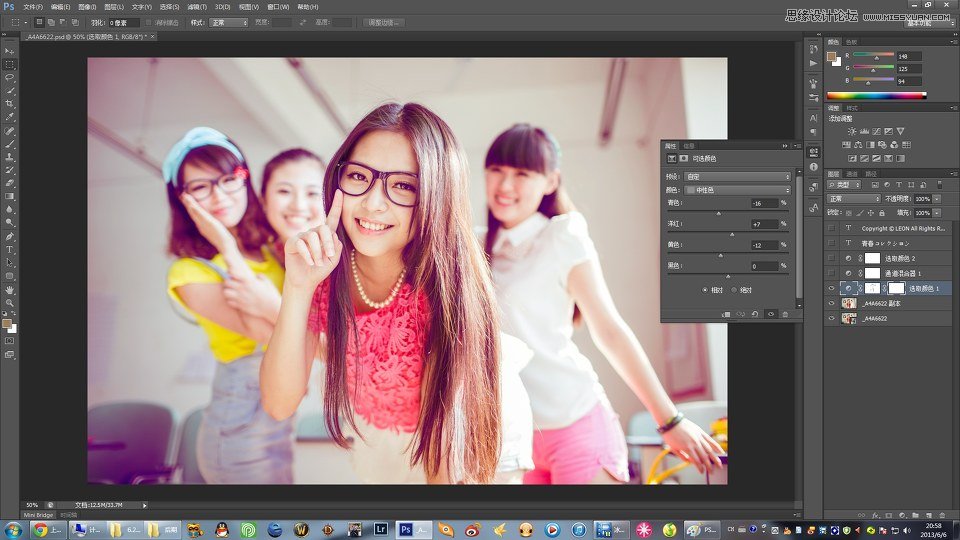
不要记数值,整体思路调亮暗部的同时压一些高光,整体调色偏红处理

红色通道加了一些,整体感觉基本就出来了

最后可选细调

因黄色还比较重,减了一些
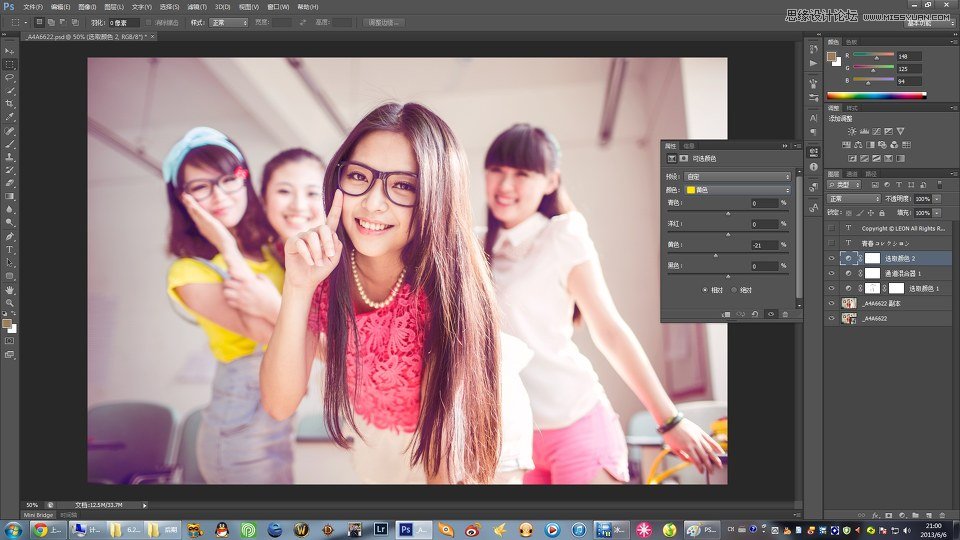
头发阴影部分的洋红太重,再减

最后效果图

效果图大图
(本文来源于图老师网站,更多请访问http://www.tulaoshi.com/ps/)
来源:http://www.tulaoshi.com/n/20160216/1566185.html
看过《Photoshop调出唯美的人像美女柔色效果》的人还看了以下文章 更多>>