有一种朋友不在生活里,却在生命力;有一种陪伴不在身边,却在心间。图老师即在大家的生活中又在身边。这么贴心的服务你感受到了吗?话不多说下面就和大家分享Photoshop调出林中女孩淡淡的绿色效果吧。
【 tulaoshi.com - PS 】
素材图片主色也是黄绿色,不过颜色比较鲜艳,调色的时候先给图片多增加一点褐色,然后再把主色调淡,局部可以渲染一点高光,这样画面会更柔和,淡雅。
最终效果

原图

1、打开素材图片,创建可选颜色调整图层,对黄,绿进行调整,参数设置如图1,2,效果如图3。这一步把背景中的黄绿色转为褐色。
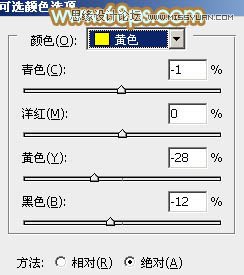


2、按Ctrl + J 把当前可选颜色调整图层复制一层,不透明度改为:50%,效果如下图。

3、创建曲线调整图层,对RGB、绿、蓝进行调整,参数设置如图5 - 7,效果如图8。这一步主要增加图片暗部亮度。
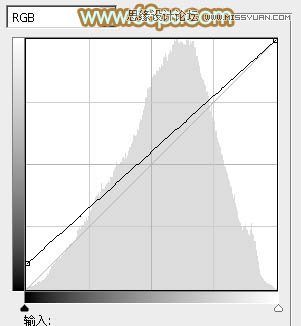
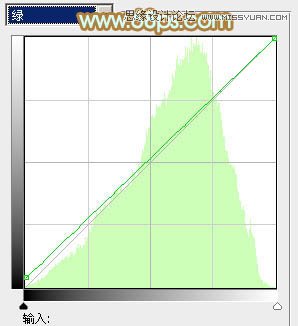
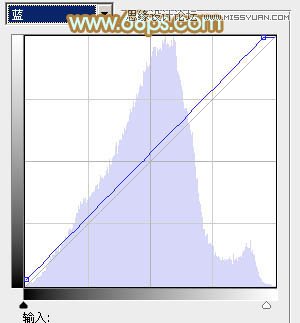

4、创建色彩平衡调整图层,对阴影,高光进行调整,参数设置如图9,10,效果如图11。这一步加强图片暗部及高光部分的颜色。



5、创建可选颜色调整图层,对红、黄、绿、白、黑进行调整,参数设置如图12 - 16,效果如图17。这一步适当增加图片中黄色亮度,同时给高光部分增加淡青色。
(本文来源于图老师网站,更多请访问http://www.tulaoshi.com/ps/)
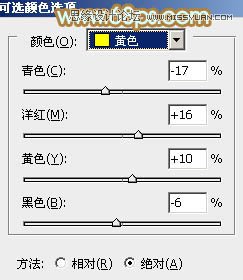

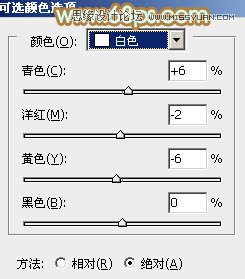
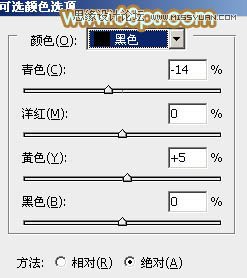

6、创建曲线调整图层,对RGB、绿、蓝进行调整,参数设置如图18 - 20,效果如图21。这一步增加图片亮度,同时给图片增加暖色。
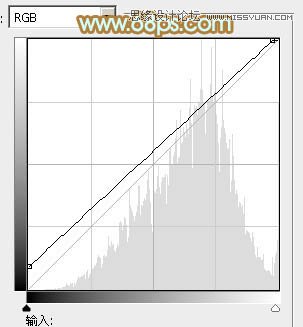
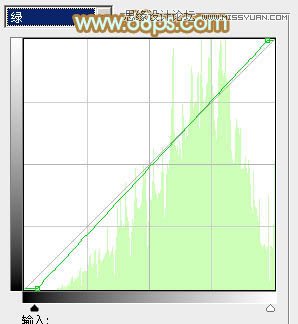


7、按Ctrl + Alt + 2 调出高光选区,按Ctrl + Shift + I 反选,新建一个图层填充黄褐色:#93846F,混合模式改为滤色,不透明度改为:50%,效果如下图。这一步给图片暗部增加褐色。

8、创建色彩平衡调整图层,对阴影,高光进行调整,参数设置如图23,24,效果如图25。这一步加强图片暗部及高光部分的颜色。



9、创建曲线调整图层,对RGB、红、绿通道进行调整,参数设置如图26 - 28,确定后把图层不透明度改为:50%,效果如图29。这一步把图片颜色稍微调淡。
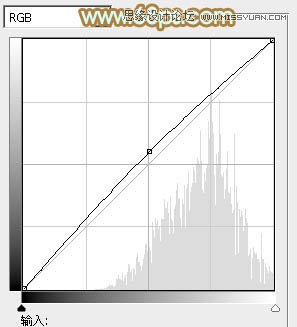
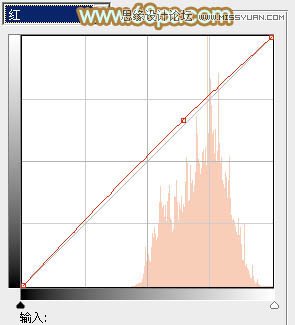


10、把背景图层复制一层,按Ctrl + Shift + ] 置顶,按住Alt键添加图层蒙版,用白色画笔把人物部分擦出来,效果如下图。

11、把人物部分稍微调亮一点,再微调一下颜色,设置自定,效果如下图。

12、创建可选颜色调整图层,对白色进行调整,参数及效果如下图。这一步微调图片高光部分的颜色。


13、给图片增加一点高光,局部适当柔化处理,效果如下图。

最后微调一下颜色,完成最终效果。

来源:http://www.tulaoshi.com/n/20160216/1566186.html
看过《Photoshop调出林中女孩淡淡的绿色效果》的人还看了以下文章 更多>>