有了下面这个Photoshop解析外景人像淡淡黄绿色调教程,不懂Photoshop解析外景人像淡淡黄绿色调的也能装懂了,赶紧get起来装逼一下吧!
【 tulaoshi.com - PS 】
我学处理后的效果:

看看看原图

1。打开照片,拷贝图层。

2。曲线调整图像。

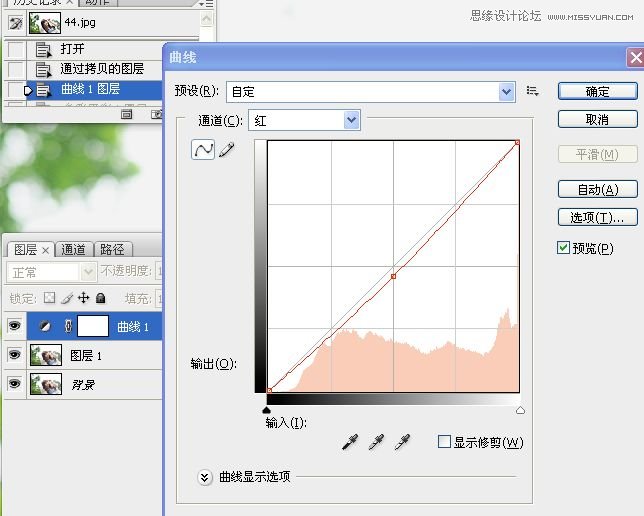

3。色彩平衡调整图像。


4。混合模式修改:

5。通道混合器调整图像。

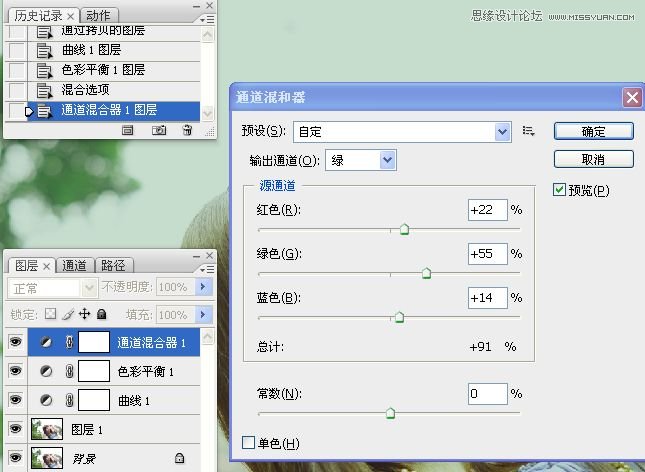

6。可选调整图像。


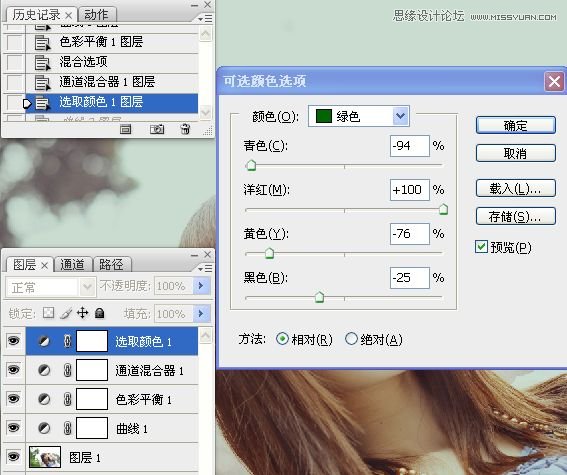

7。曲线调整图像。

8。印图层,混合模式和不透明度修改。
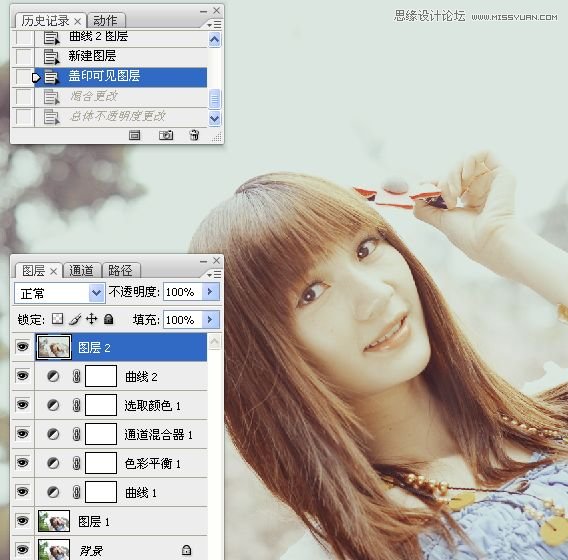


9。完工。

来源:http://www.tulaoshi.com/n/20160216/1566857.html
看过《Photoshop解析外景人像淡淡黄绿色调》的人还看了以下文章 更多>>