今天图老师小编给大家介绍下PhotoshopCS6设计非常逼真的牛仔字效,平时喜欢PhotoshopCS6设计非常逼真的牛仔字效的朋友赶紧收藏起来吧!记得点赞哦~
【 tulaoshi.com - PS 】
本教程主要使用Photoshop制作逼真的牛仔布纹效果艺术字,所用软件是CS6,因为教程里面的虚线描边直接是利用CS6新功能的,因为教程步骤图有点多,之前是CS5版本做的,后来涉及到CS6新功能,所以进行了软件的切换,喜欢的朋友可以一起来学习吧。
下载地址:本地高速下载
效果图:

1.新建1250*768px大小的文档,设置前景色为 #83b7ca, 背景色为#22576b,填充背景图层前景色

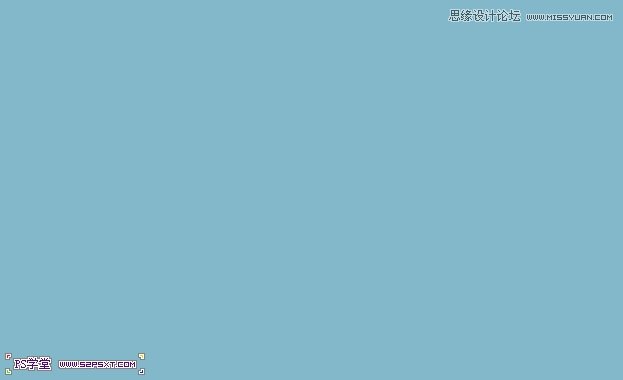
2.现在我们来做点滤镜效果。执行滤镜--素描--半调图案,设置如下:
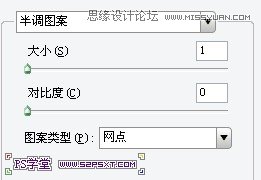

执行滤镜--艺术效果--涂抹棒
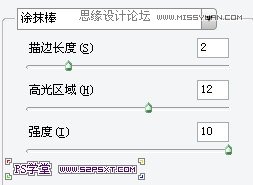
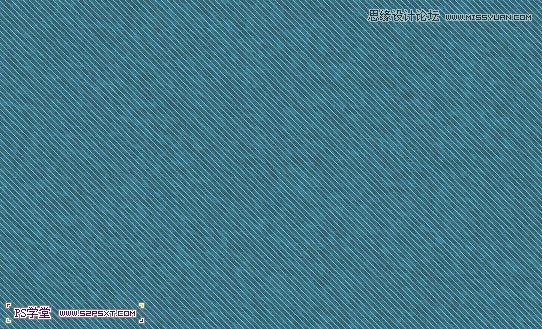
执行滤镜--纹理--颗粒
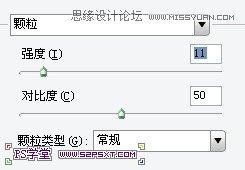
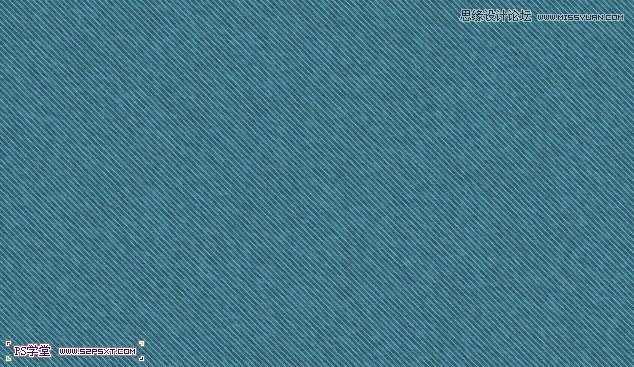
3.复制一层背景图层,将图层眼睛关掉。
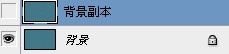
回到背景图层,调整图层如下:
色相/饱和度
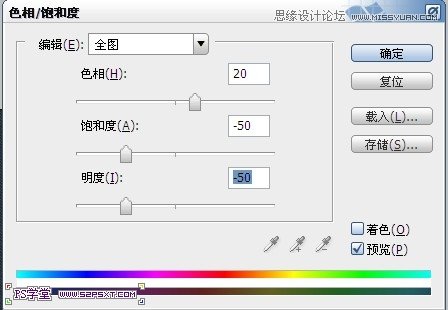
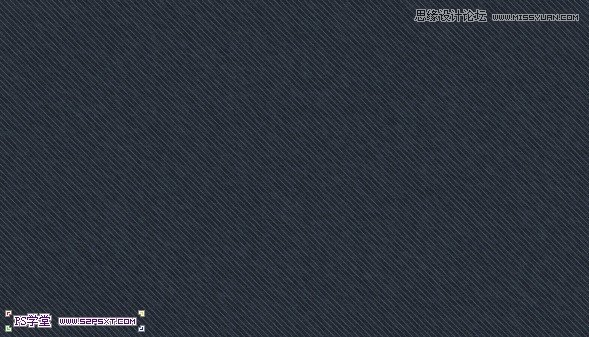
然后添加色阶调整层,调整下色阶
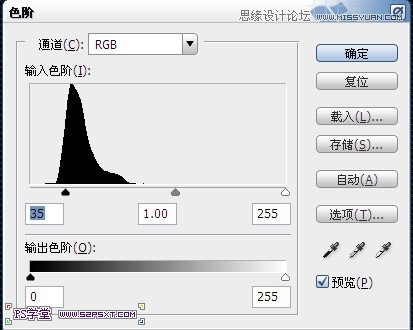
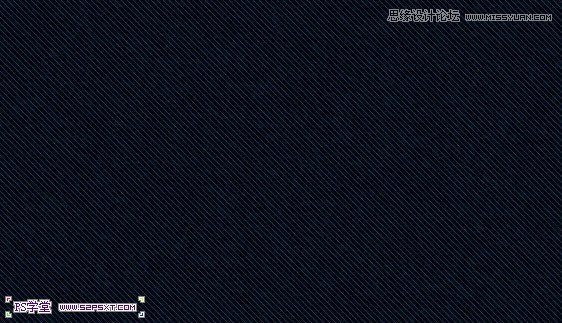
4.打上白色字体52psxt,(回复即可下载字体)
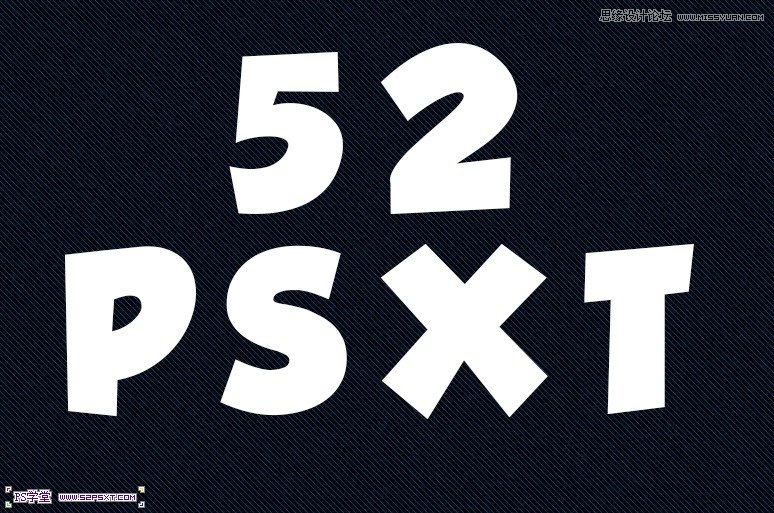
6。将字体图层前面的眼睛关掉,打开背景副本图层的眼睛。按住ctrl键点击字体图层,得到字体选区

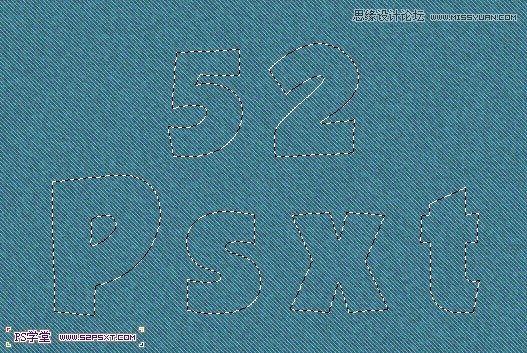
7.选择--修改--扩展7px,将选区扩大。来到背景副本图层,ctrl+J复制得到新的图层,关掉背景副本图层的眼睛
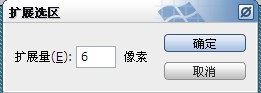

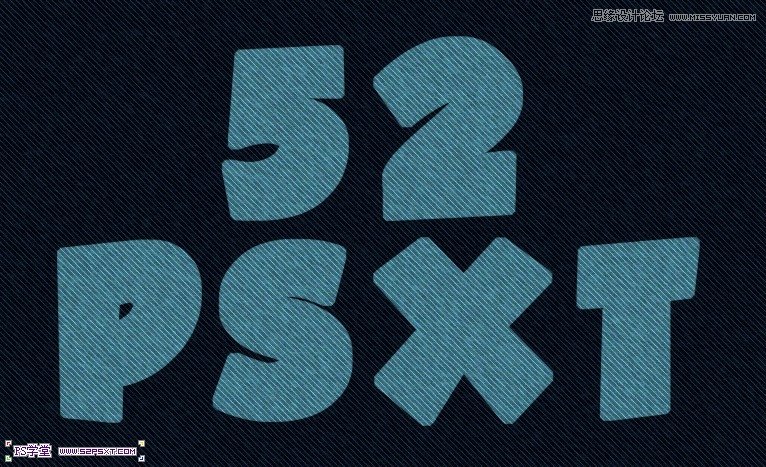
8.复制一层图层1,得到副本图层,将图层模式改为柔光,不透明度50%,这样能增强色彩效果,而且也能加强细节纹理部分的效果
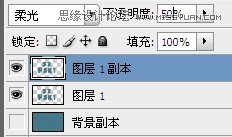
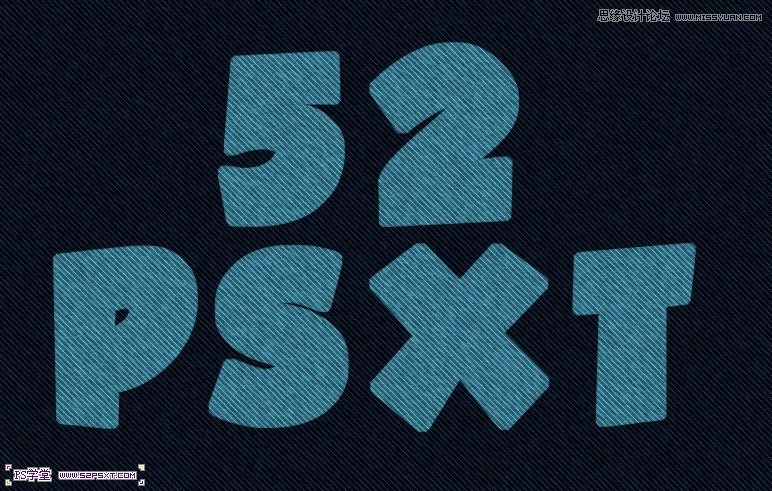
9.来到图层1,给图层1设置图层样式如下:
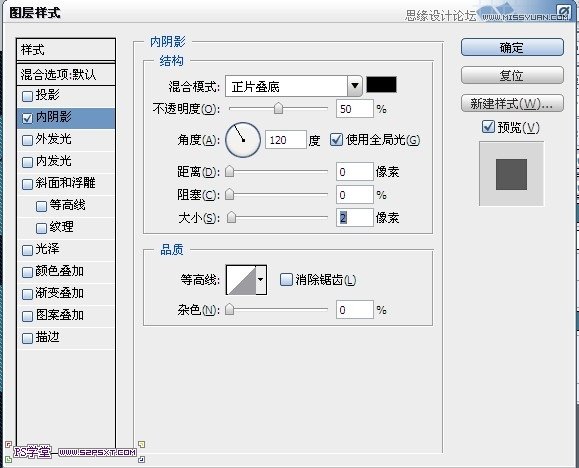
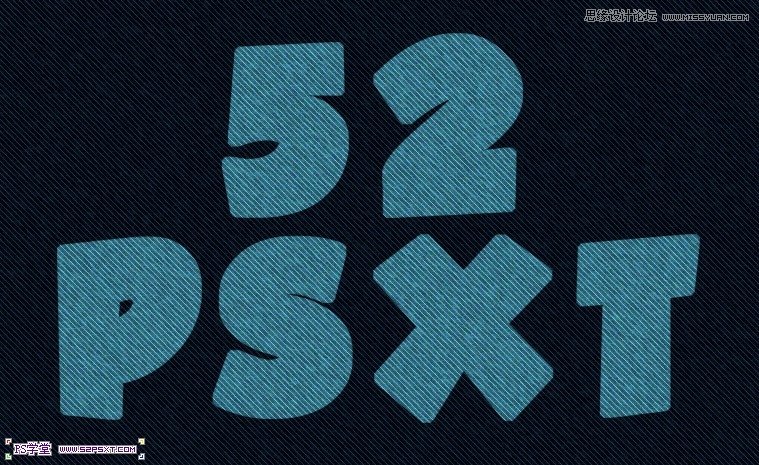
这样会给字体边缘部分增加微妙的效果,对我们后面的刷笔刷有很大的帮助
10.复制一层字体图层,将前面的眼睛打开,拉到图层最上方
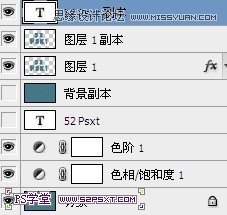
11.右击字创建工作路径,转化为形状
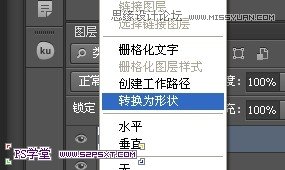
12.选择矩形工具,CS6特有的新功能,描边功能,把填充改成无,加上描边
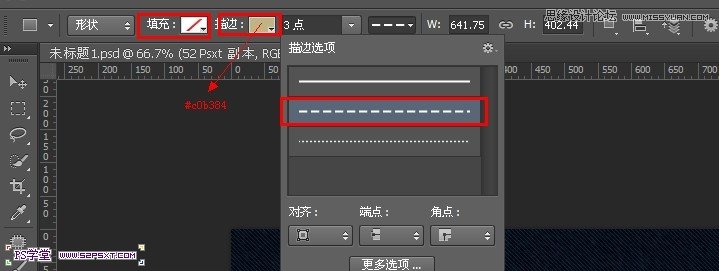
13.点击描边那里的更多选项,改变虚线的间隔大小

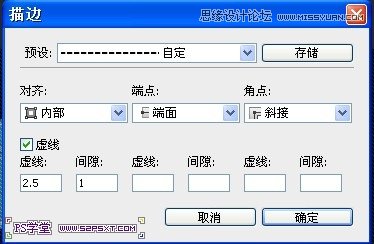
14.双击当前形状图层,添加图层样式





这里载入素材包里面的渐变


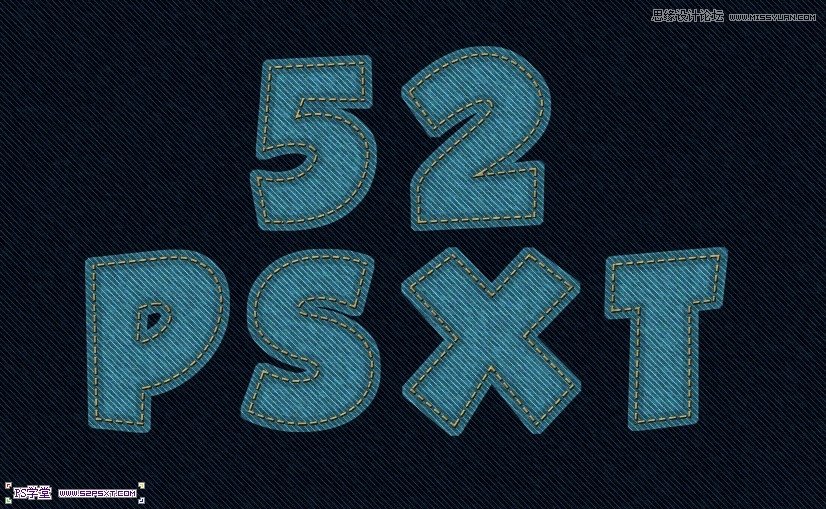
15.改变图层不透明度为85%
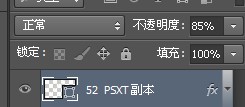
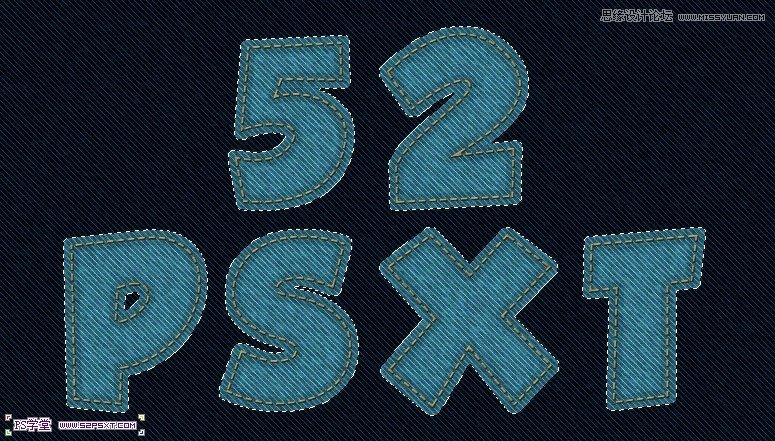
16.调出图层1副本的选区,添加色相饱和度
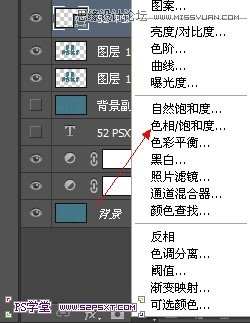

17.继续调出图层1副本的选区,添加色阶
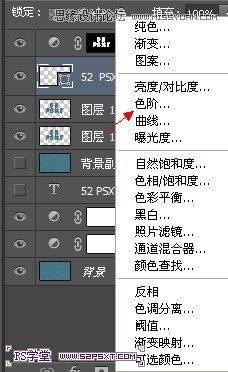
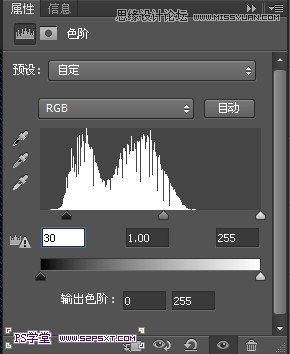
18.选择画笔工具,找到图示笔刷,设置笔刷,仔细对照参数
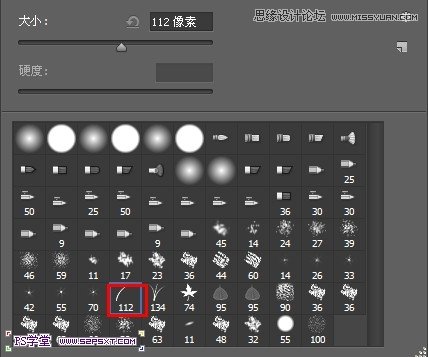
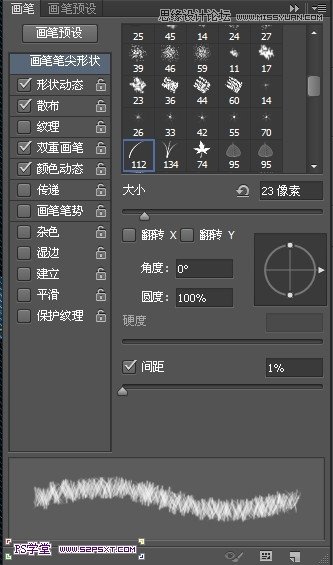
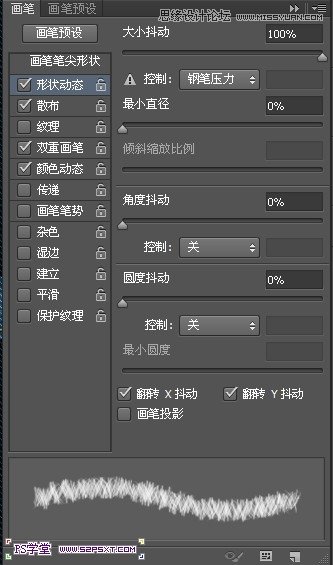
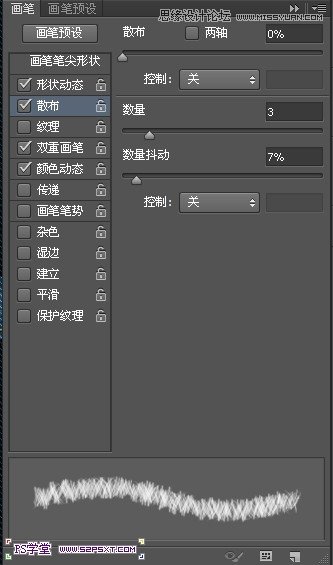

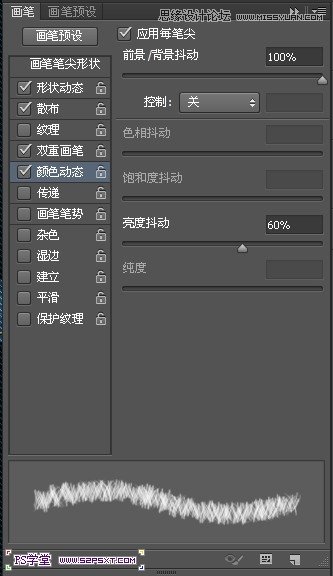
19.右键原始的字体图层,选择建立工作路径
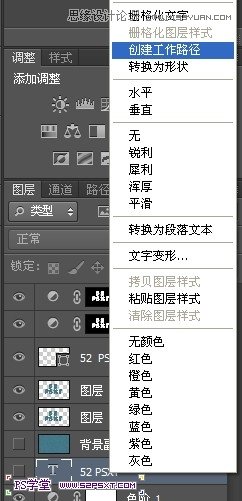
20.将前景色设置为#597f91,背景色设置为#081f30,在原始字体图层上面新建图层,得到图层2
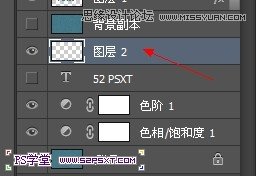
21.选择钢笔工具,在直接建立的路径上面右键描边路径,描边4次,然后删除工作路径

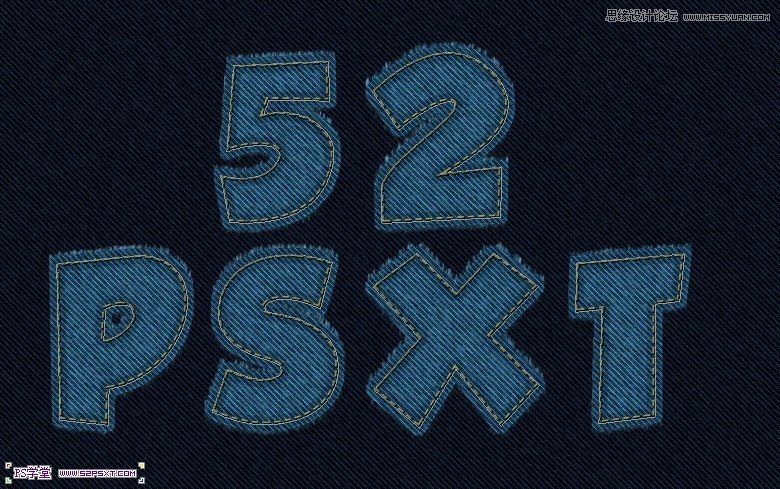
22.添加图层样式

23.在最顶层新建一层,得到图层3,设置前景色为#8c6239,调出形状图层选区

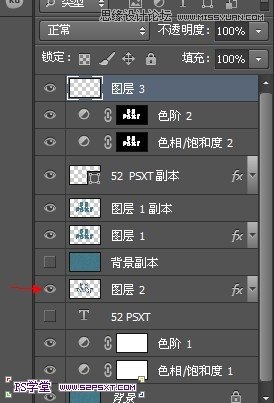
24.按Shift + Ctrl + Click点击图层2的缩略图,加上图层2的选区
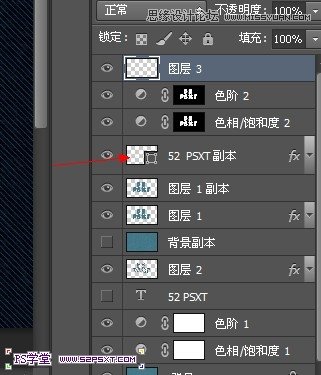
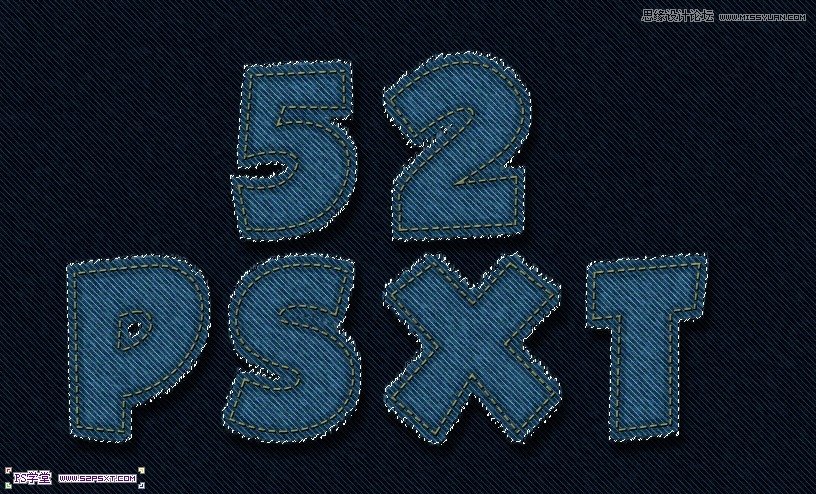
25.用素材包里面的笔刷,随机添加一些污渍,图层模式为叠加
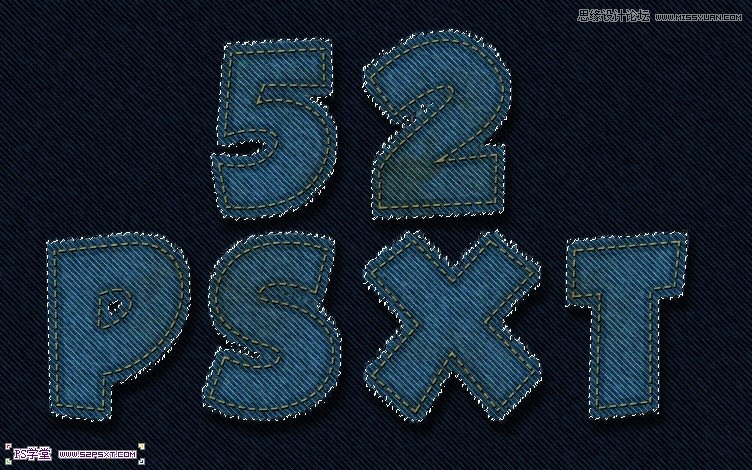
26.保持选区,继续新建一层,得到图层4,前景色和背景色设置为黑白,选择滤镜--渲染--云彩,图层模式为叠加,不透明度20%
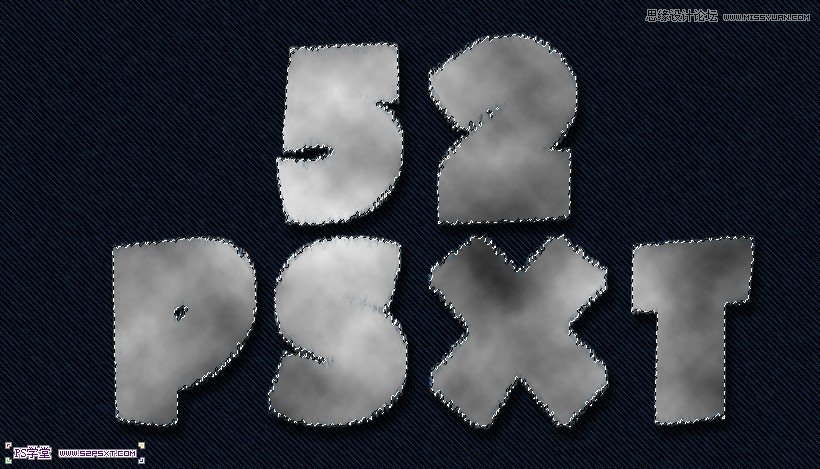
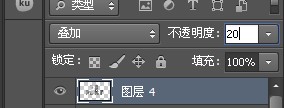
27.添加渐变映射调整层,图层模式改成柔光,不透明度50%
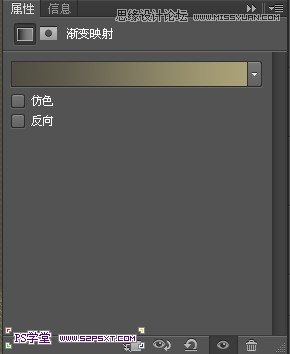
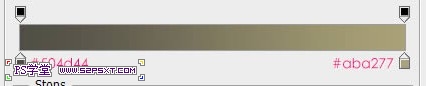
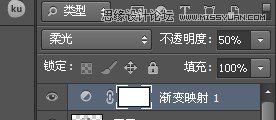
28.在图层3上面新建一层,得到图层5,添加图层样式




29.设置前景色为#564a2e,用画笔工具,硬度100%,大小13PX,在图层上面点缀,类似牛仔裤的钮扣,完成最后的效果


来源:http://www.tulaoshi.com/n/20160216/1566858.html
看过《PhotoshopCS6设计非常逼真的牛仔字效》的人还看了以下文章 更多>>