今天给大家分享的是由图老师小编精心为您推荐的Photoshop合成立体风格的龙幻想壁纸,喜欢的朋友可以分享一下,也算是给小编一份支持,大家都不容易啊!
【 tulaoshi.com - PS 】
教程最终效果图:

本教程练习素材:
步骤1 -背景
我开始用一个简单的纹理损坏的墙。我用的是这件作品的画布大小为(3000×200)大小的纹理。
我用了一个色相/饱和度调整层,以减少饱和度到-15。

第2步:背景照明
主照明的背景下实现了过滤器使用的照明效果。
我创建了一个新的背景层上面,里面装满了白色,并把它变成一个智能对象,如果我想这样我就可以编辑过滤器。
是不是强制性的,根据的Photoshop版本中,您有或者如果你使用的元素,你可以不使用智能对象使用智能对象。
我用的过滤器,下面的图片所示的设置。我用了两个射灯,但只是尝试,以hget类似的东西。
您也可以创建一个图层,填充它与黑色,并使用一个图层蒙版和一个大的软毛刷来掩饰你想要的光,以达到同样的效果。

第3步
从背景中提取的女人,并把它添加其它层的顶部上。

第4步
来吧,添加龙,以及让你所有在图像上的所有元素在画布上层。
我用了素材中第9的图像,请注意,水平翻转面对着女人。

第5步 -
阴影
让我们添加一些深度在女人的阴影和龙。我只会告诉你我是怎么做龙的影子,你可以使用同样的技术,使用在女人的身上。
(本文来源于图老师网站,更多请访问http://www.tulaoshi.com/ps/)重复龙的层和应用层屏蔽,如果你创建了一个原图层(在蒙版上用鼠标右键点击,选择上涂抹一层面膜)。
选择复制层,图像调整色相/饱和度,降低亮度为-100,创建一个黑色版本的龙。
现在的龙层,dragi的下面那层下来,并略向左侧移动。现在,应用高斯模糊的图层的不透明度降低自己的口味。
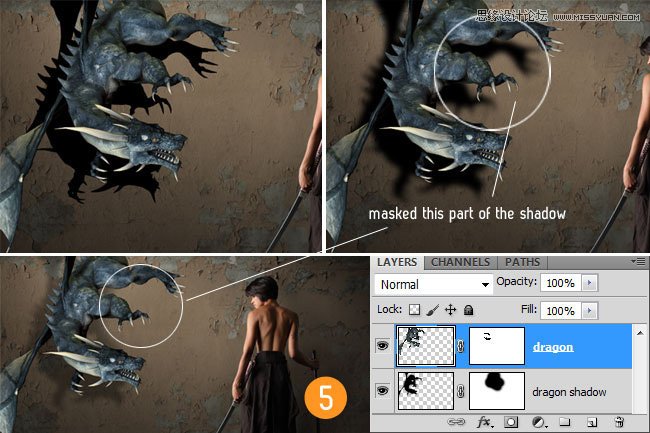
第6步
有一次,我龙和女人,我用柔软的刷子在约24%的不透明度和流量,画一些柔和的阴影下龙的身体的阴影下,尤其是在上半部分,
我的腿掩盖了一层阴影前面的步骤。
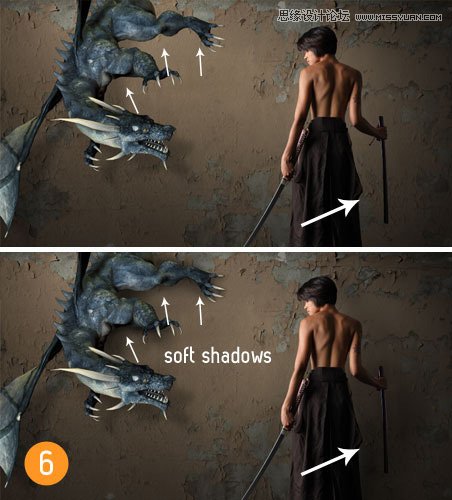
第7步
-
(本文来源于图老师网站,更多请访问http://www.tulaoshi.com/ps/)灯光效果
现在,让我们一起作灯光效果。我有点想使用一个双色效果,所以我想有黄色为主色调,在左侧的龙和冷蓝色的右侧。
我开始与龙方,所以我创建一个新层以上的主光层,我在步骤2中。
我用了一个暗橙色的颜色,并用颜色减淡混合模式。降低不透明度,直到你喜欢它的外观。
这取决于如何明亮的橙色是你画的时候。请确保您使用柔软的刷子。

第8步
使用龙火花图片,并把它放在龙的后面。使用它的部分,并尝试将其调整到跟随体内的龙。
我调整大小,并使用只有部分的图片,并使用图层蒙版。
只是重复了几次,并旋转它周围。使用屏幕混合模式为隐藏的黑色背景的图片。
见下图。

使用火花图片和龙使用相同的屏幕混合模式添加更多的火花。

第9步
-
(本文来源于图老师网站,更多请访问http://www.tulaoshi.com/ps/)龙图层样式
而不是使用调整层来调整,我用图层样式的龙,因为它更容易。
我创建的灯光效果和色彩的变化,使用下面的图片所示的图层样式。
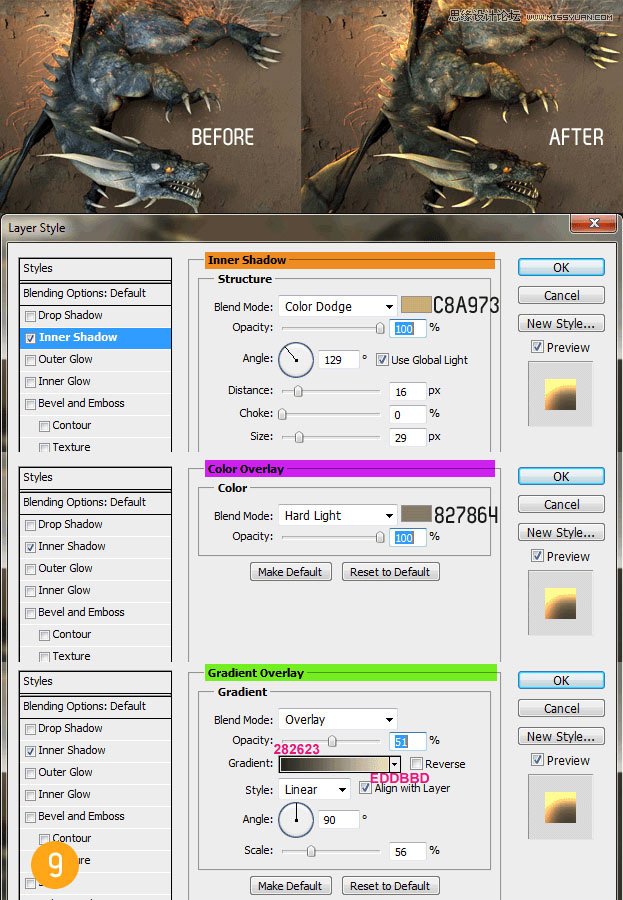
第10步
女人的调整
我只进行了轻微的调整,该女子层。
我用了一个渐变映射调整图层剪贴蒙版添加更多的黄色亮点。
我用的颜色混合模式调整的不透明度设置为30%。
我用这张图片和龙火花2图像添加一些火焰的剑。所有这些都为剪切蒙版。
请看看下面的图片层结构。
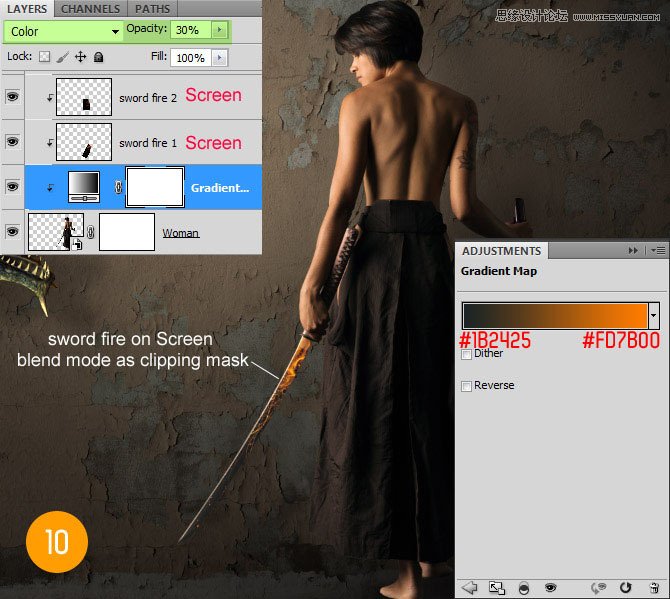
第11步 -
女性蓝灯
为了让蓝色光对着女人的身体,我用软刷和一个剪贴蒙版层上画。
我所做的是创建一个新的剪贴蒙版层的女人,并设置它的混合模式为颜色减淡。
然后,我用一个中等大小的柔软的刷子和油漆与青色。
您也可以尝试使用内阴影样式在0度角,并用清晰的青色/蓝色颜色和颜色减淡混合模式。
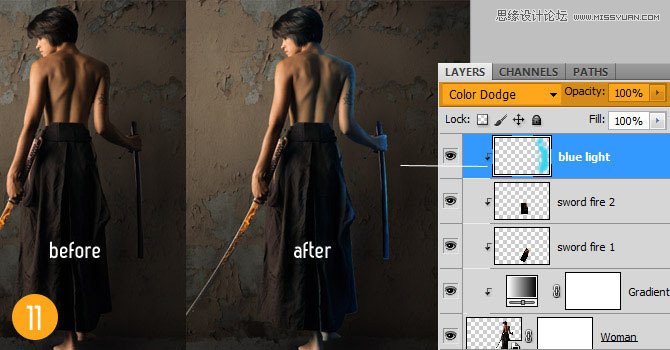
第12步 -
调整
减淡和加深,特别是龙后,我加入了一些调整层来得到最终的色彩效果,我想。
我开始使用一个默认的频谱渐变映射集软灯条在15%的时间还不如剪贴蒙版,因为我想会影响到整个画布。
我还使用了烟雾图片在屏幕上添加一些烟雾。
我用色相/饱和度,彩色的烟雾,使之适合我希望的颜色(黄,右,左
- 蓝色),
但是这取决于你,白色的烟雾看起来也不错。
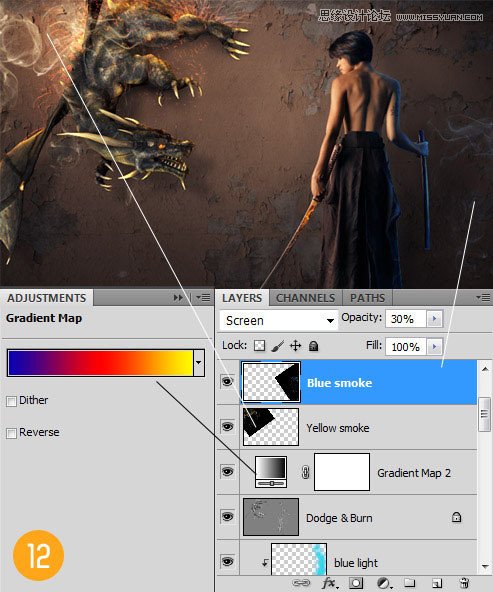
步骤13
-
(本文来源于图老师网站,更多请访问http://www.tulaoshi.com/ps/)彩色化
为了提高我是说有关的双色调效果,我创建一个新层,并设置它的混合模式为颜色减淡,并绘有一个大的软刷来创建你看到下面的图片的色彩效果。
当使用颜色减淡混合模式,使用暗色调,否则出来的灯光效果太亮。
试验和错误,直到你找到合适的亮度值。我用35%的不透明度,因为我不想过于饱和的颜色。
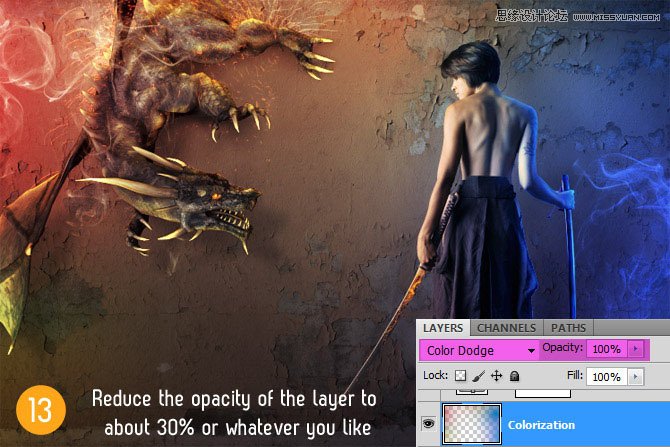
第14步
最后的调整层是一个色阶调整到略微增加的亮点,并在更加突出的龙火。
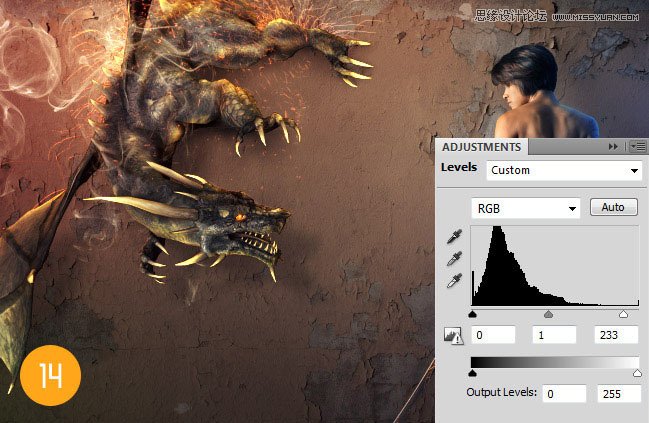
最终结果!

我希望你喜欢这个教程。如果你说:谢谢你,最好的办法,就是要分享这篇文章。
来源:http://www.tulaoshi.com/n/20160216/1567063.html
看过《Photoshop合成立体风格的龙幻想壁纸》的人还看了以下文章 更多>>