下面是个Photoshop利用滤镜制作漂亮的日食效果教程,撑握了其技术要点,学起来就简单多了。赶紧跟着图老师小编一起来看看吧!
【 tulaoshi.com - PS 】
最终效果

1、新建一个文档,设置前景色为:#500000,背景色为黑色,然后执行:滤镜 渲染 云彩,得到下图所示效果。

2、单击工具箱下面的快速蒙版按钮进入快速蒙版,然后做从上往下的红色到透明的渐变,如下图。
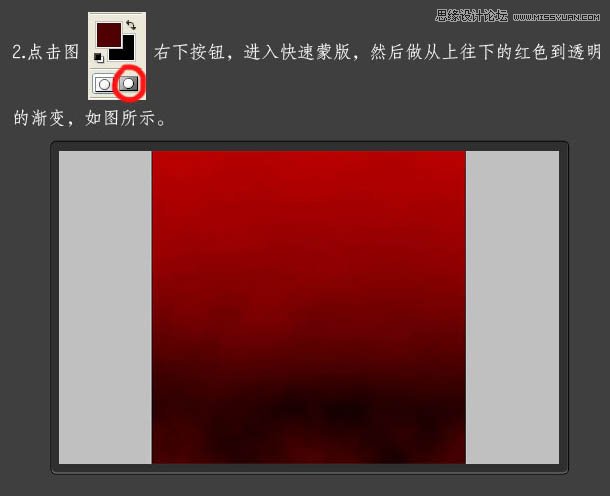
3、按字母键Q退出快速蒙版,得到下图所示的选区。
(本文来源于图老师网站,更多请访问http://www.tulaoshi.com/ps/)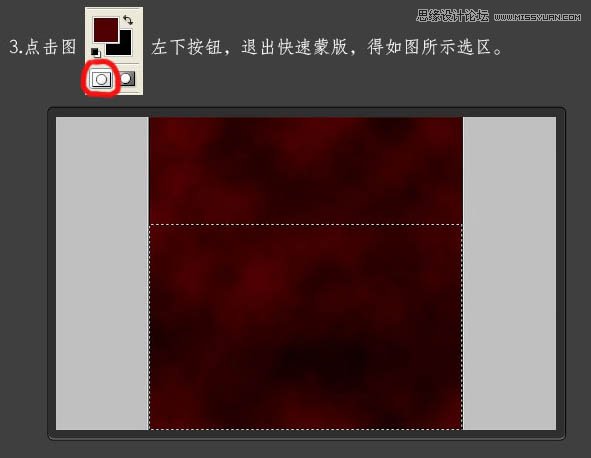
4、对选区执行:图像 调整 色相/饱和度,参数及效果如下图。
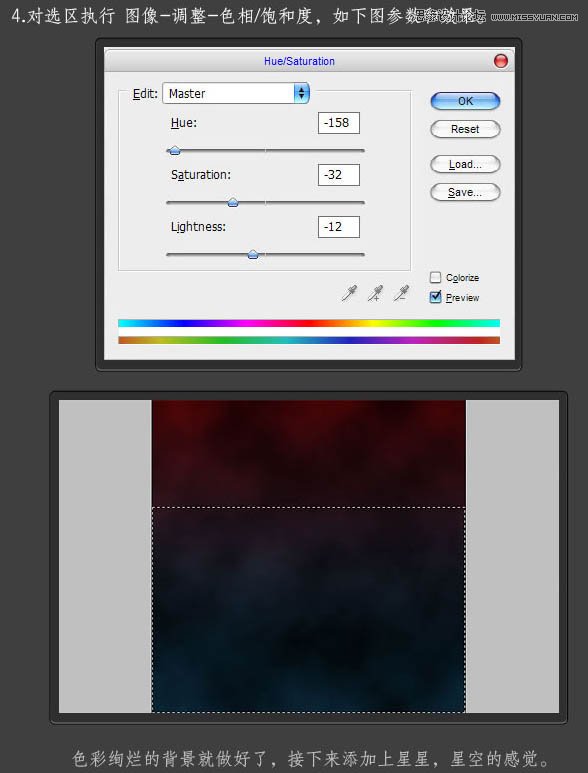
5、取消上一步的选区,新建一个图层填充黑色,执行:滤镜 杂色 添加杂色,参数设置如下图。
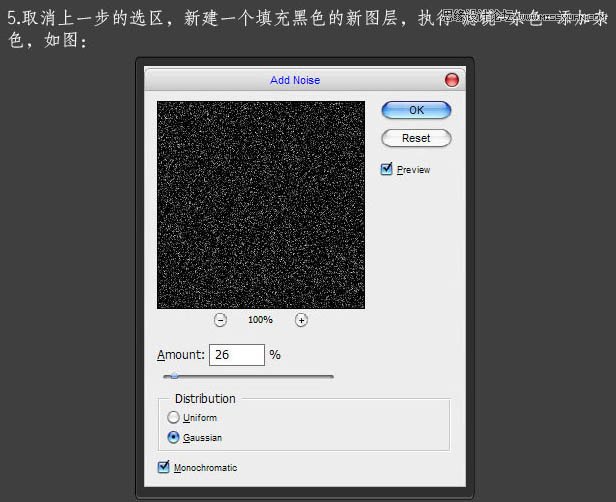
6、该图层使用滤色混合模式,并执行:图像 调整 色阶,调整白点的亮度。
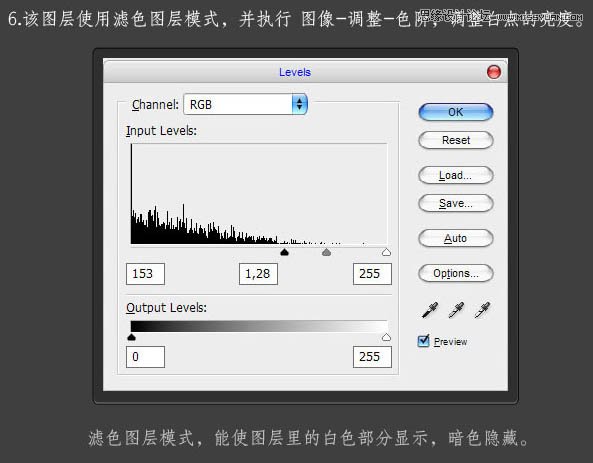
7、得出下图星空效果,然后用橡皮擦工具擦除部分白点,使更加真实。
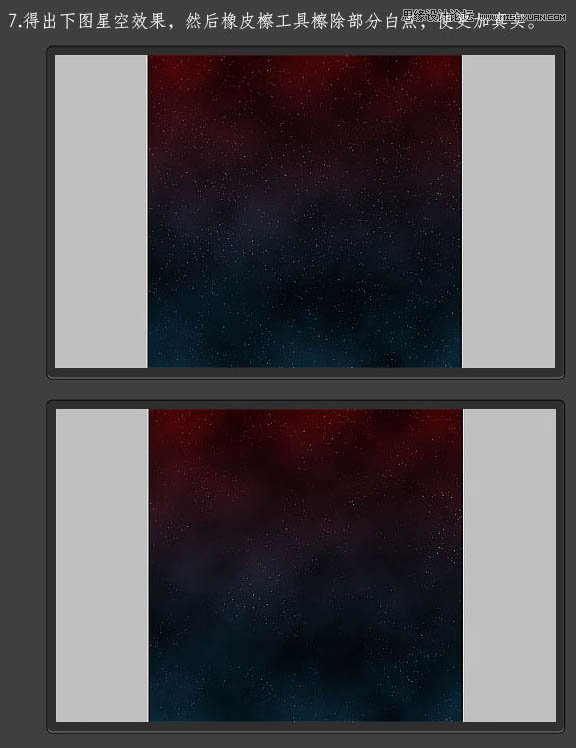
8、拖入一张岩浆岩石的图片素材,然后裁剪成圆形,如下图。

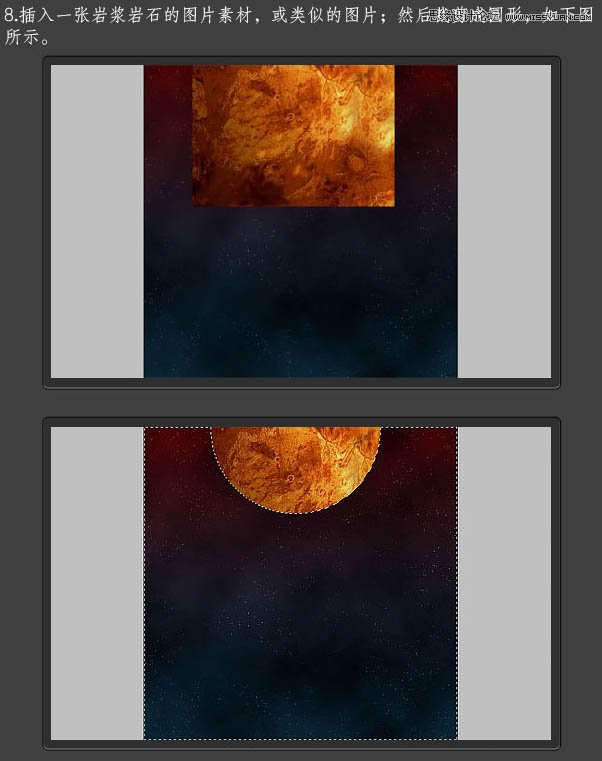
9、复制圆形的太阳图层,并移到原图层底下,对复制的图层执行:滤镜 模糊 高斯模糊,参数及效果如下图。
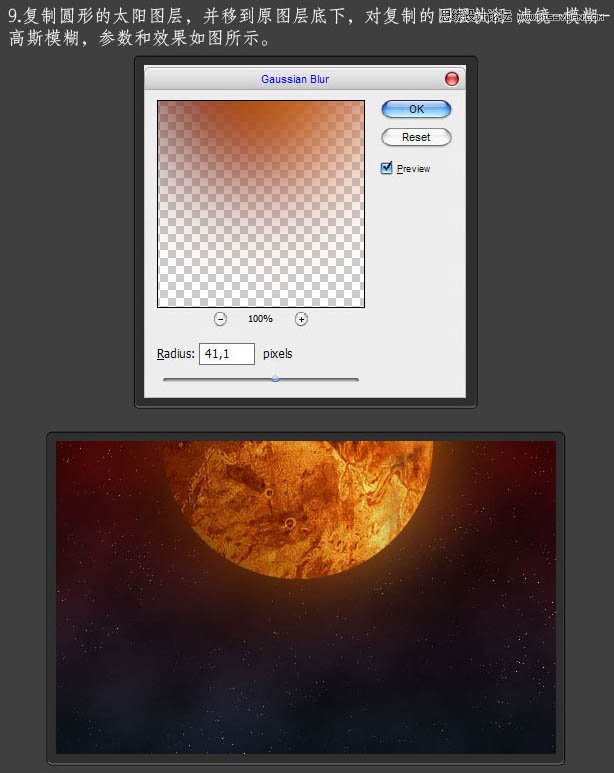
10、对模糊后的图层增加颜色叠加样式,如下图设置,然后用涂抹工具处理成扩散的效果。
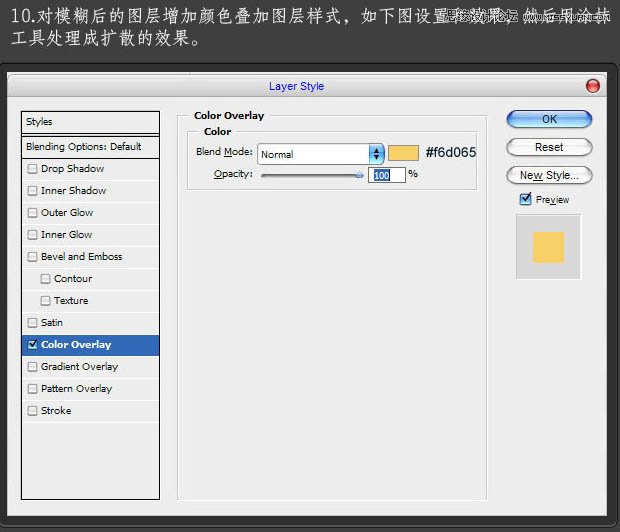
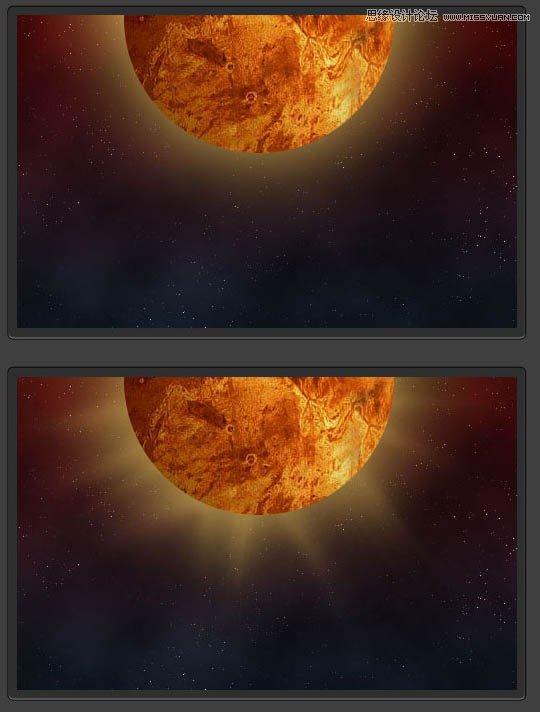
11、选中太阳图层选区,执行:滤镜 扭曲 球面化,参数及效果如下图。
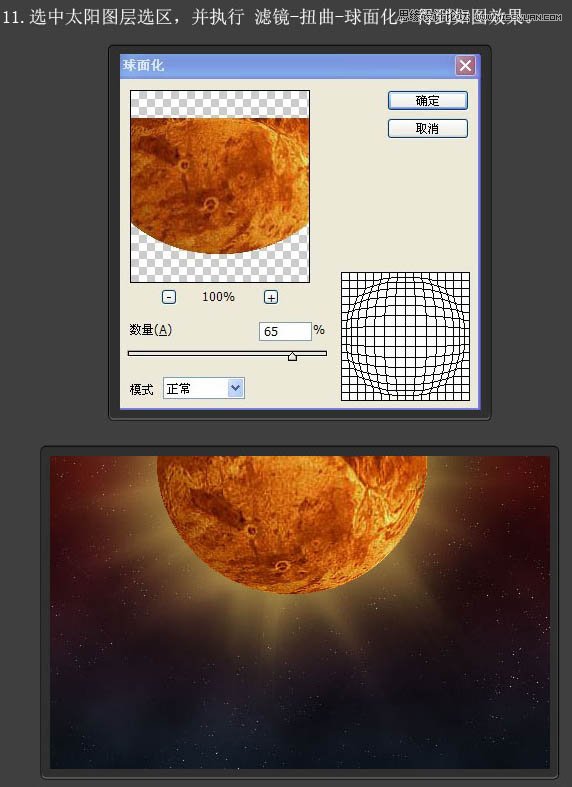
12、对太阳图层依次添加:内阴影、外发光、内发光、颜色叠加,参数及效果如下图。
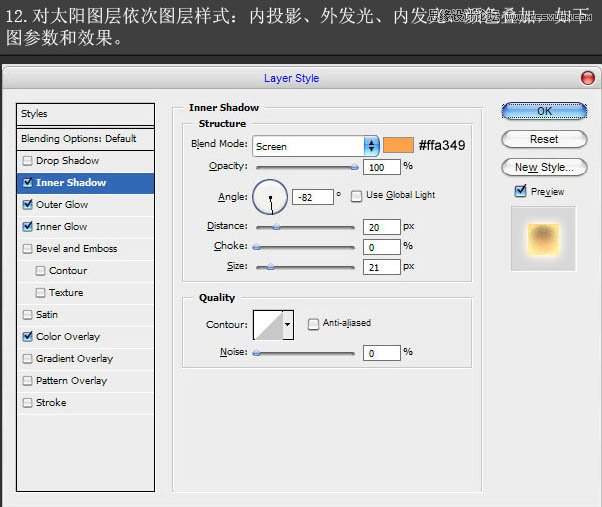
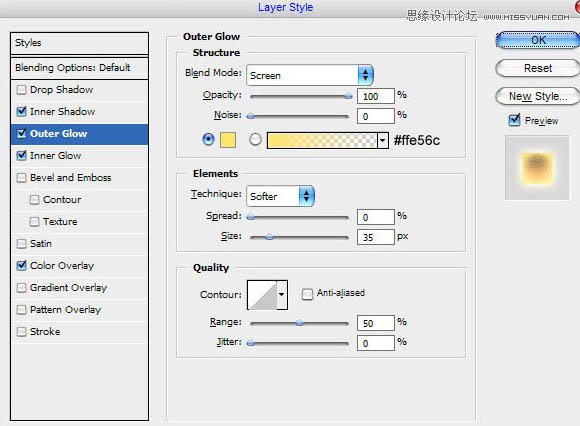

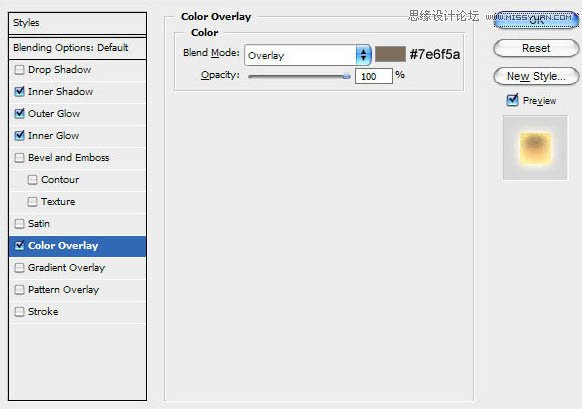
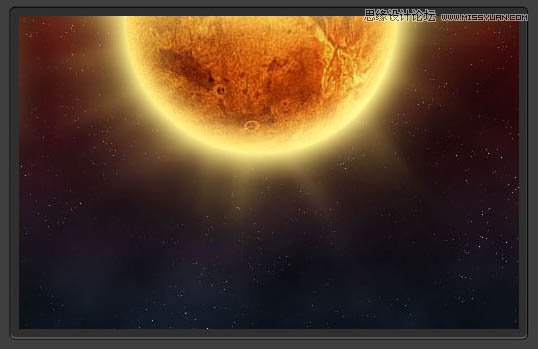
13、新建一个图层,绘制如图半圆,填充黑色。执行:滤镜 模糊 高斯模糊,参数及效果如下图。
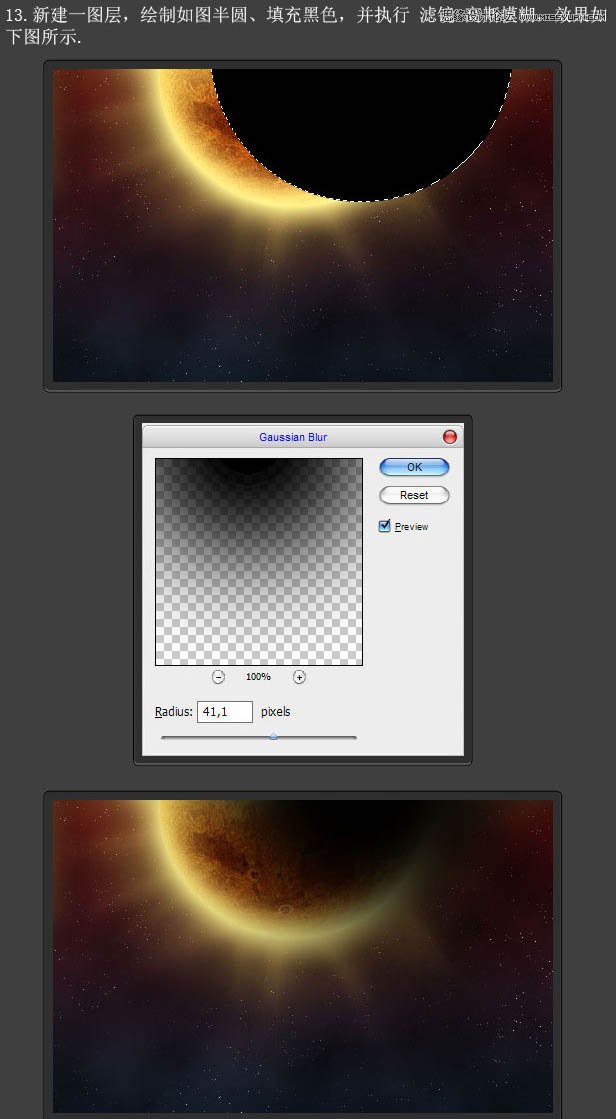
14、新建一个图层填充黑色,执行:滤镜 渲染 镜头光晕,参数设置如下图,确定后把图层混合模式改为滤色。
(本文来源于图老师网站,更多请访问http://www.tulaoshi.com/ps/)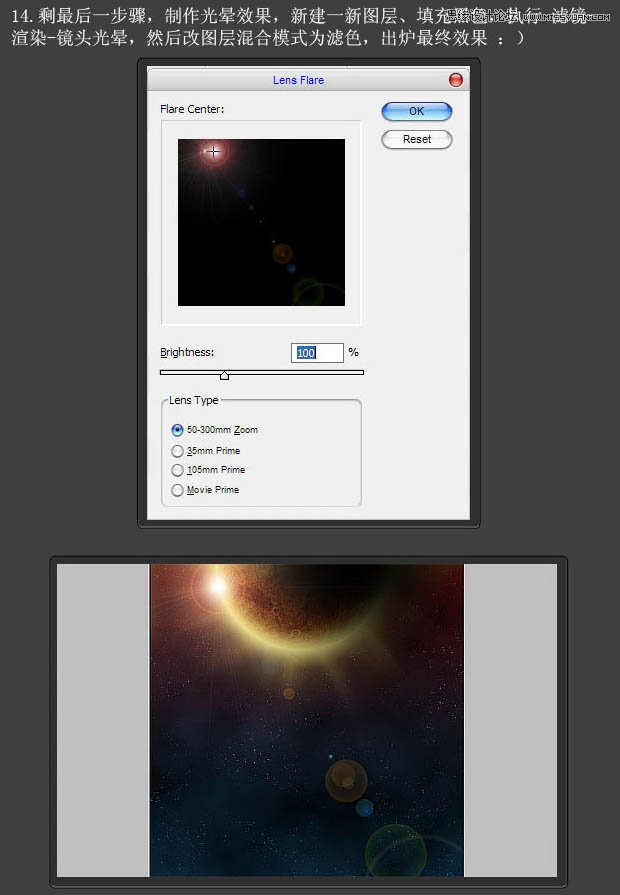
最终效果:

来源:http://www.tulaoshi.com/n/20160216/1567064.html
看过《Photoshop利用滤镜制作漂亮的日食效果》的人还看了以下文章 更多>>