给自己一点时间接受自己,爱自己,趁着下午茶的时间来学习图老师推荐的Photoshop绘制金属质感的麦克风教程,过去的都会过去,迎接崭新的开始,释放更美好的自己。
【 tulaoshi.com - PS 】
这个麦克风就是这次教程的主角咯,前几天有一个可爱的女生问偶这个麦克风里面的圈圈怎么做的,然后偶就很勤快的跑去找这个素材的资料,在站酷里面只找到有3个人做过这个,而且没有说明里面的圈圈的怎么做的,经历了好几天才弄出个究竟,现在在这里分享给大家吧。

注:这个麦克风不是我原创的,但教程是偶做的,同时这个麦克风好像也是苹果手机里面的那个麦克风,这个教程偶做了很多天了,处理了300多张图片,弄了好几千个字。希望大伙们能够看的明白的,有什么问题可以留言给偶。

这个麦克风是在国外的网站上下载的,对比我做的,我还是有很多的不足,希望大家交流交流。
观看教程方法是文字在上面,图片在下面。
本人用的是Photoshop CS5版本 AI CS6版本(注意:如果是用Photoshop CS6版本的话,有些使用矢量蒙版的情况就要注意一下了,有些地方不一样哦~!)
1.新建文档 宽:508 高:680 分辨率:72
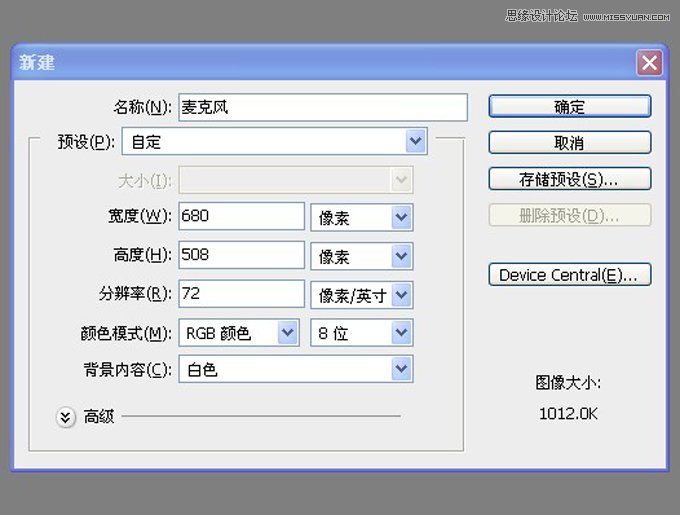
2.将背景图层填充为黑色。
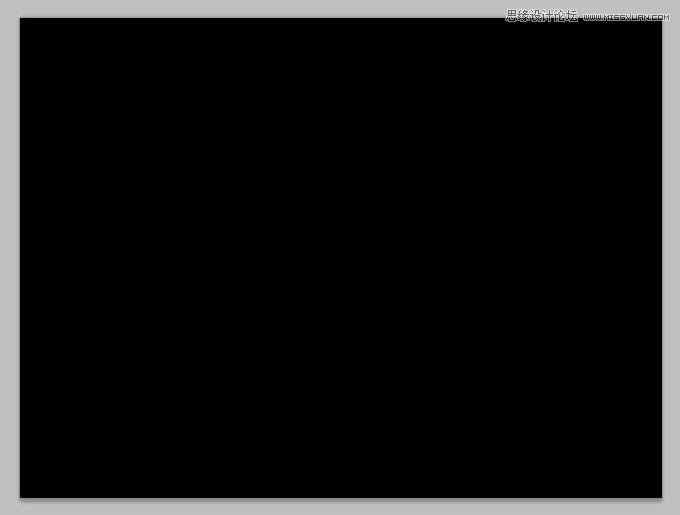
3.对背景按右键调出菜单。
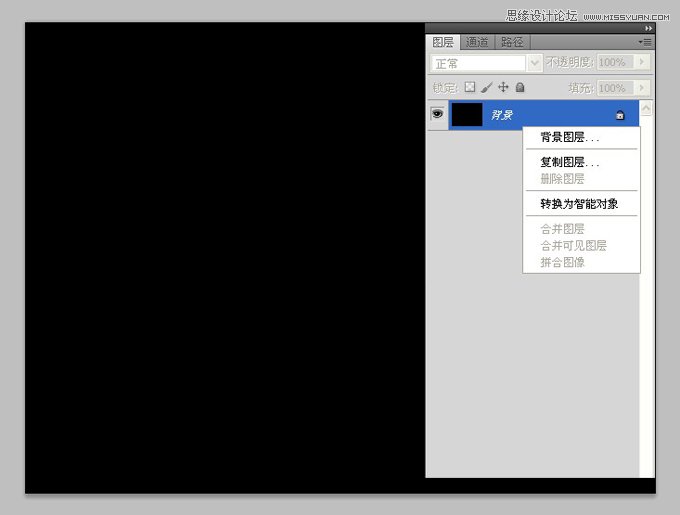
4.单击转换为智能对象。
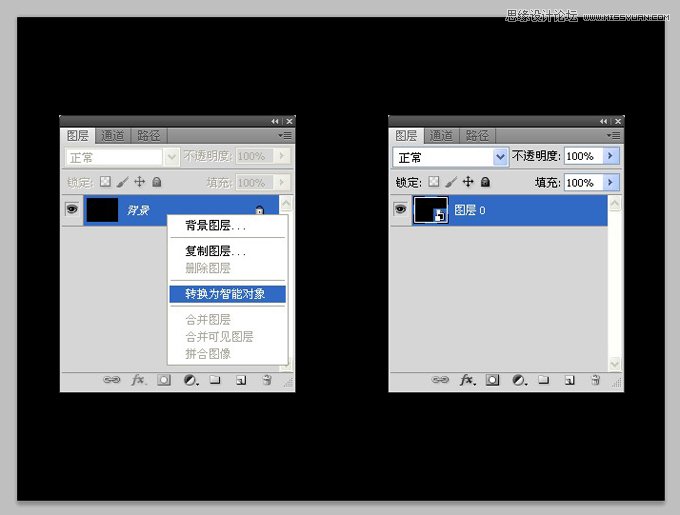
5.在菜单栏选择滤镜-杂色-添加杂色。

6.在图层面板下方按fx,添加渐变叠加的命令。
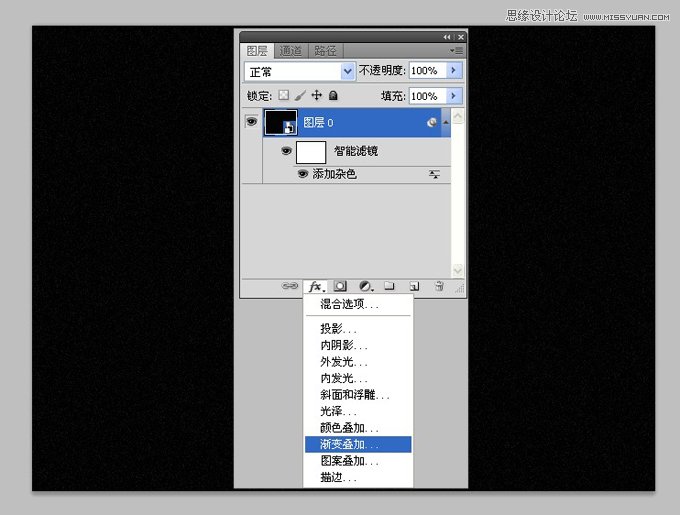
7.图层样式参数如下。
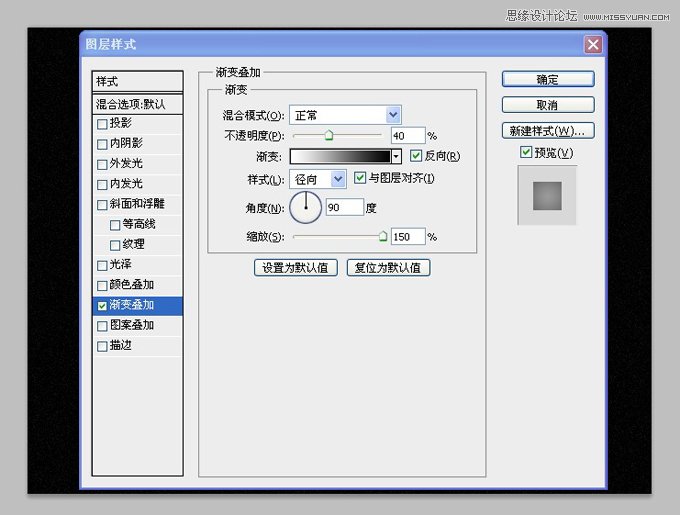
8.图层命名与效果。(记得要养成好的习惯,做一个图层并将它们命名,每个图层都是有生命
的哦~嘻嘻)。
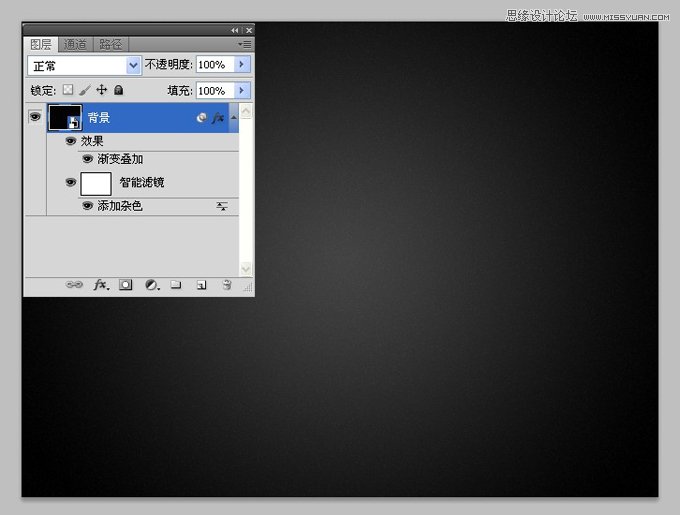
9.在工具栏上选择圆角矩形工具,按照以下参数设置,然后再画面上有鼠标左键单击一下。(
请注意一下红色线条的参数,因为很容易出错哦~!特别是路径和形状的!)
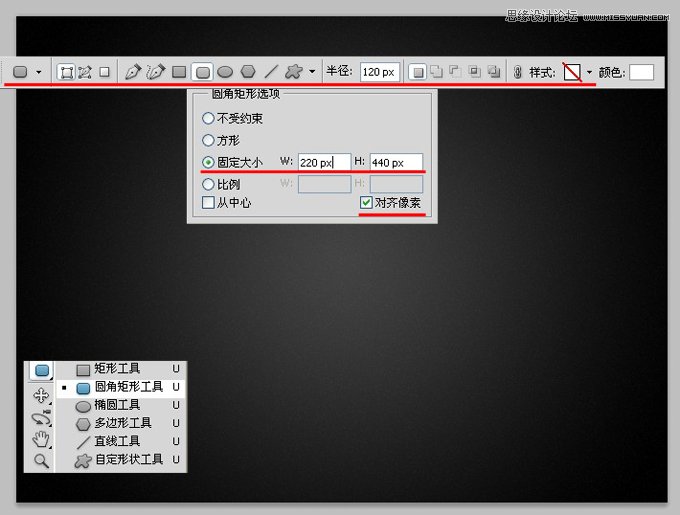
10.把形状放置居中向上点的位置。
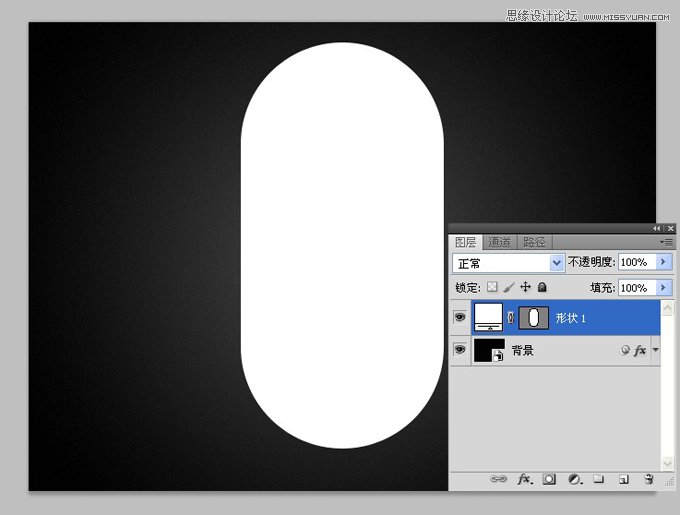
11.把形状1改名为麦克风形状,然后添加图层样式。
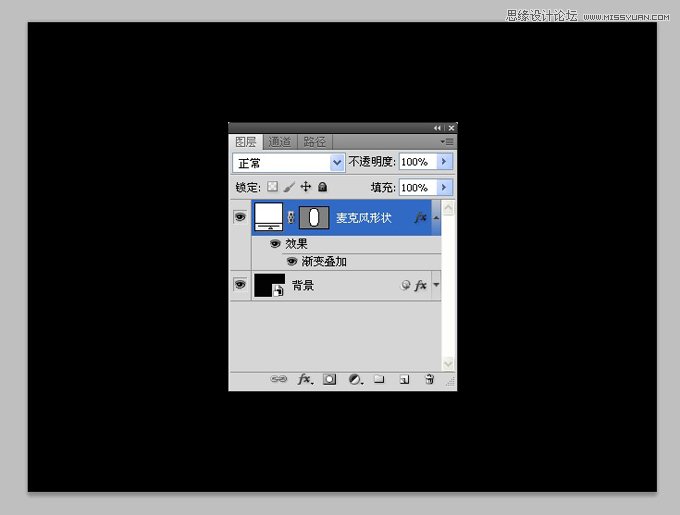
12.渐变叠加参数。(鼠标点击红色条上的渐变,红色条上的参数在下一个图片中显示)
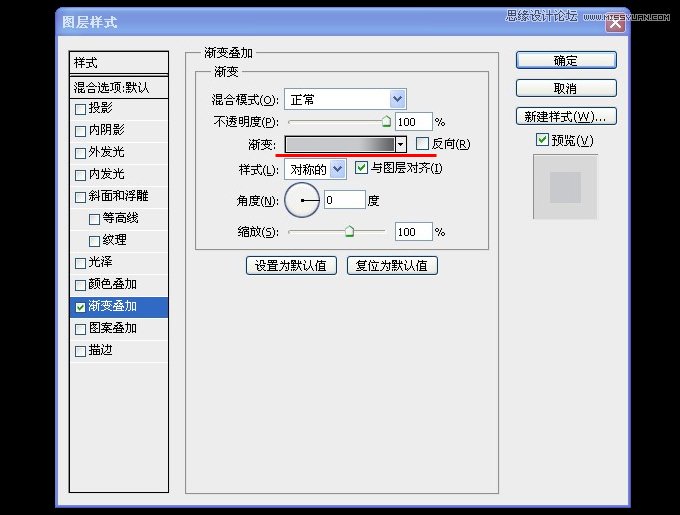
13.渐变叠加的渐变参数。
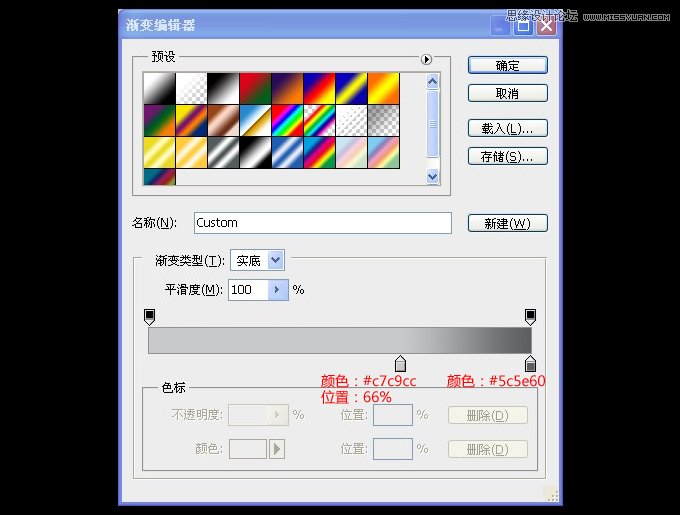
14.麦克风形状复制一个。
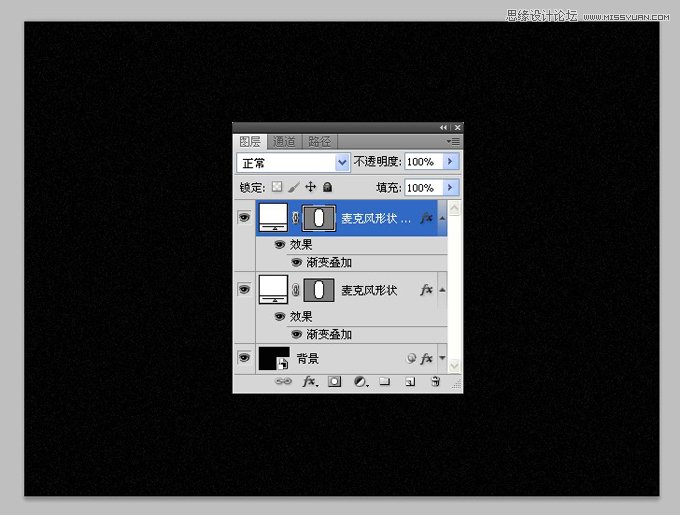
15.把麦克风形状形状副本的图层样式删掉。
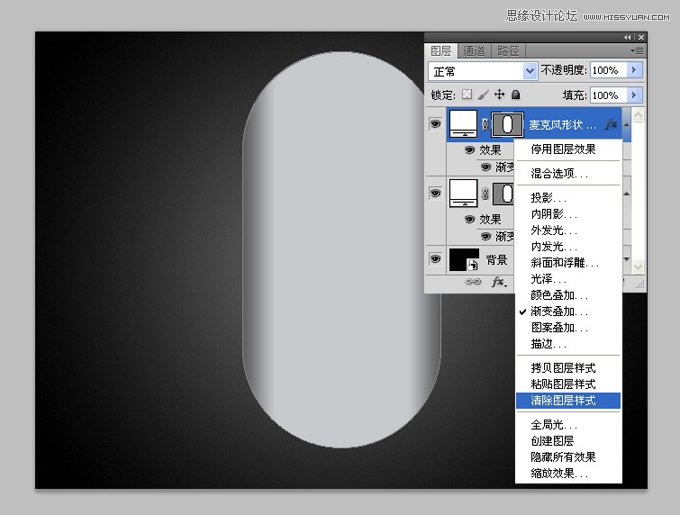
16.因为要做麦克风的网状圈圈纹理,要用到Illustrator,转到Illustrator新建一块画布。
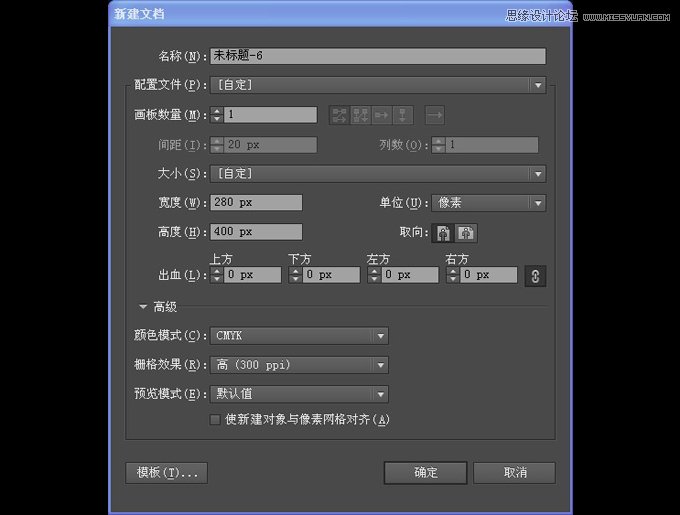
17.选择椭圆工具 同时把前景色设置为黑色,边框无。
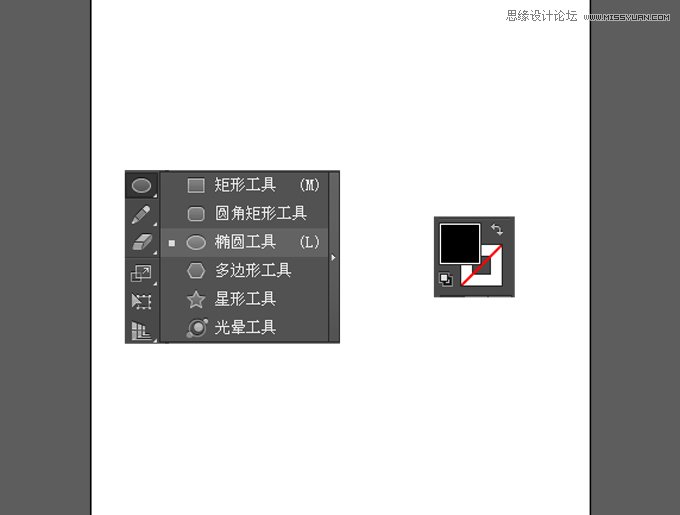
18.在画布上单击鼠标左键,设置参数。
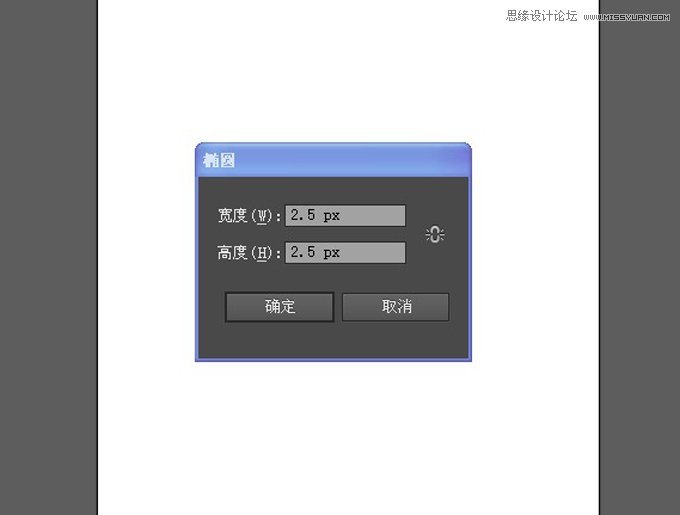
19.圆点(这个小圆点蛮小的哦,千万别弄不见咯~! 哈哈)
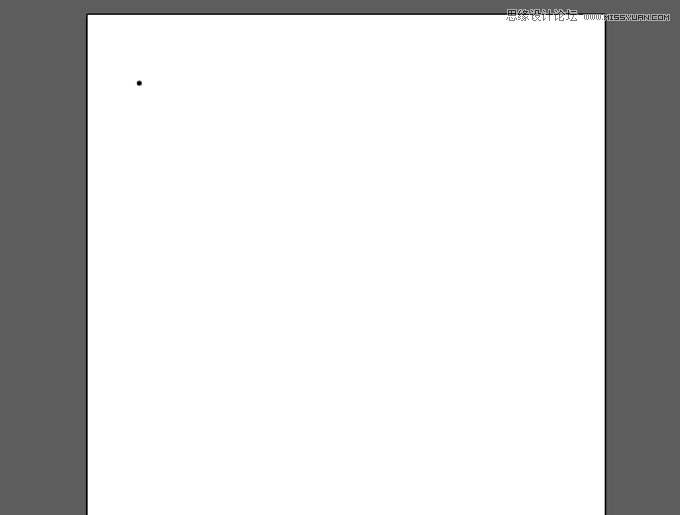
20. 选中圆点做一个变换效果。
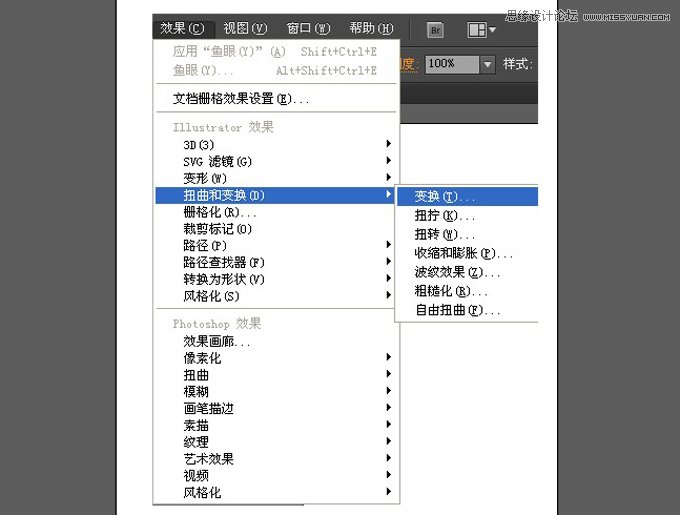
21.变换效果参数。
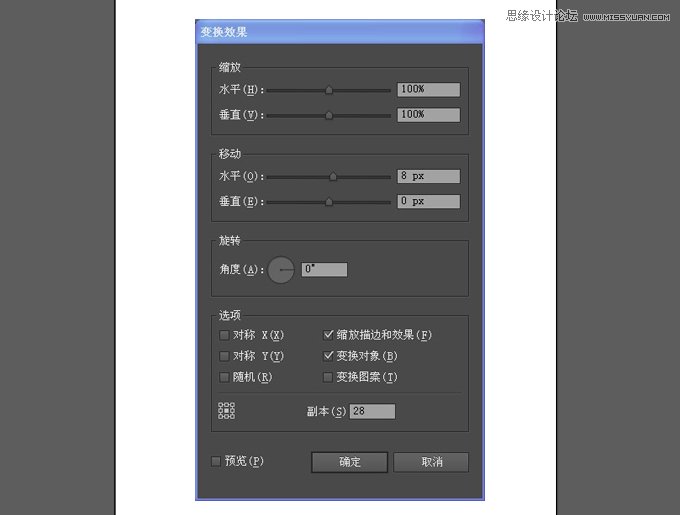
22.变换效果图。(有很多人会问,看到的是很多很多个圆形,但是只能选择一个,不用担心
,只能选择一个就对咯~!等下会教大家怎么才把圆形真正的变得好多好多,嘻嘻)
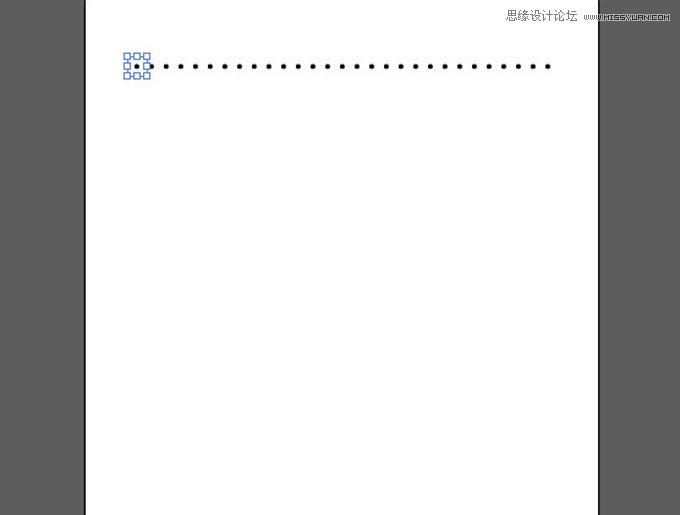
23.选中圆形,按快捷键ctrl+alt+shift+e,会出现变换命令,然后设置参数。(如果第一次
用的话,软件会有提示是否新的效果,确定就可以了)~
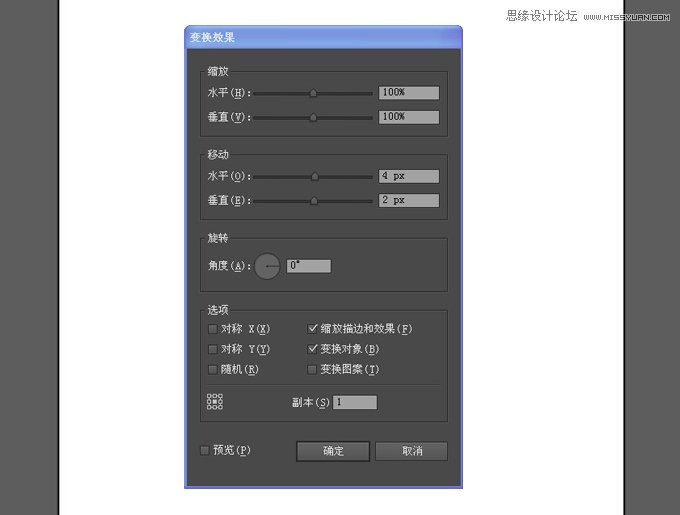
24.再次使用变换的效果以下。(你会发现多了一行,记得快捷键哦~是ctrl+alt+shift+e!!!因为按少一个效果都不一样的哦!)
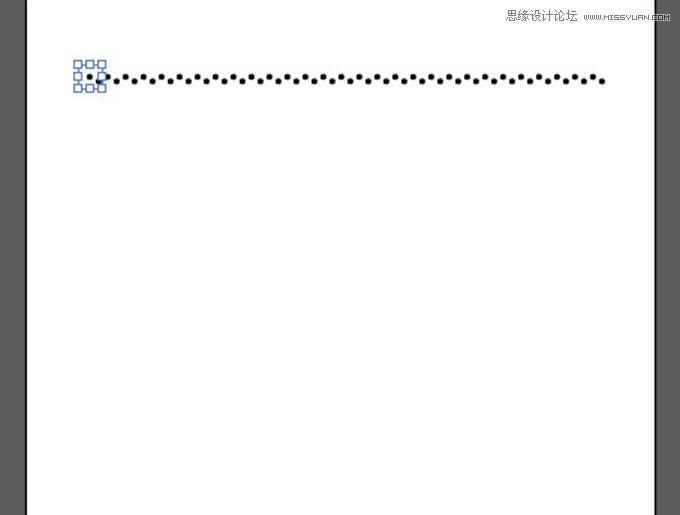
25.选中圆形,再次使用快捷键ctrl+alt+shift+e,参数如下。(记得一共是用了3次变换效果,参数别弄错了。)
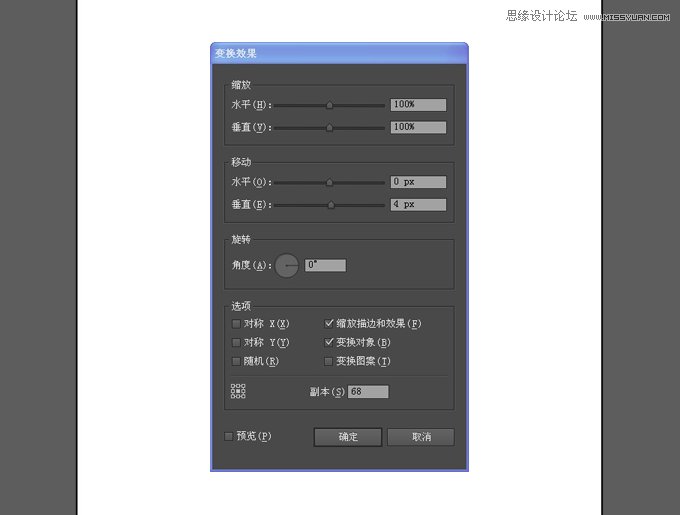
26.运用后的效果。
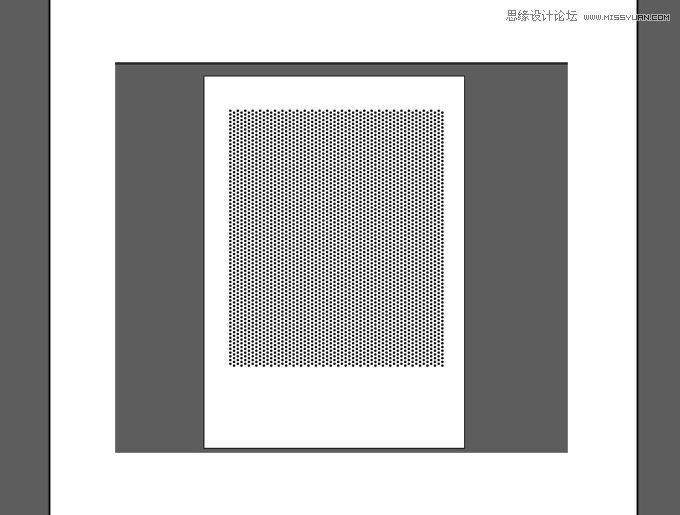
27.选中圆形后,在菜单栏选择对象-扩展外观,然后按确定。(你会发现现在的圆形是一个个独立起来了,因为之后的效果需要每个都可以编辑,所以要做扩展,在AI里面是常常用到扩展命令的哦~!)
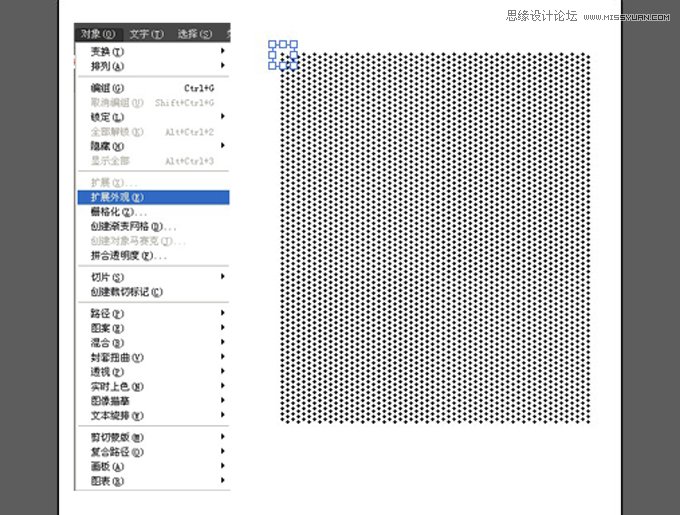
28.选中全部圆之后,效果-变形-鱼眼,做一个鱼眼的效果。(有人会觉得偶在这里为什么每次都要说选中,在AI里面很容易会按到别的键而忘记选择了,做出来的东西没有效果了,AI是一个很精确的绘图软件,需要很细心的做每一步。)
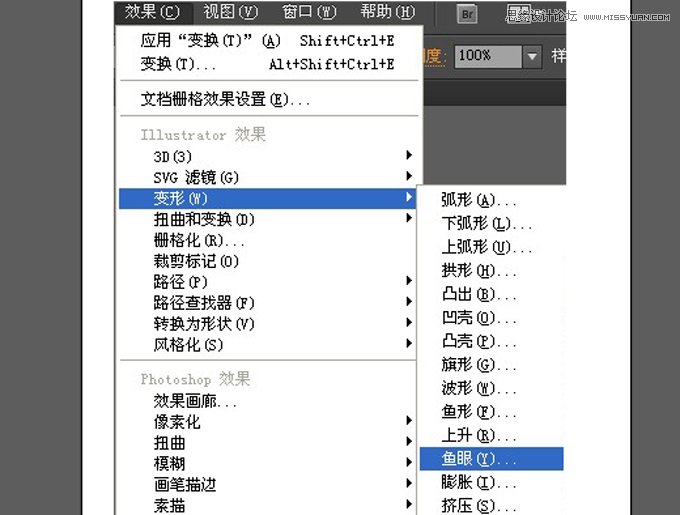
29.鱼眼效果参数。
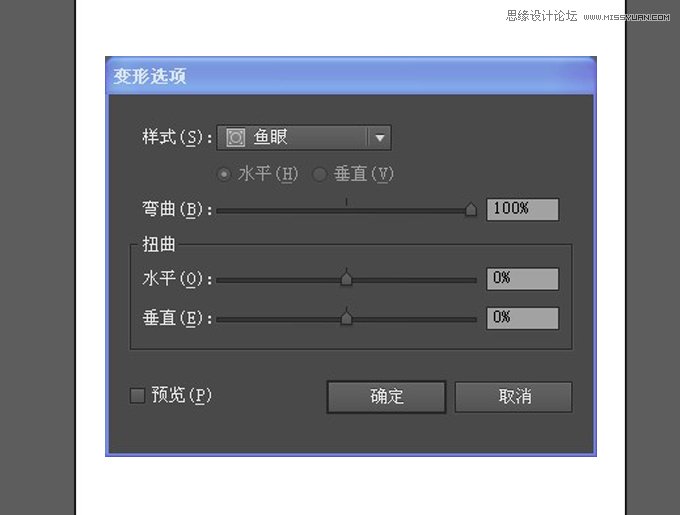
30.做完鱼眼的效果图。
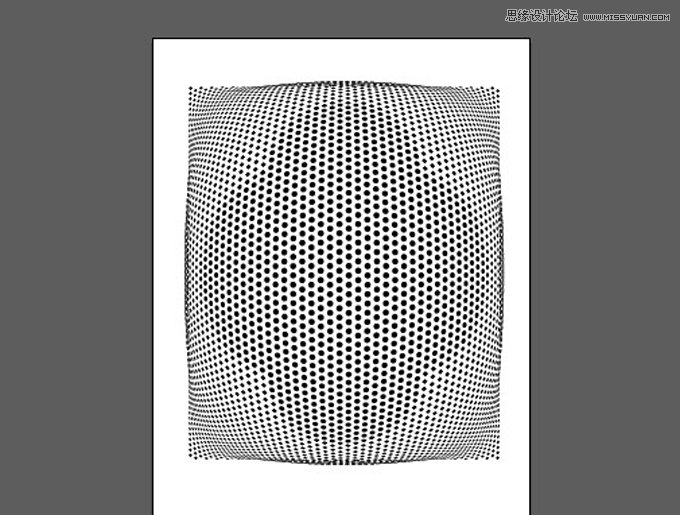
31.选中鱼眼效果之后,在菜单栏-效果-变形-凸出,点击凸出命令。(选择的时候可以按快捷键V ,选择工具,黑色的小箭头)。
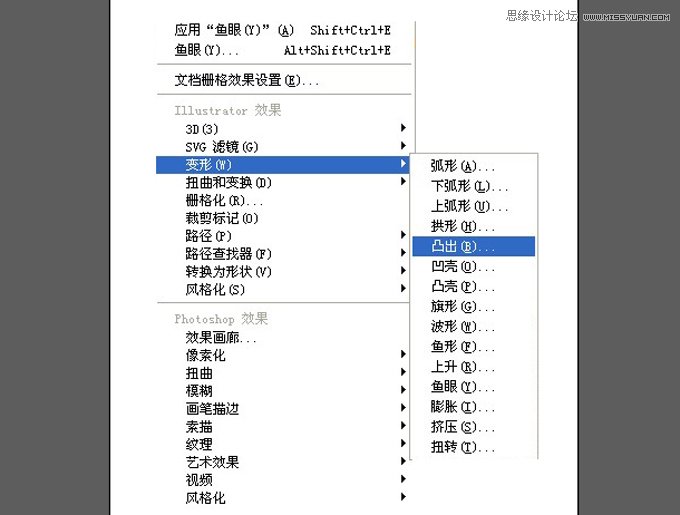
32.凸出效果参数。
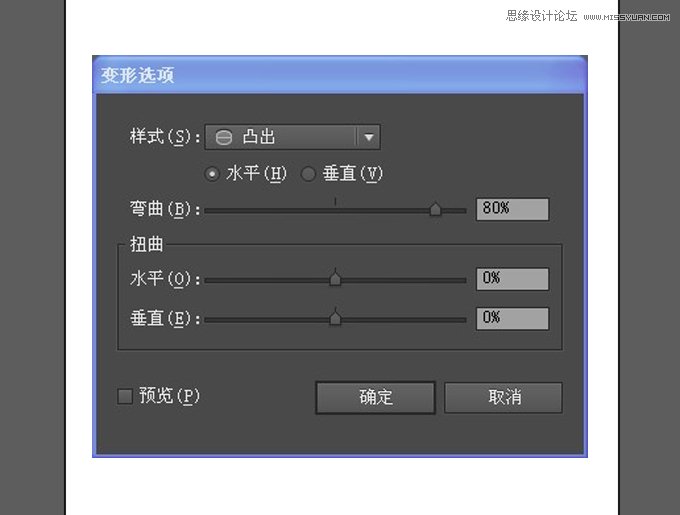
33.最终的AI图形。选择图形,按快捷键ctrl+c复制一个。
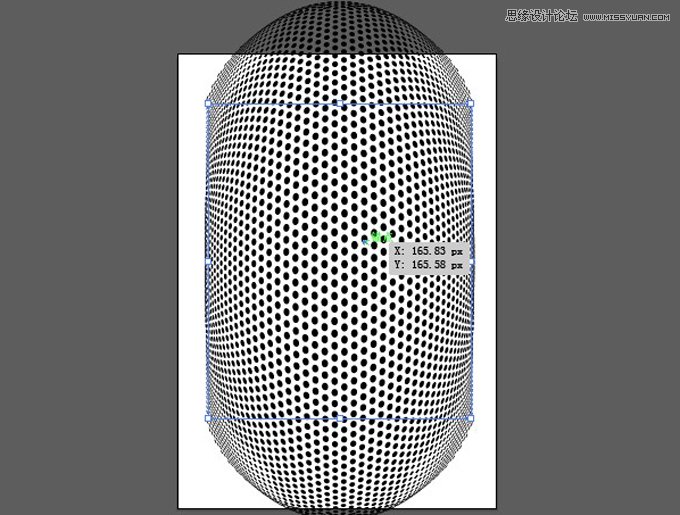
34.回到Photoshop里面,选中麦克风形状副本的矢量蒙版(记住是矢量蒙版),然后按ctrl+v粘贴命令,选择路径后确定。
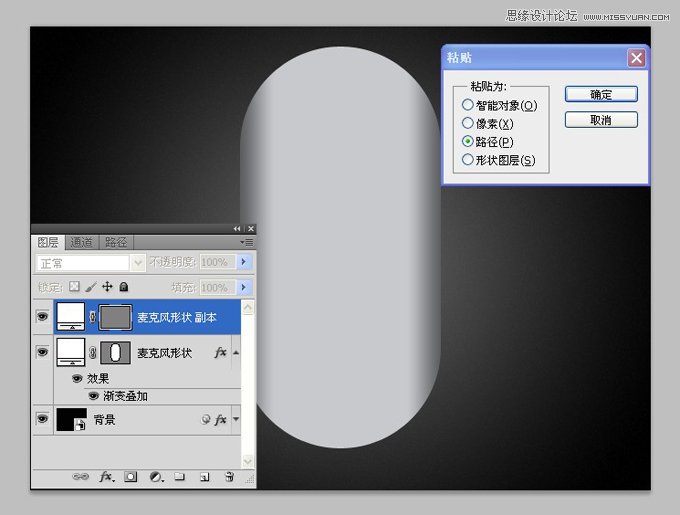
35.把圆点的位置调整一下,命名为麦克风纹理。
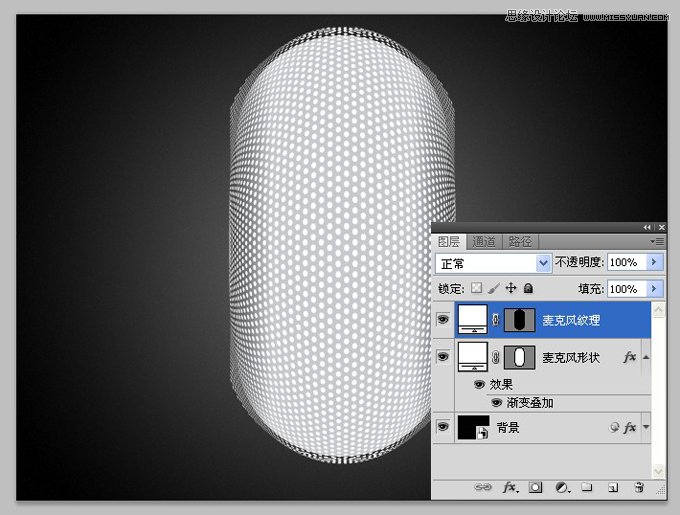
36.给麦克风纹理加上图层样式。
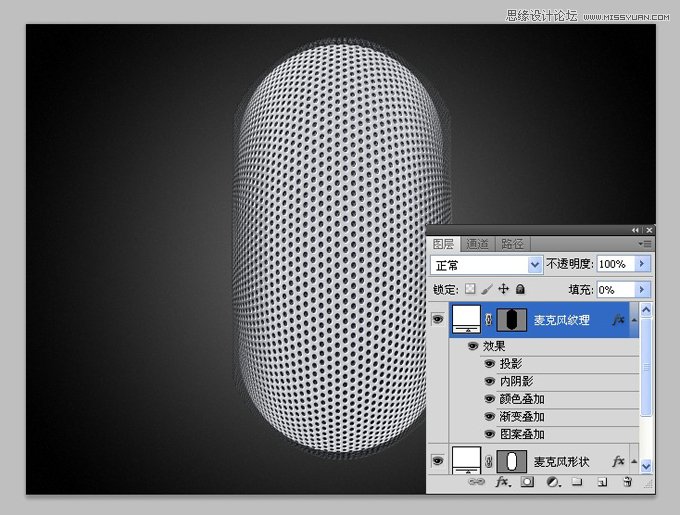
37.投影参数。
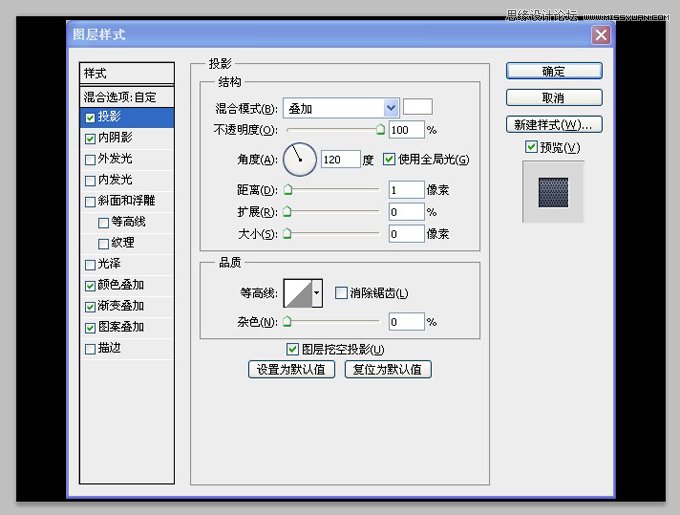
38.内阴影参数。
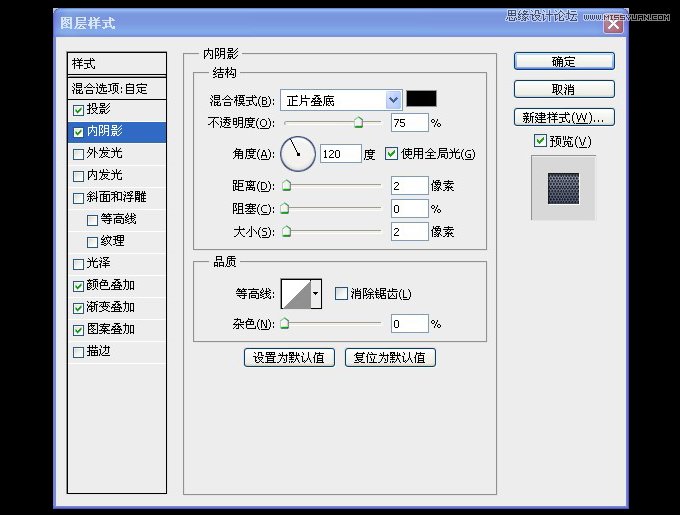
39.颜色叠加参数。
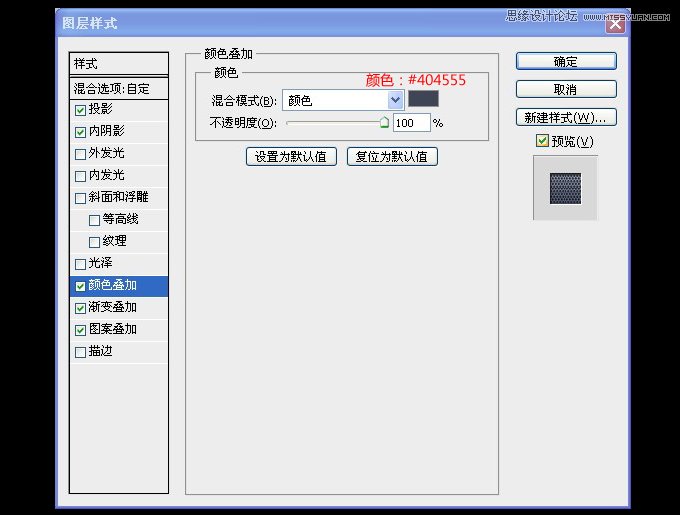
40.渐变叠加参数。
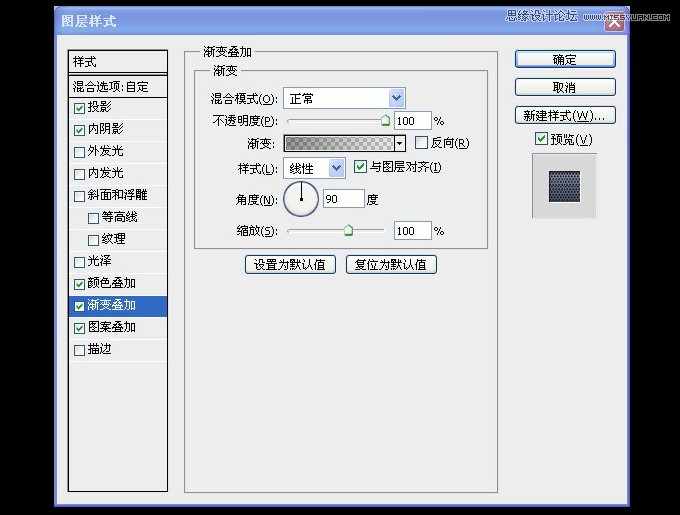
41.渐变叠加中的渐变参数。(不透明度是上面2个小箭头的设置哦,别搞错了。)
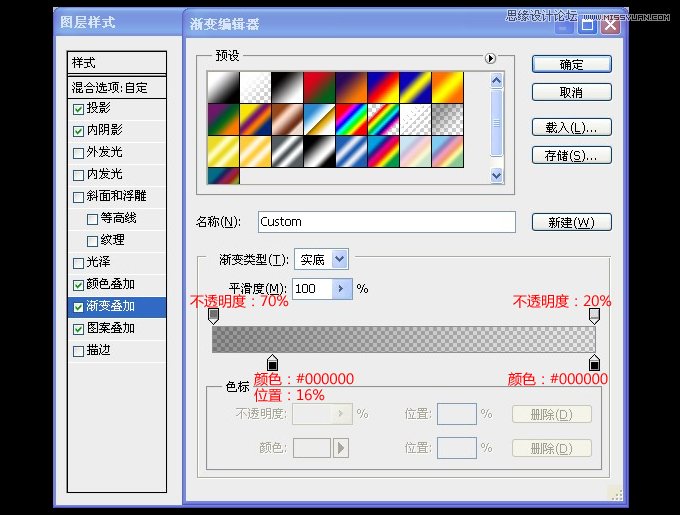
42.图案叠加参数。(里面有一个图案,已经上传文件,可以下载使用。)
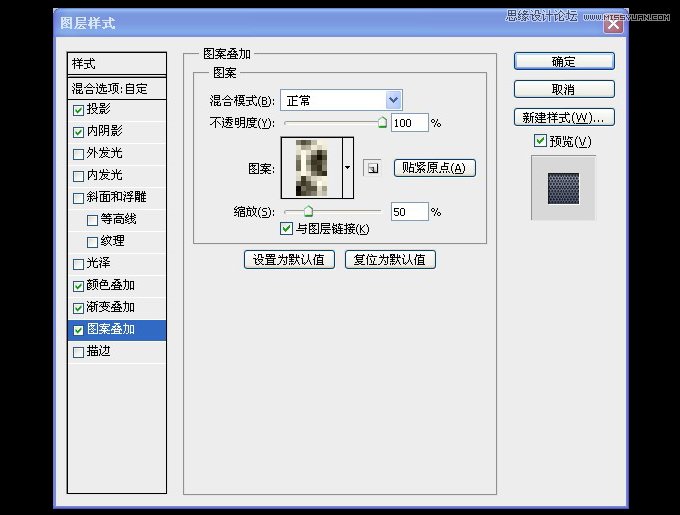
43.按着shift键把麦克风纹理和麦克风形状选中,然后按快捷键ctrl+G编组命令,并名为为麦克风主体。选择麦克风主体(组),按着ctrl键并鼠标单击添加图层蒙版。(记得因为是要添加矢量蒙版,所以一定要按ctrl键!)
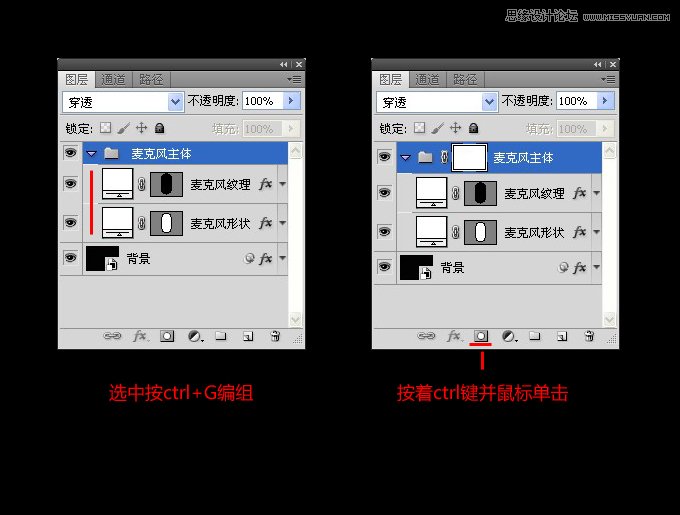
44.将麦克风形状里面的矢量蒙版内容按ctrl+c复制一个。(记得是矢量蒙版的内容,选中蒙版里面的东西按ctrl+c复制,在矢量蒙版上要用快捷键A路径选择工具,才能移动或者编辑哦。)
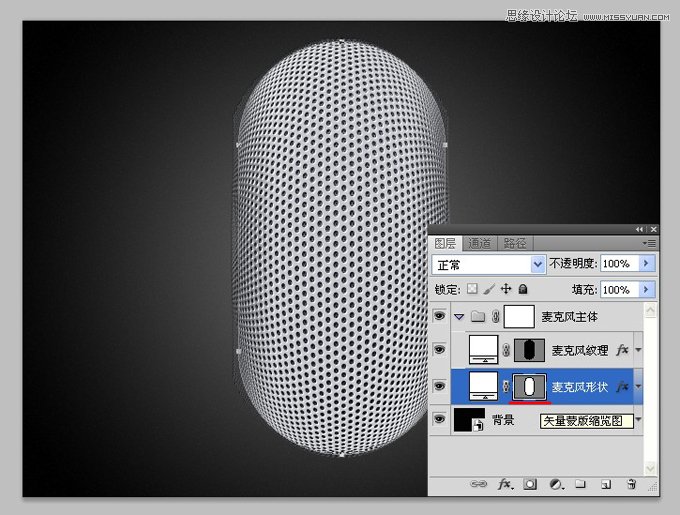
45.将麦克风主体(组)的矢量蒙版选中,然后按ctrl+v粘贴一个。(这时你会看到框框之外的圈圈已经不见咯,也就是说在这个组里面的所有内容将会被这个蒙版的内容约束着,不会超出这个蒙版的范围,这就代表你有这么高的技术都不能越狱了,哈哈哈!)
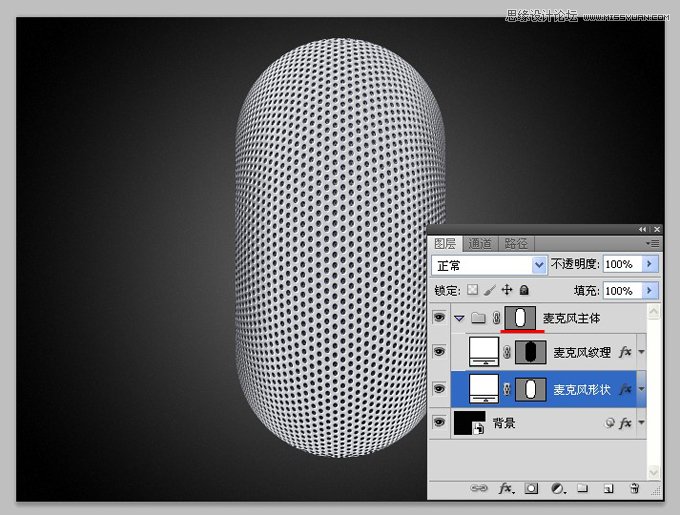
46.把麦克风形状复制一个 然后放到麦克风纹理的上面,命名为明暗交界线,记得要把它原来的图层样式给删掉。(如何删图层样式,就是那个fx的小图标,需要在改图层上按鼠标右键,就会出现菜单,选择清除图层样式。)
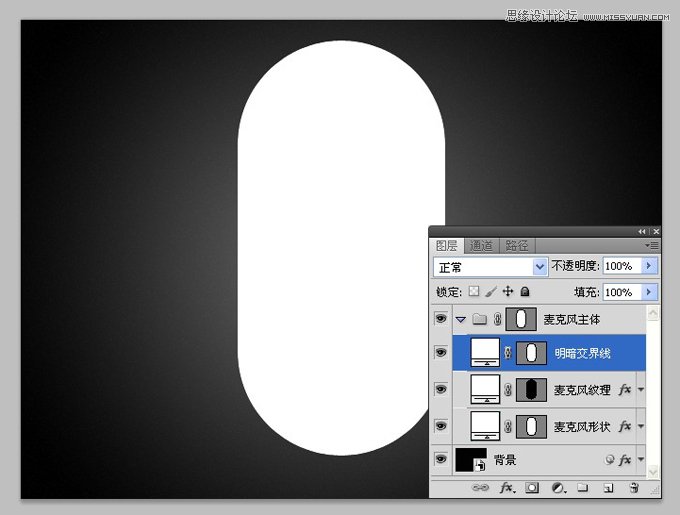
47.给明暗交界线 添加新的图层样式。(记得把填充设置为0)
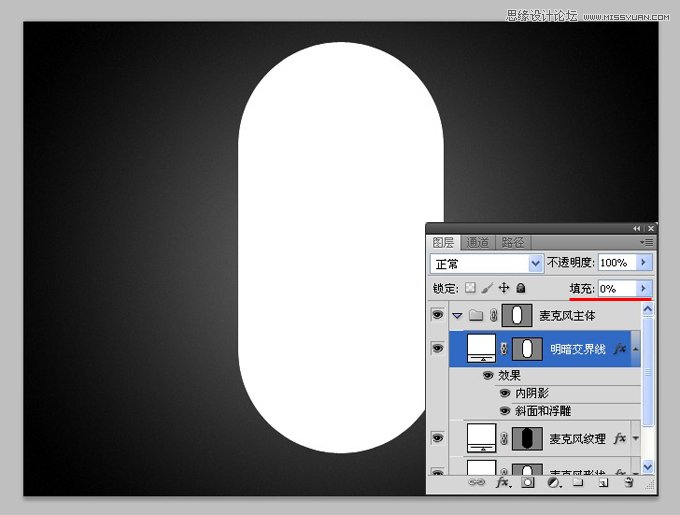
48.内阴影参数。
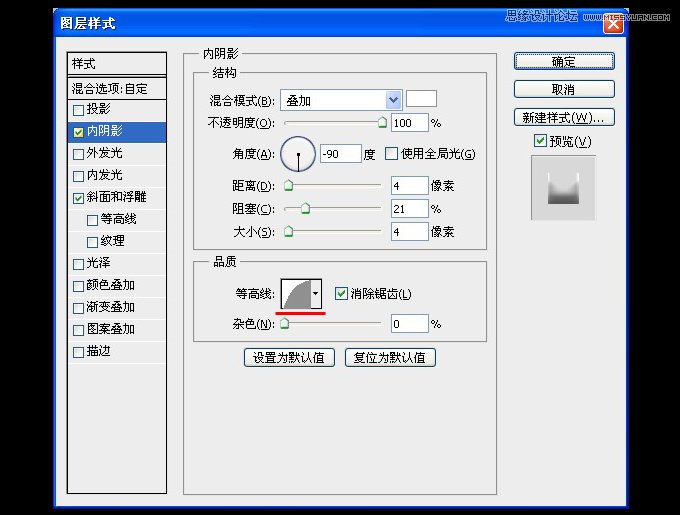
49.斜面与浮雕参数。
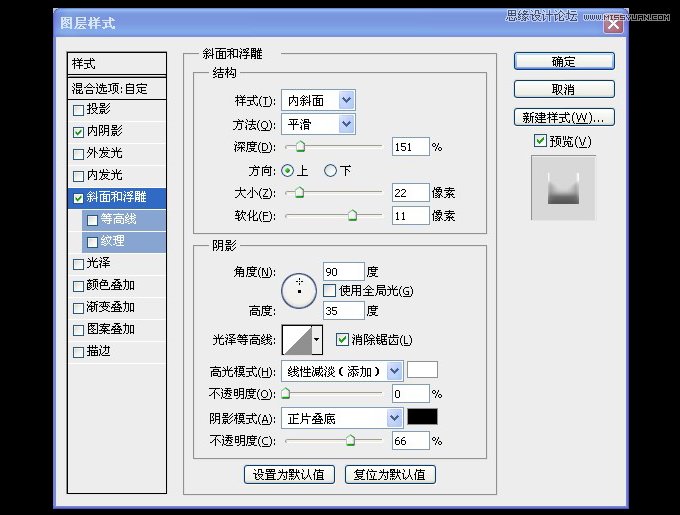
50.效果图。
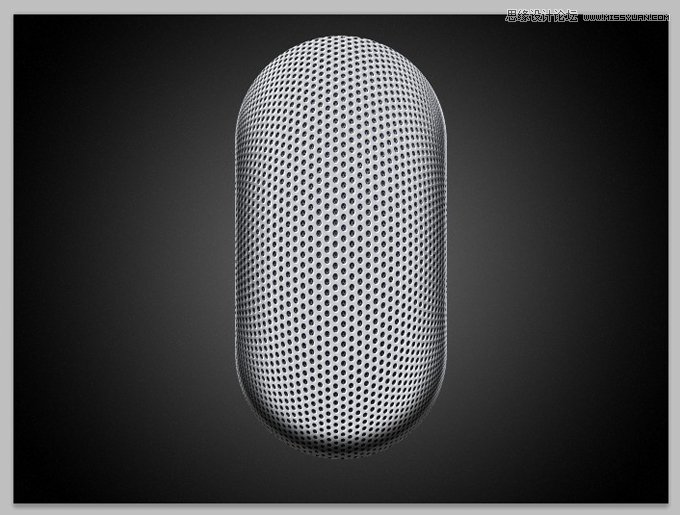
51.将明暗交界线复制一个,得到明暗交界线副本,把不透明改成50%,填充为0%。
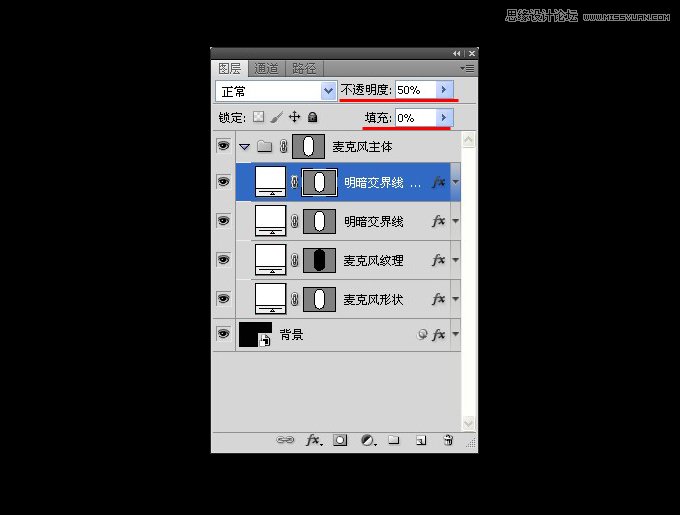
52.效果图

53.新建图层,命名为右圆柱阴影。
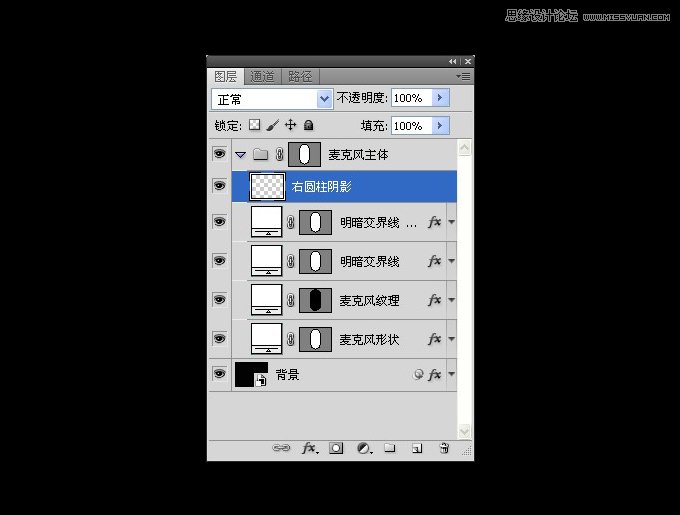
54.选择圆角矩形工具,参数如下,画一个圆角矩形。(记得要选择路径,就是左上角小红线上的钢笔。)
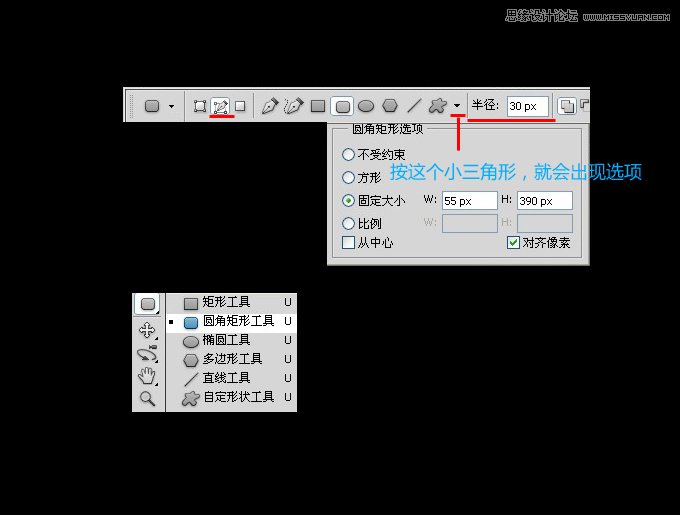
55.画了路径后,按ctrl+Enter载入选区,就会出现蚂蚁线。
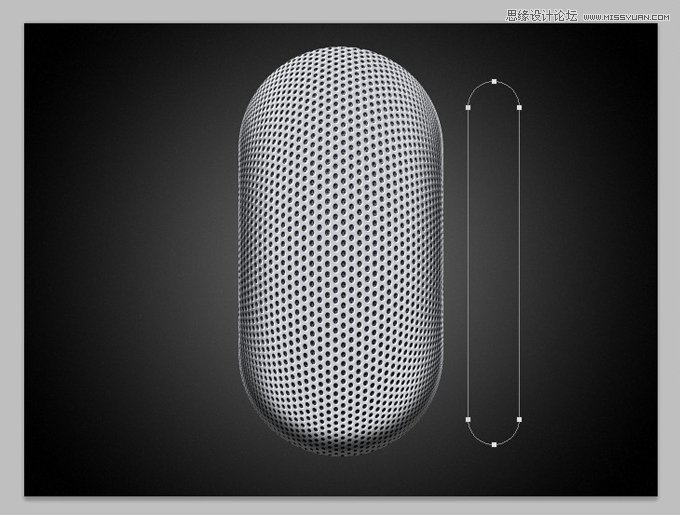
56.填充黑色。(是不是有点像磨指甲的磨砂棒呢,呵呵)
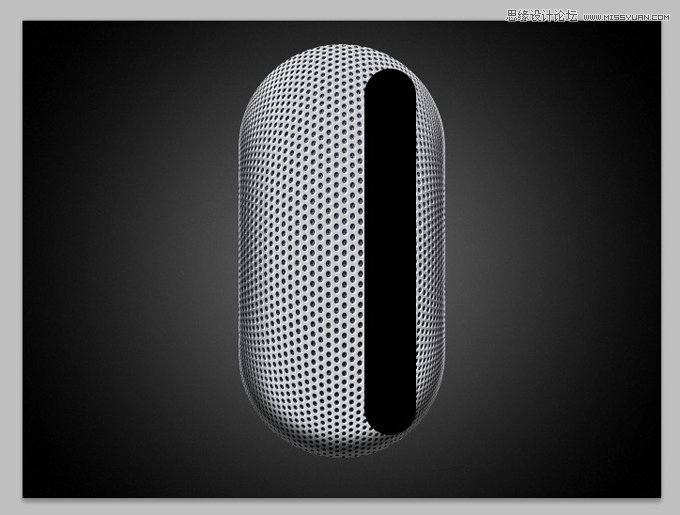
57.在菜单栏,选择滤镜-模糊-高斯模糊命令,高斯模糊参数如下。
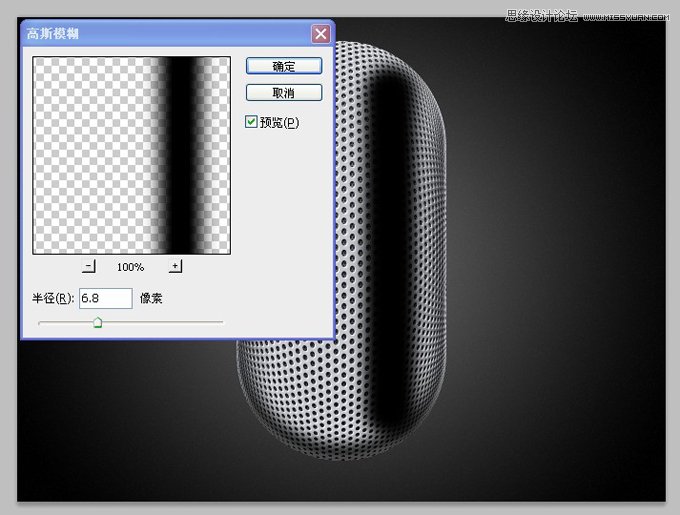
58.给右圆柱阴影添加蒙版(点击图层面板小红线的按钮),并拉出一个渐变效果,效果如下
。
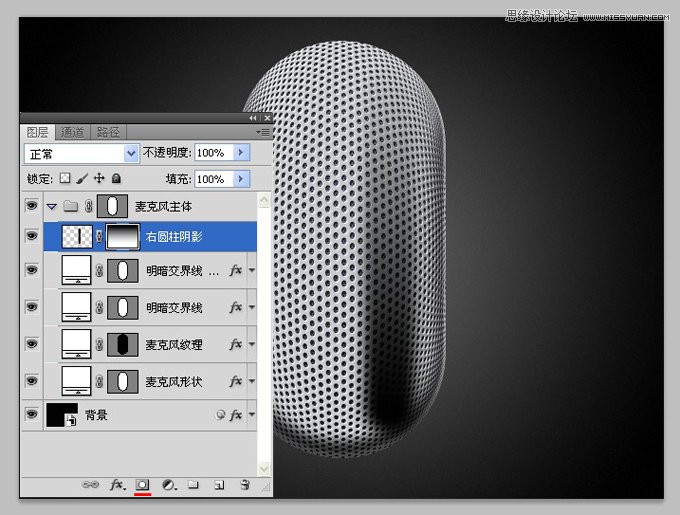
59.给右圆柱阴影添加图层样式。(填充为:0%)
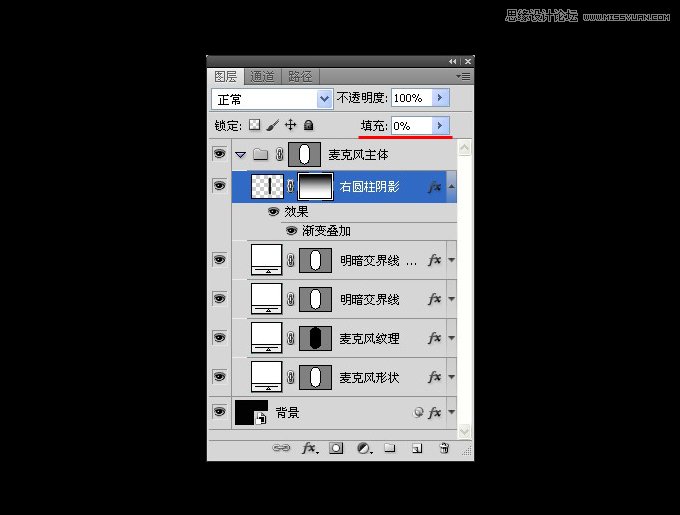
60.渐变叠加参数。
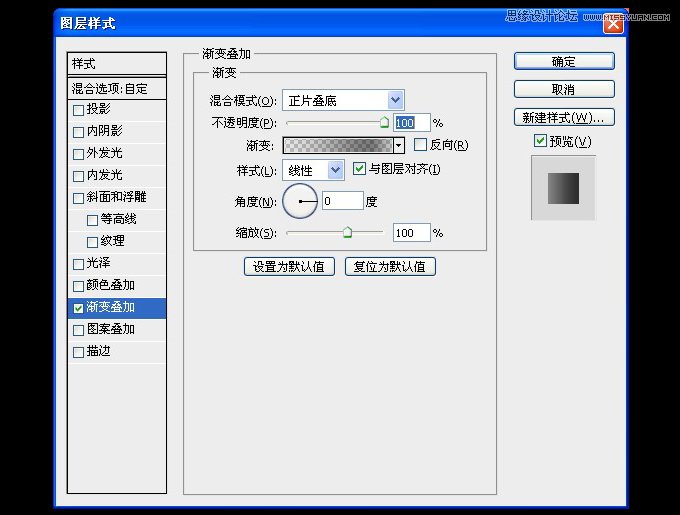
61.渐变叠加里的渐变参数。
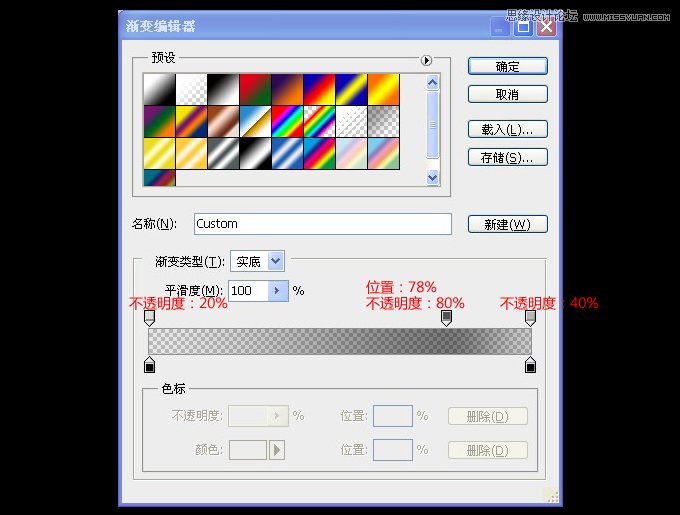
62.复制一个右圆柱阴影并复命名为左圆柱阴影,然后放到合适的位置上。
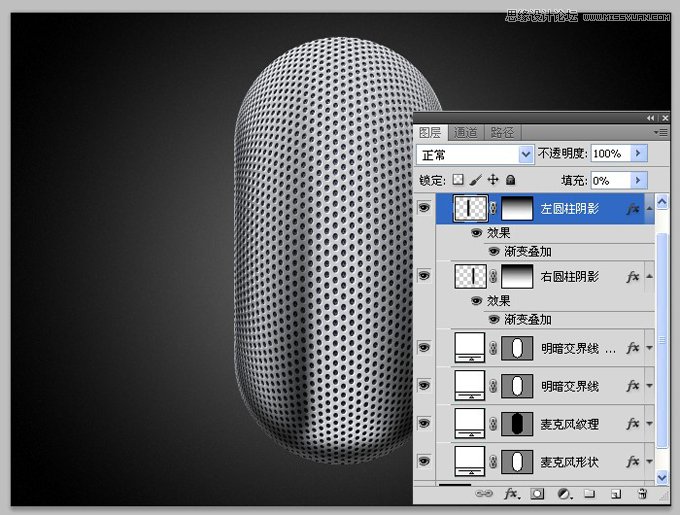
63.你会发现左圆柱阴影的效果是相反方向的,要把它调整过来,打开左圆柱效果的图层样式,把里面的反向打上勾。 (如果直接用自由变换命令是没有变换的)
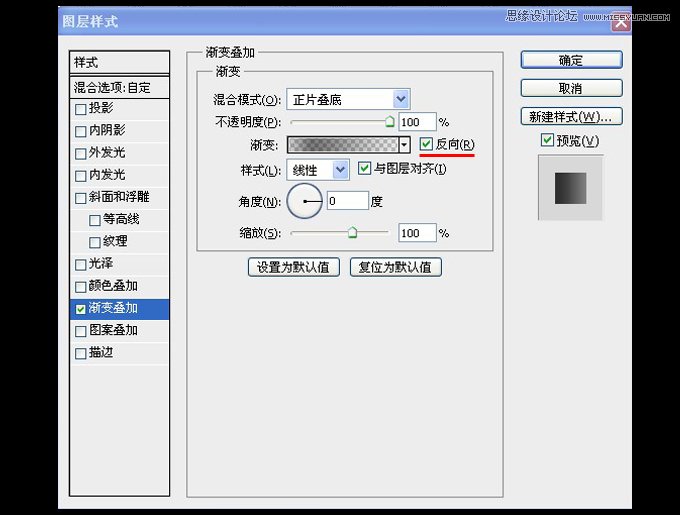
64.效果图
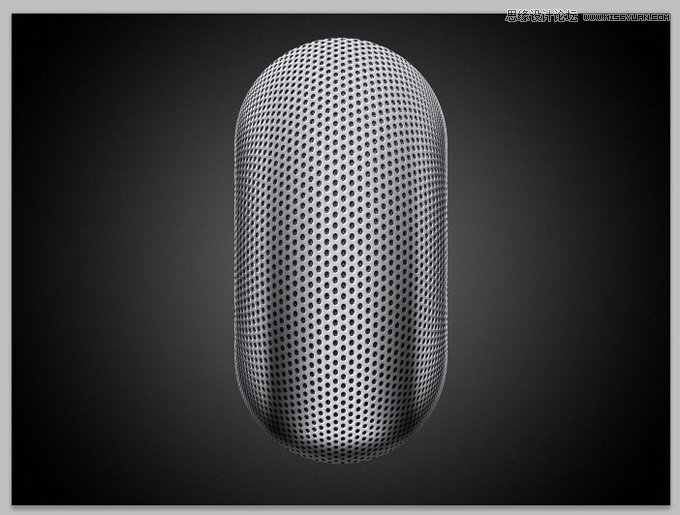
65.选择矩形工具,设置参数。
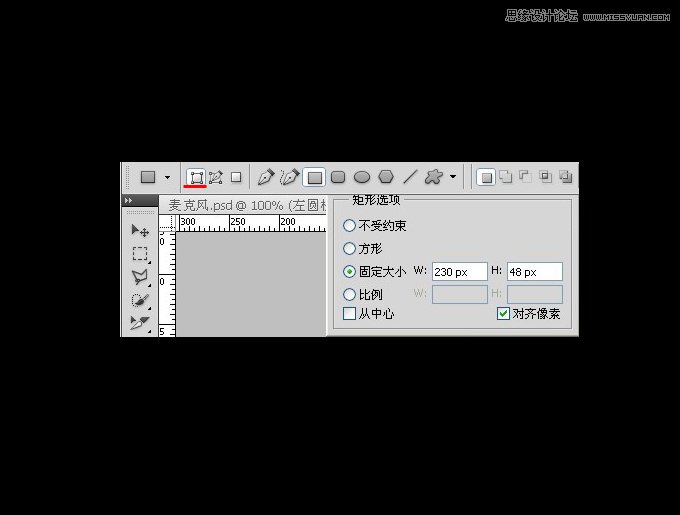
66.画一个矩形,把它放在正中央的位置。(可以拉出一条参考线来对齐)
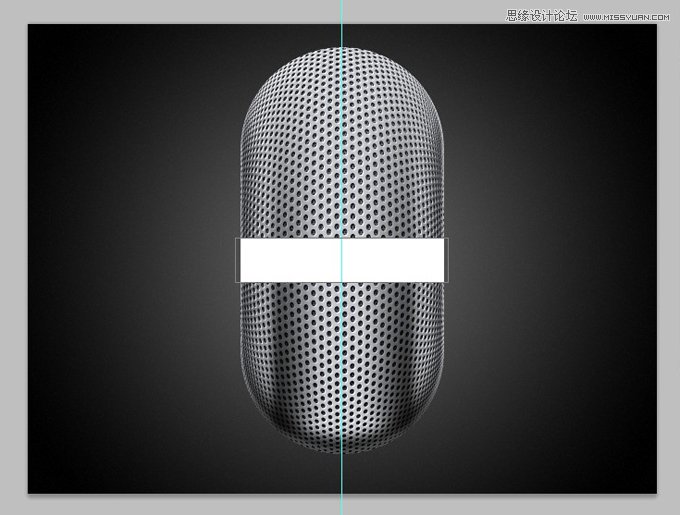
67.选中形状1的矢量蒙版内容,在正中间用钢笔工具上下各加2个锚点。(记得要选择矢量蒙版的内容后才可以添加锚点的)
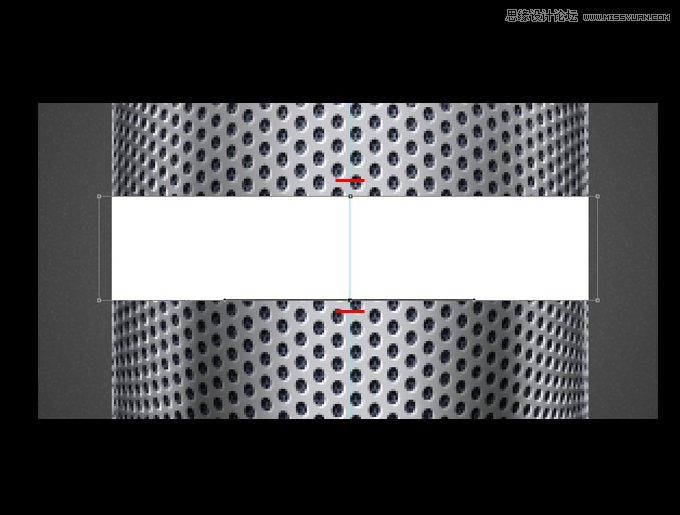
68.使用直接选择工具和锚点转换工具制作成以下的形状。
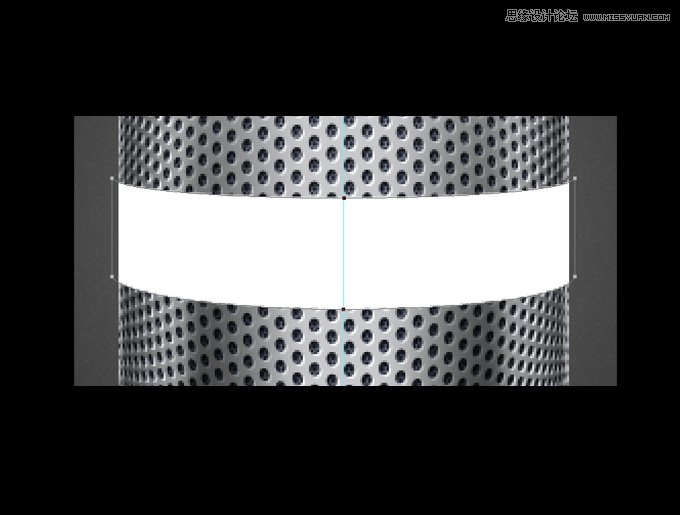
69.运用图层样式,并命名为铁环 ,把铁环图层放置在组的上方。
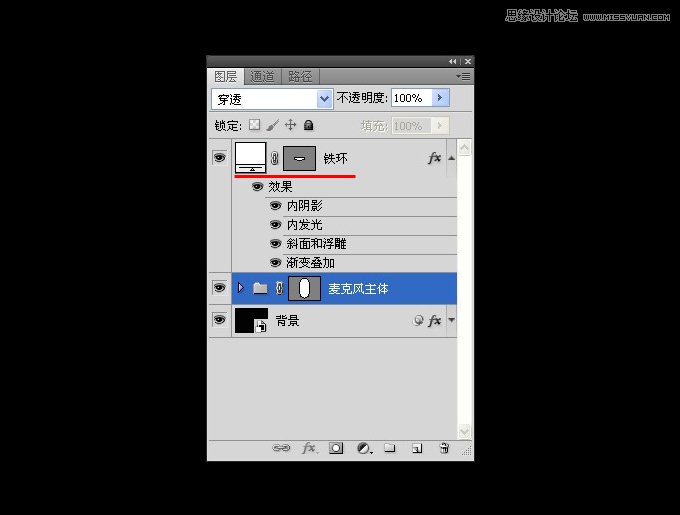
70.铁环图层样式内阴影参数。
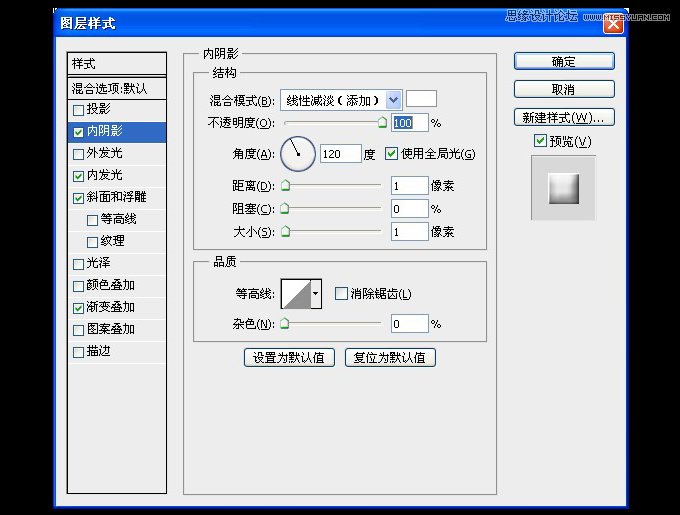
71.内发光参数。
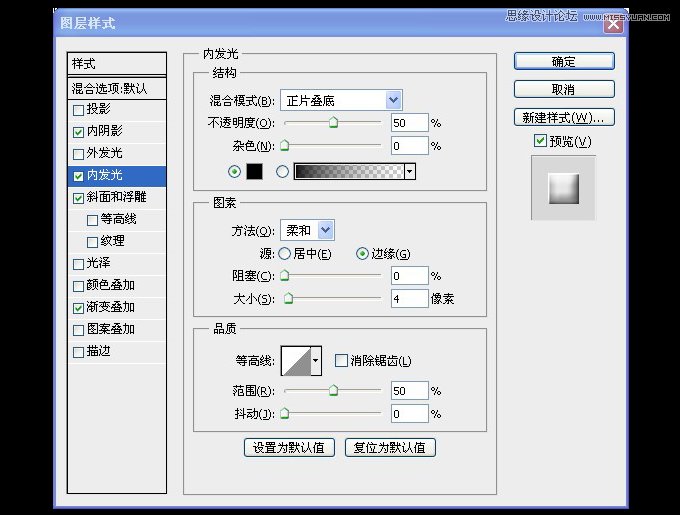
72.斜面和浮雕参数。
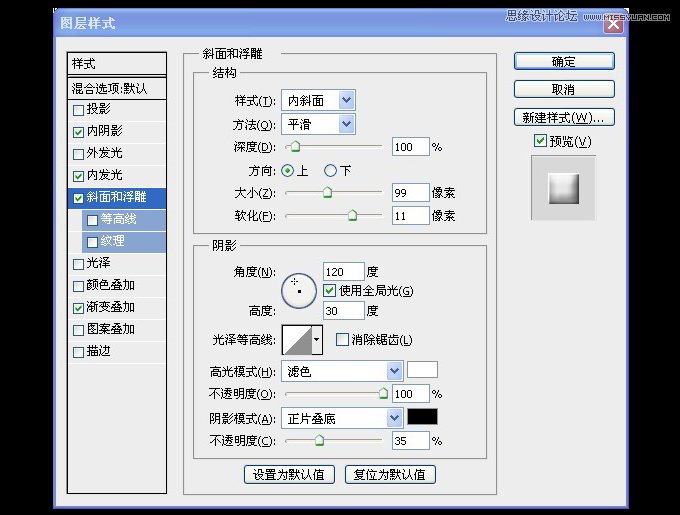
73.渐变叠加参数。
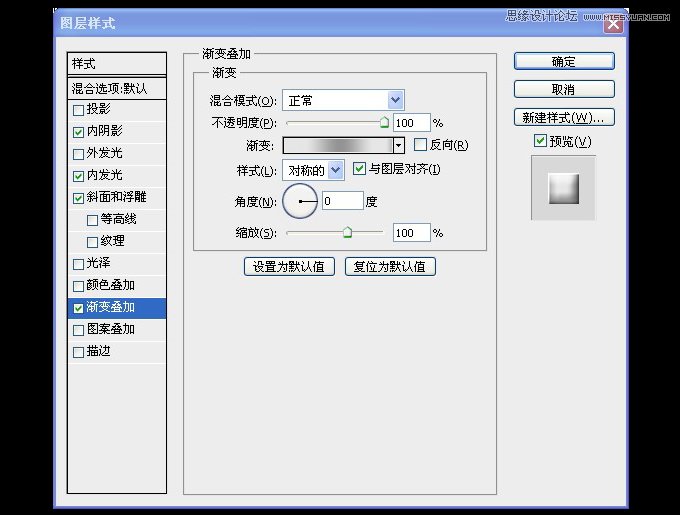
74.渐变叠加的渐变参数。
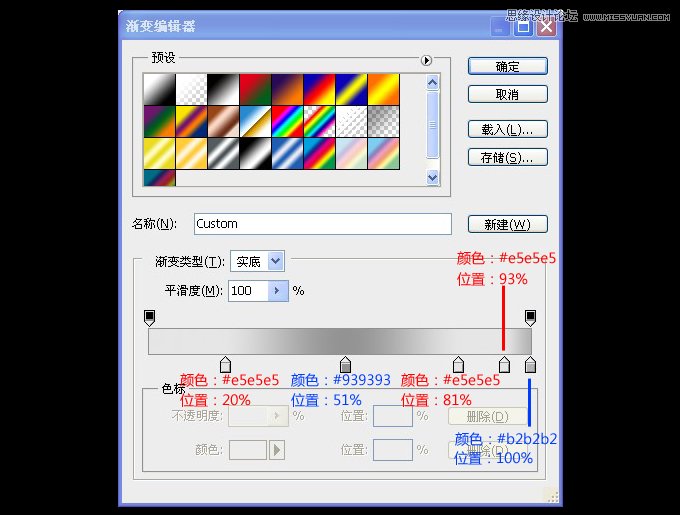
75.效果图。(我在做教程的时候,没有把铁环和明暗交界线对好,你们可以稍微移动一下,它们对齐。)

76.将铁环复制一个,把原来的原样式去除,命名为铁环投影,放置于麦克风主体(组)里面的第一个位置,然后添加新的图层样式。
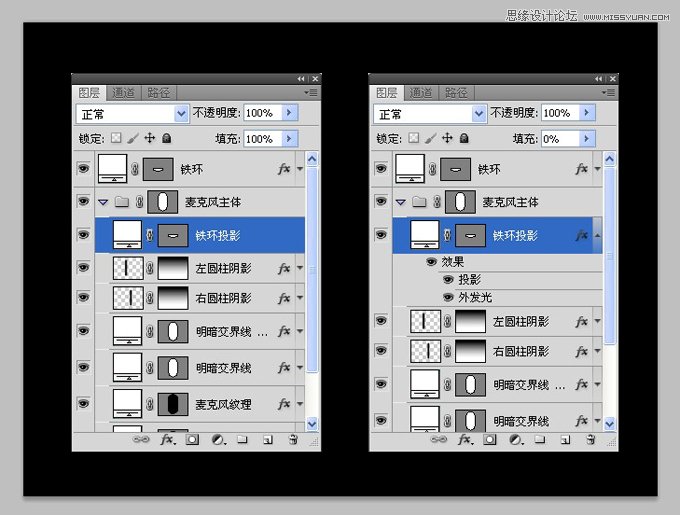
77.铁环投影图层样式投影参数。
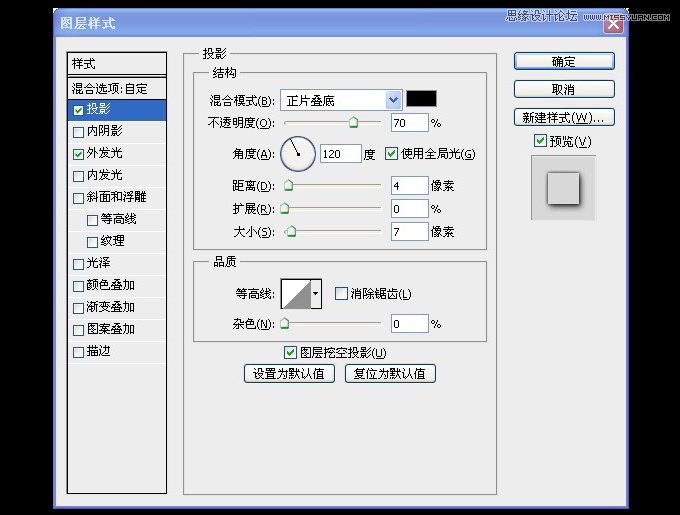
78.外发光参数。
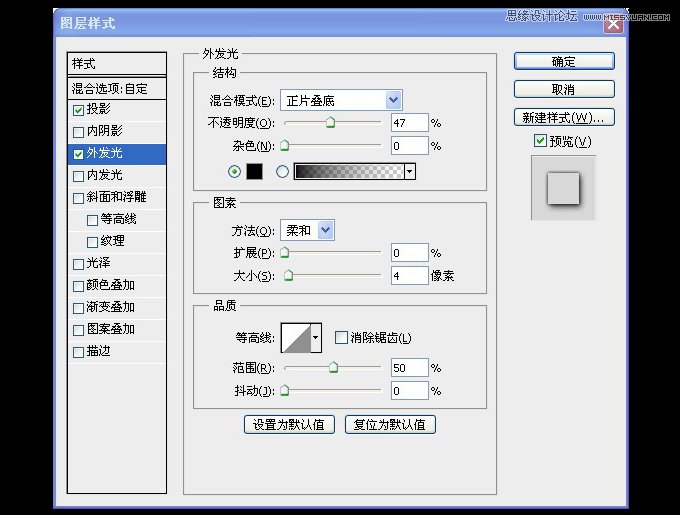
79.效果图。

80.选择矩形工具,画一个矩形,宽度和铁环差不多,高度短一些,参照下图并命名为铁环上阴影。
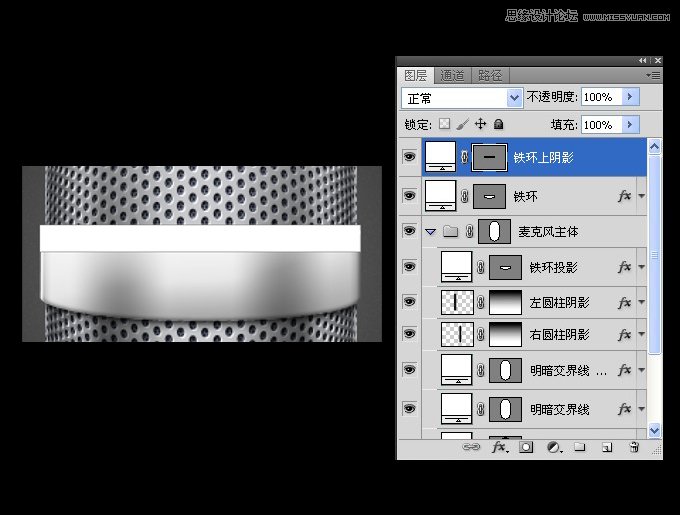
81.把图层位置改变一下。
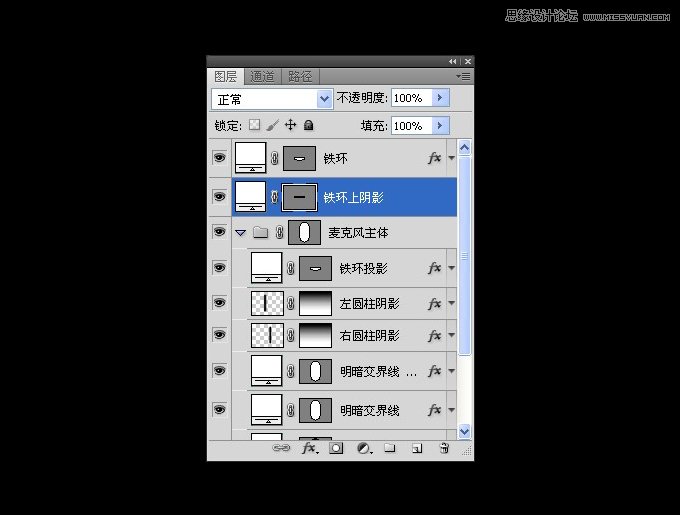
82.选中铁环上阴影的矢量蒙版,用钢笔工具在正中间加一个锚点。

83.把铁环上阴影的路径调整成以下形状。(使用钢笔工具和转换点工具完成)
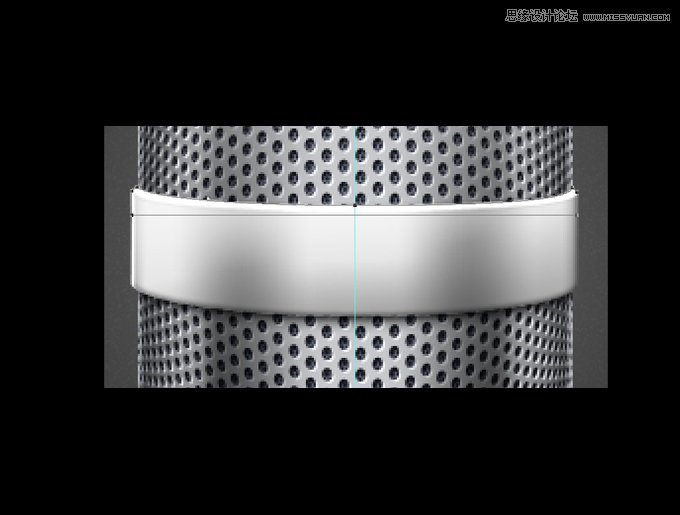
84.给铁环上阴影做一个图层样式。
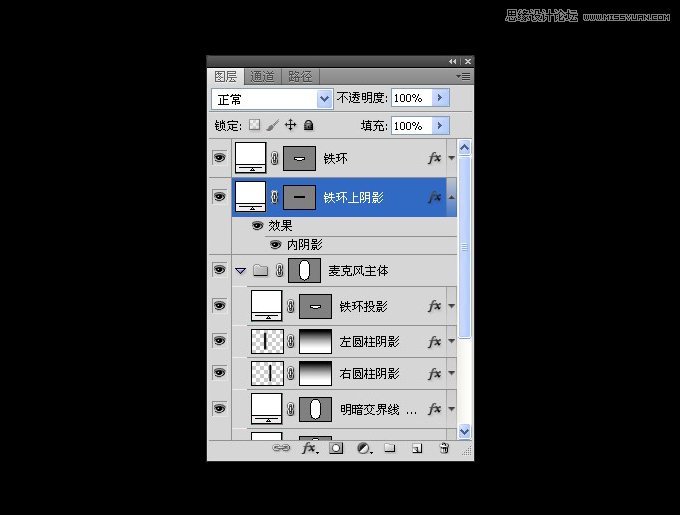
85.内阴影参数。
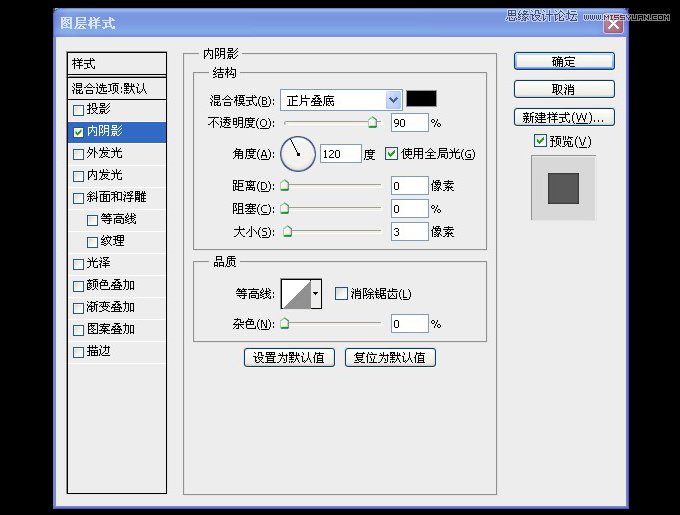
86.效果图。

87.选择矩形工具,参数如下。
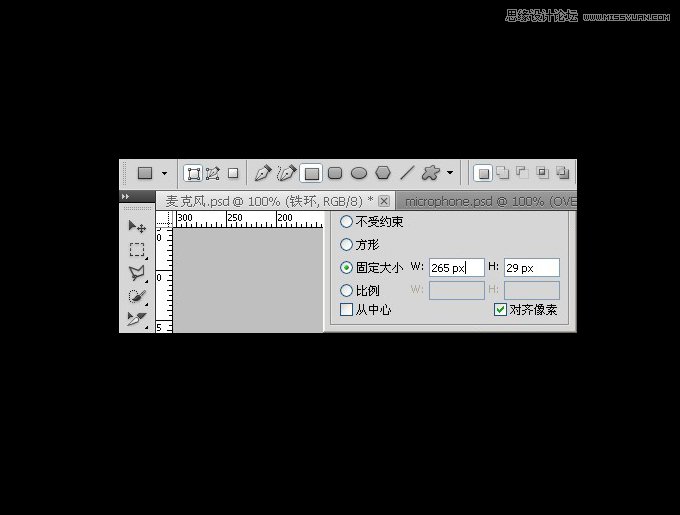
88.在画布中鼠标点一下,出现矩形,然后放到铁环的中央。

89.把该图层命名为中心轴,并放在铁环上阴影的下面。
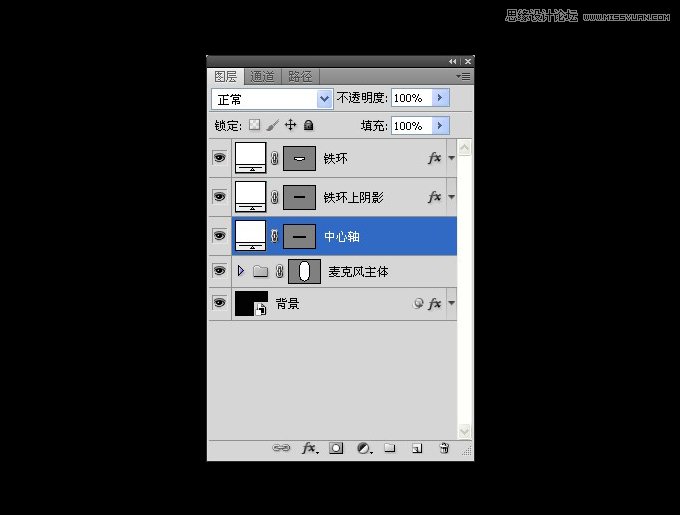
90.选中中心轴的矢量蒙版内容,然后在两边正中间用钢笔工具各添加一个锚点。

待续~!
因为站酷不能上传多100张的图片,所以再发多一个经验分享~!稍后
91.按A使用直接选择工具,点中刚刚添加的锚点,往外拉一点,做出圆柱的效果。

92.给中心轴添加图层样式。
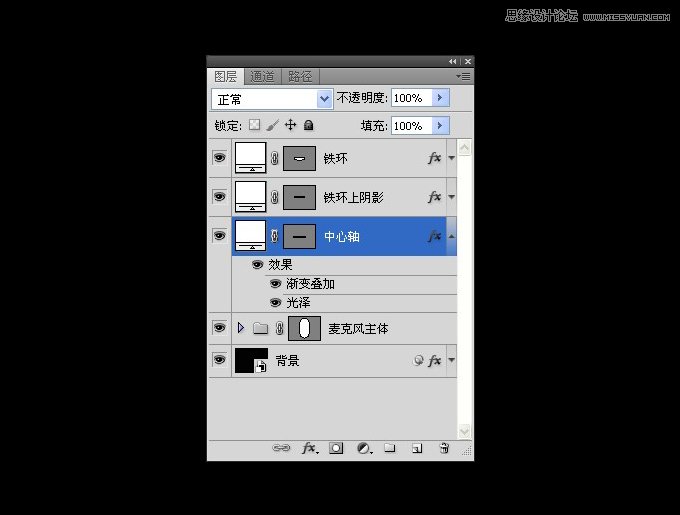
93.光泽图层参数。
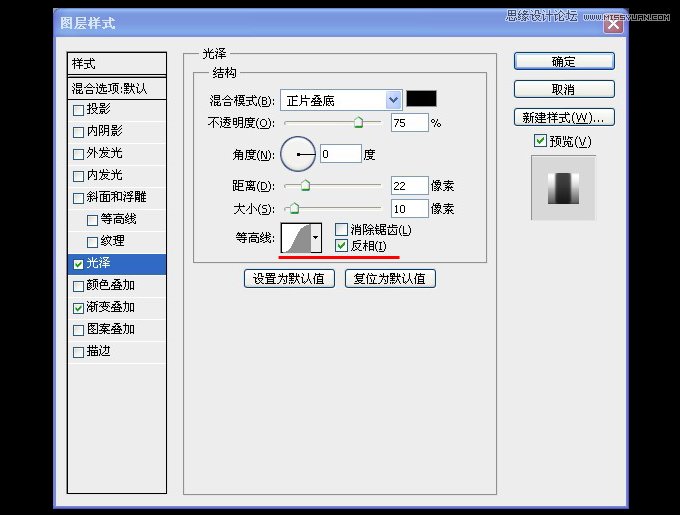
94.渐变叠加参数。
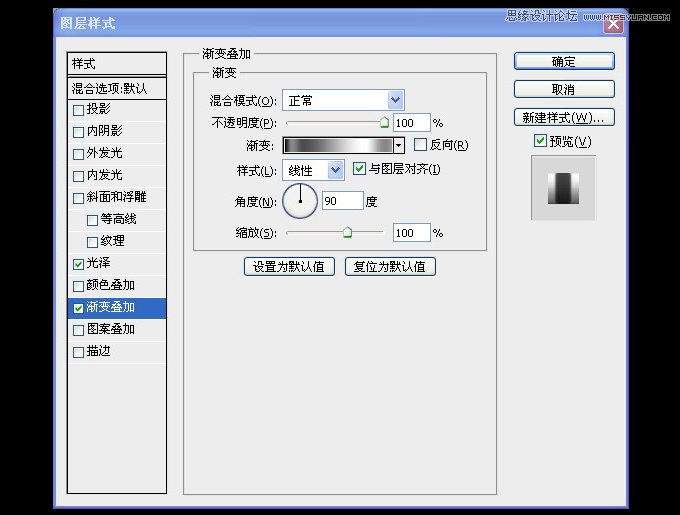
95.渐变叠加的渐变参数。
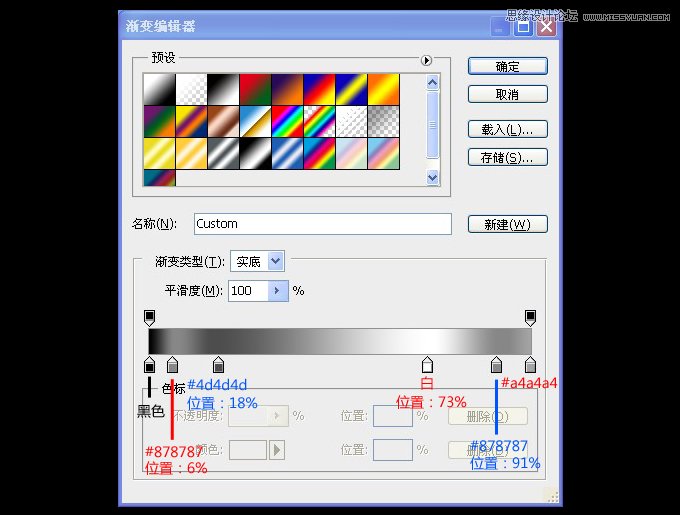
96.效果图。

97.选择矩形工具,参数如下,然后再画布中点击一下,出现一个小矩形。
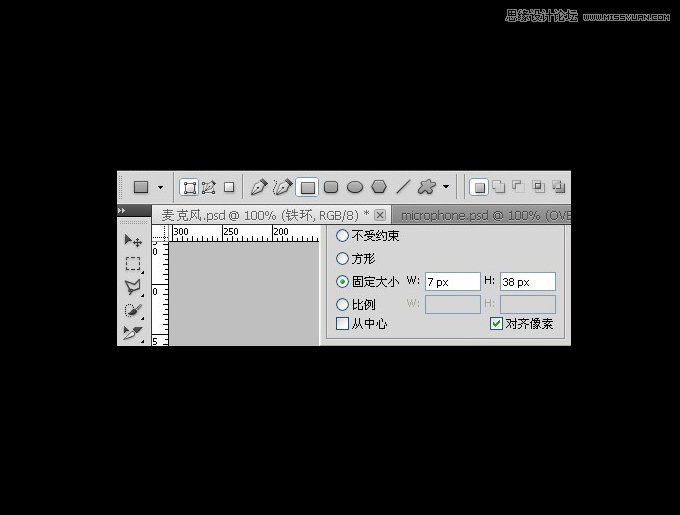
98.效果图。

99.选择椭圆工具,设置一下参数,在画布上点击一下,出现小圆圈。
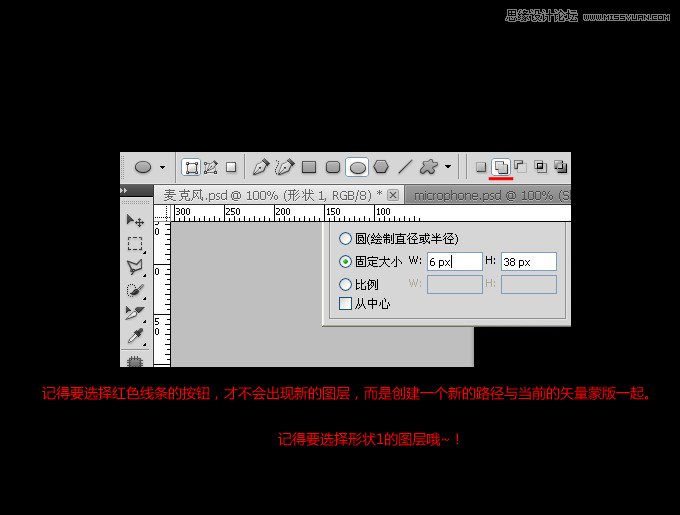
100.效果图。
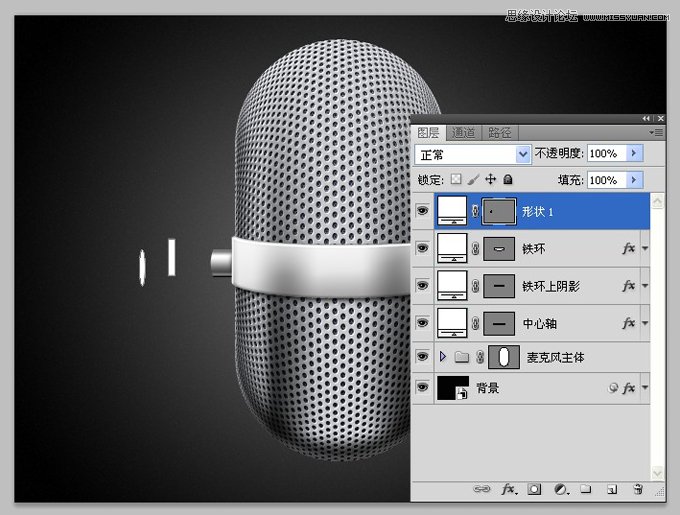
101.编辑形状1的矢量蒙版,把圆形路径复制一个,然后把3个路径排列成圆柱形。(把里面的圆复制的时候,直接用快捷键ctrl+c,ctrl+v,然后用路径选择工具移动。)
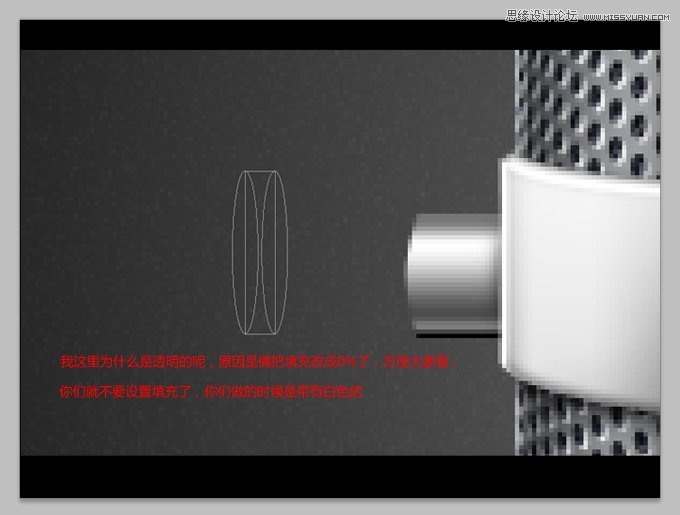
102. 移动图层位置,添加图层效果。

103.渐变叠加参数。
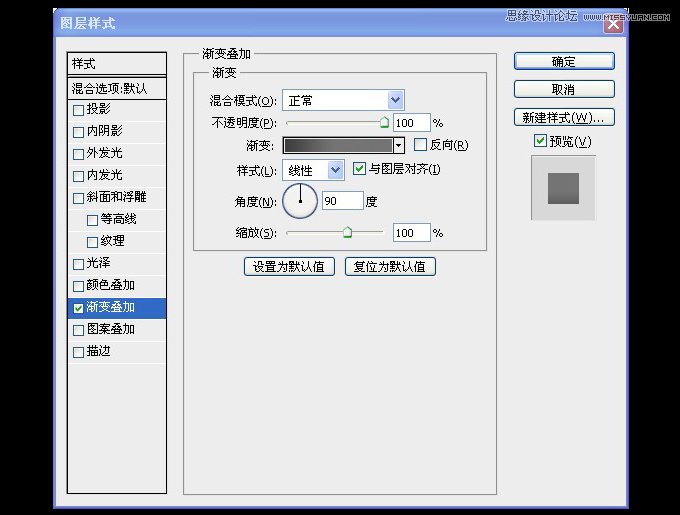
104.渐变叠加里的渐变参数。
(本文来源于图老师网站,更多请访问http://www.tulaoshi.com/ps/)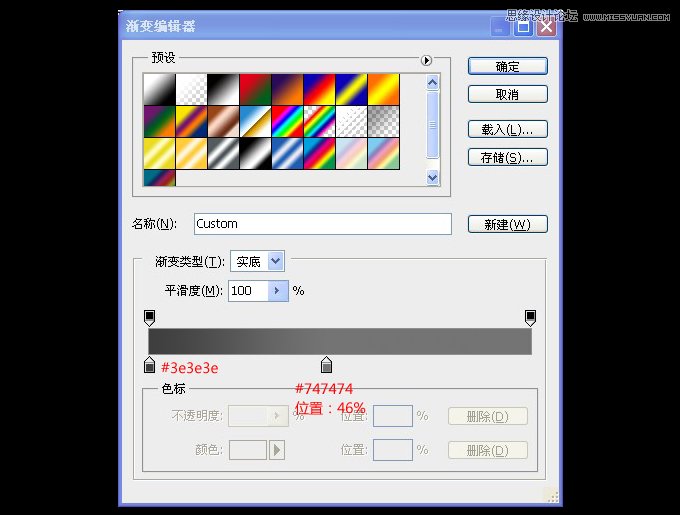
105.效果图。

106.画一个和刚刚椭圆大小一样的椭圆。(这个椭圆是肚子凸出的哦)

107.给形状2添加图层样式。
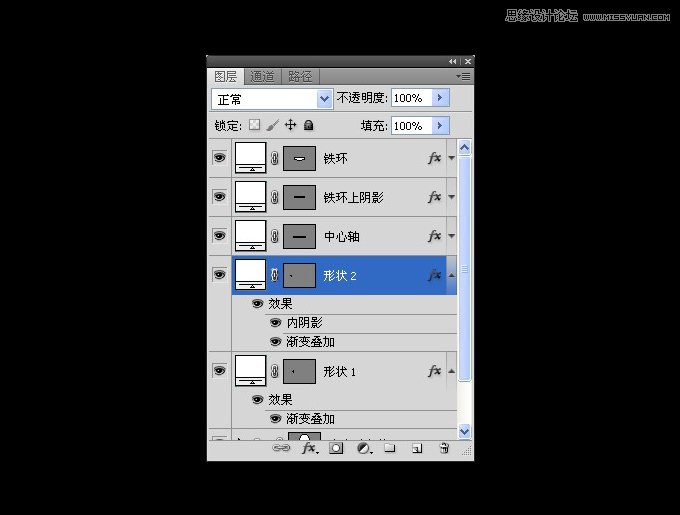
108.内阴影参数。
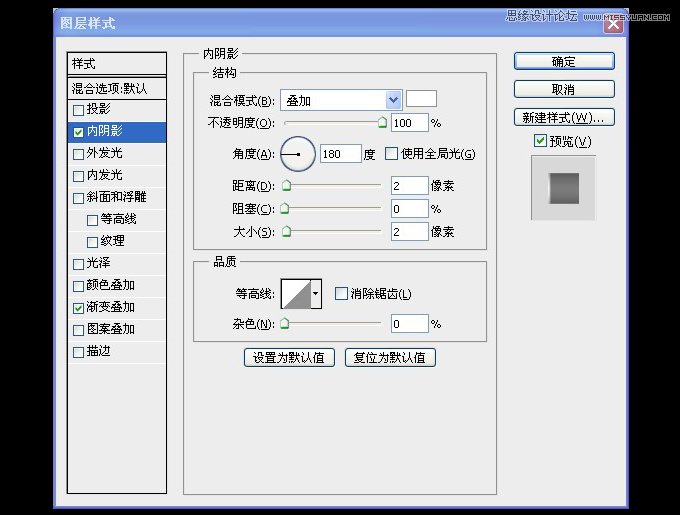
109.渐变叠加参数。
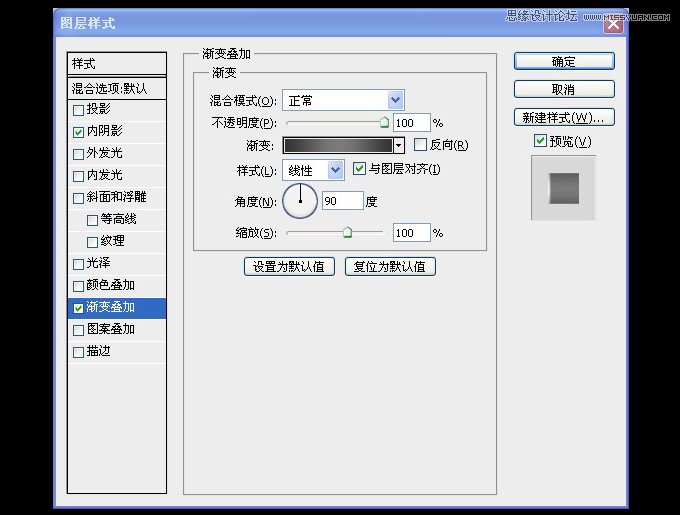
110.渐变叠加的渐变参数。
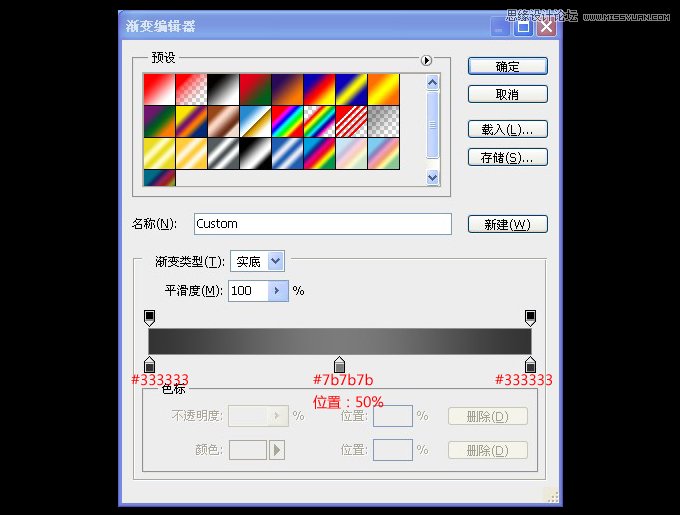
111.把椭圆形移动到合适的位置上!
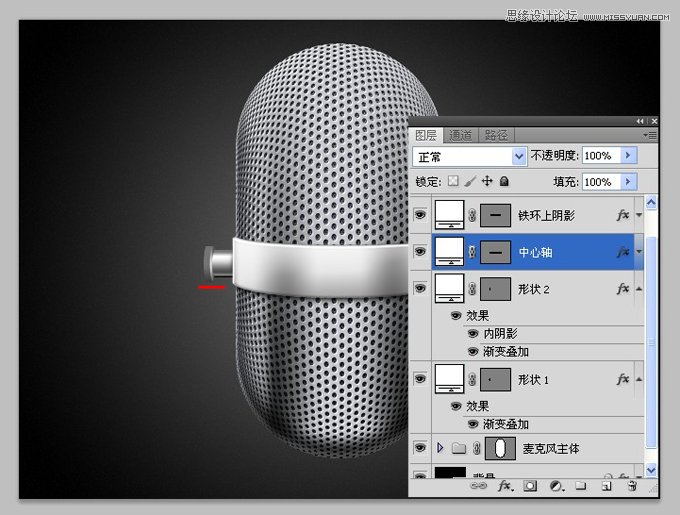
112.把形状1复制一个,得到形状1副本,然后把图层样式给去掉,移动到形状2图层的上面。
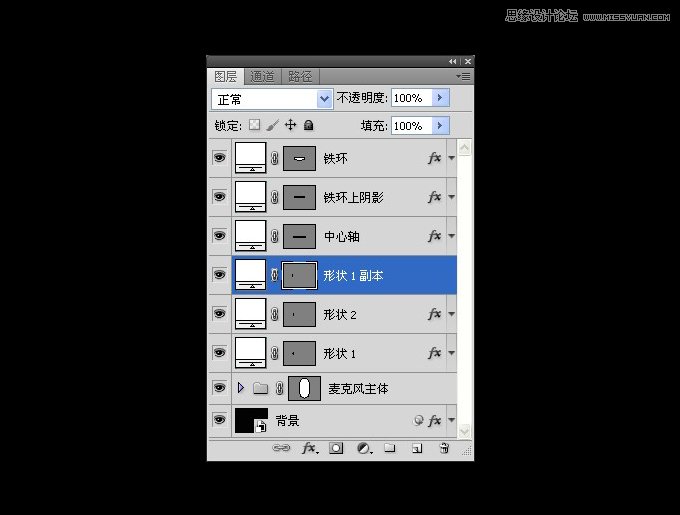
113. 把形状1 副本的矢量蒙版内容散开。
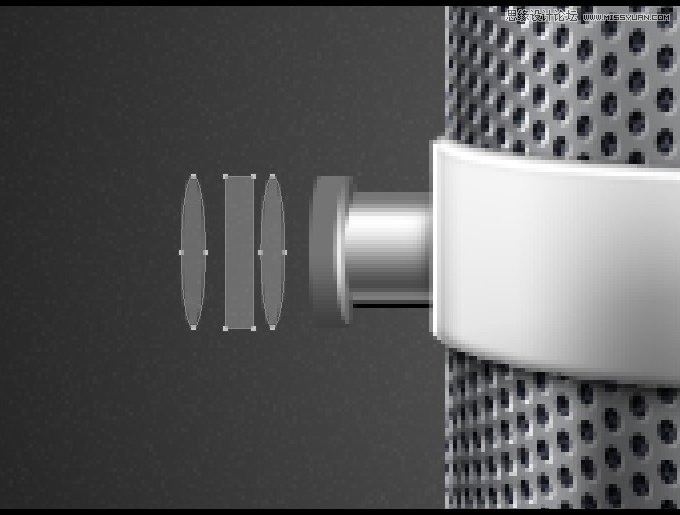
114.把长方形适当拉宽一点。
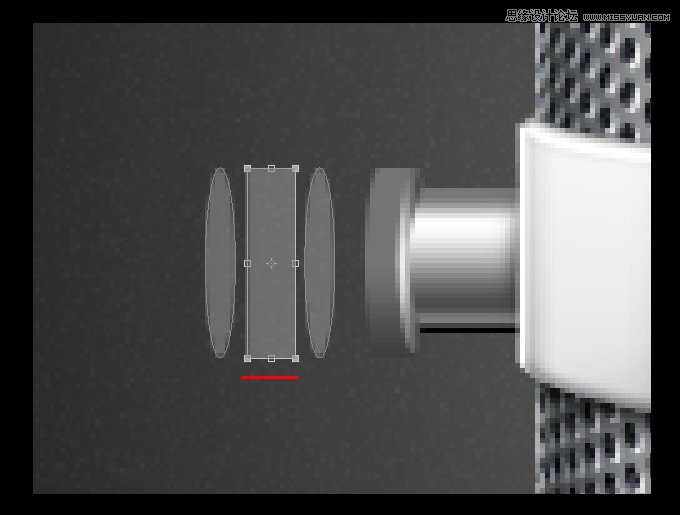
115. 按A用路径选择工具(黑色的小箭头),选择左边2个路径(一个椭圆一个长方形),按左上角的第一个按钮。(记得要按组合)

116.把右边的椭圆移动方形边界的中间,然后按左上角的第二按钮,记得要按组合哦!(只需要选择右边的椭圆就可以了,不用全部选择。)
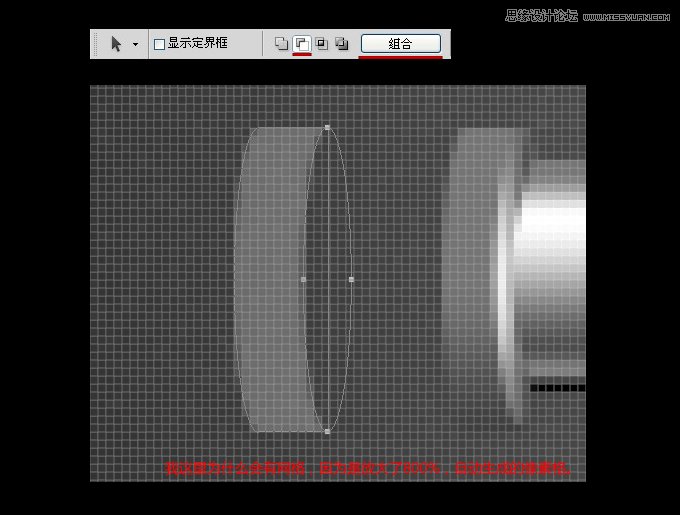
117.效果图。(这个麦克风运用了很多矢量蒙版和路径,需要细心处理,慢慢来吧,加油咯~! 嘻嘻)
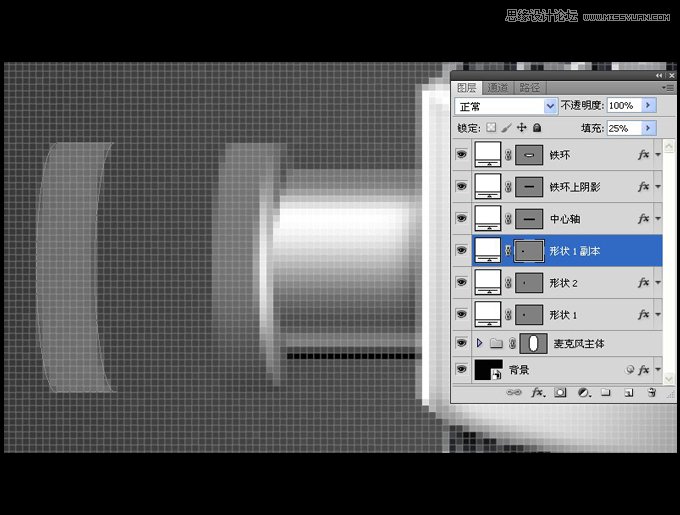
118.然后在旁边画几个长方形,最后打开网格来画,可以对齐网格!(使用矩形工具来画)。(这几个长方形是运用在形状1 副本的蒙版上的,不是独立图层哦,如果忘记的之前的步骤,请看看99步的详细。^_^)
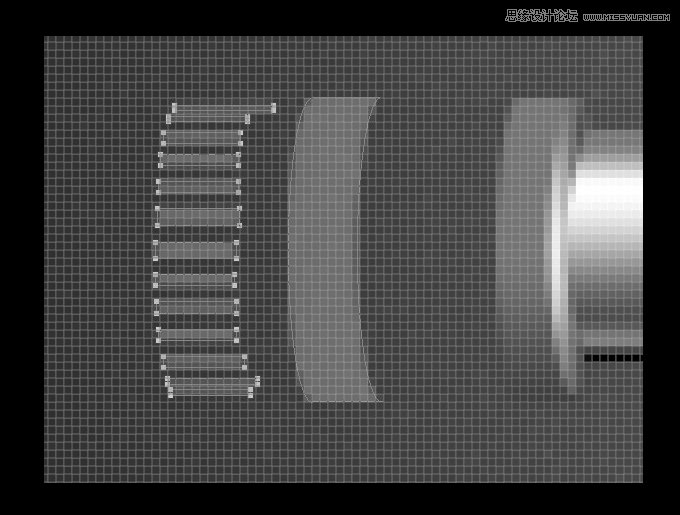
119. 把长方形移动到里面,选择左上角的第二个,组合一下。
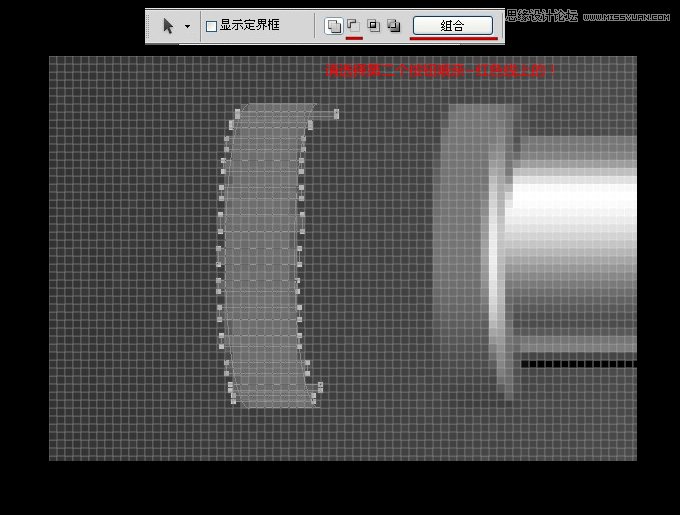
120.组合之后的效果。
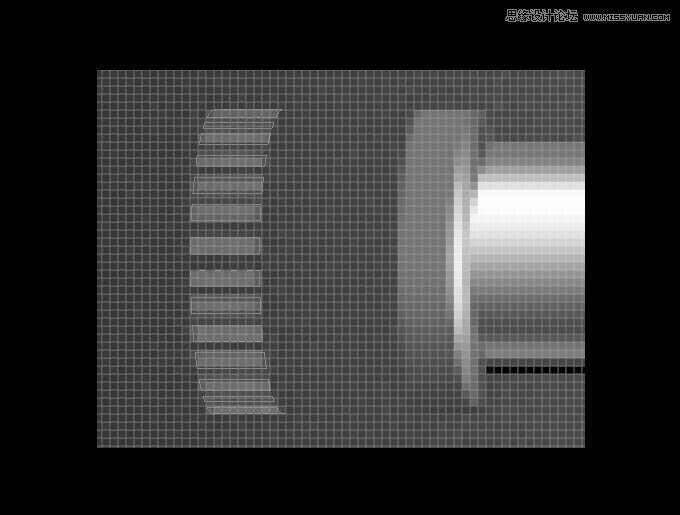
121.给形状1 副本添加图层样式。

122.投影参数。
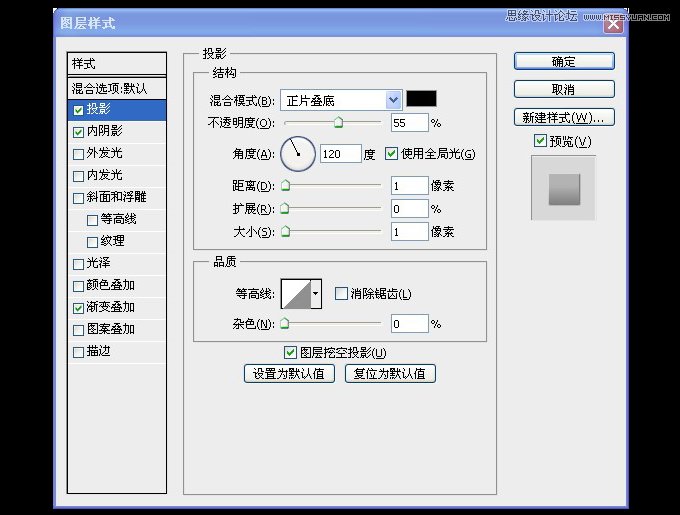
123.内阴影参数。
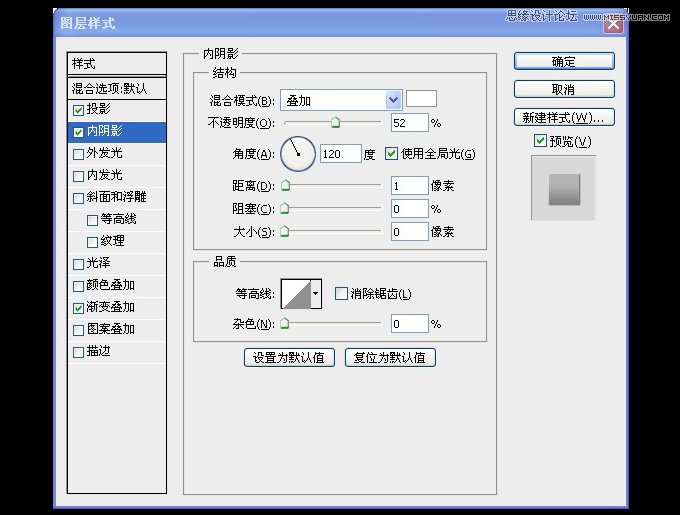
124.渐变叠加参数。
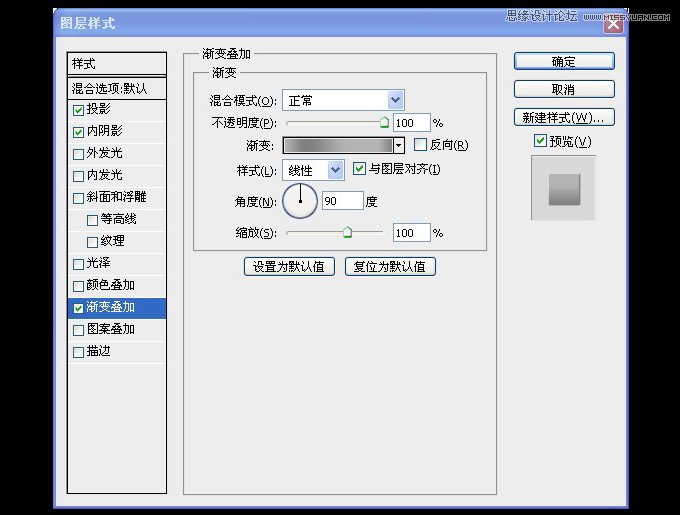
125.渐变叠加里的渐变参数。
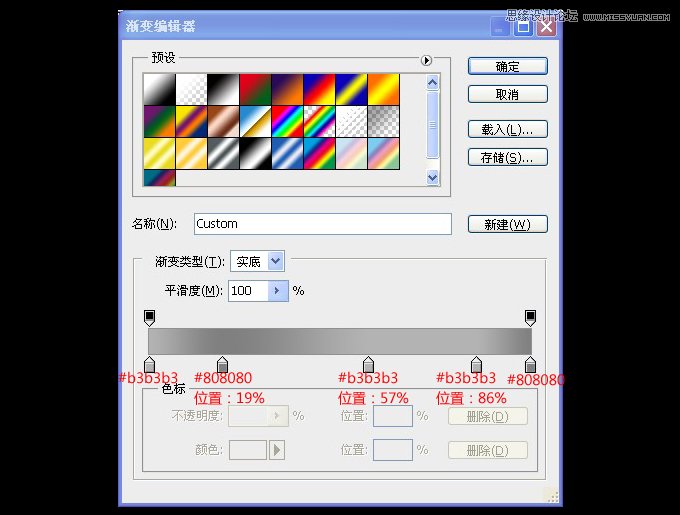
126.效果图。

127.把这3个图层选中,按crtl+g编组,组名为左耳朵(麦克风的耳朵哟~嘻嘻)。然后把左耳朵复制一个,命名为右耳朵,把它放在对称的位置上。
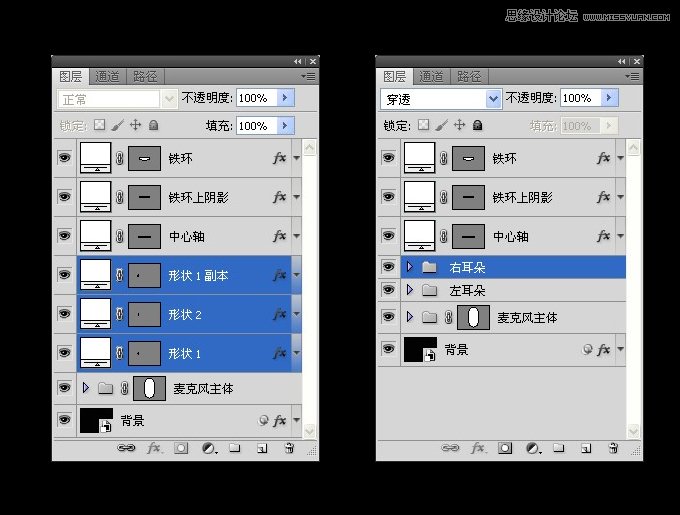
128.效果图。

129.把麦克风形状复制一个,移动到背景上面,并命名为底座,把原来的图层样式去掉。
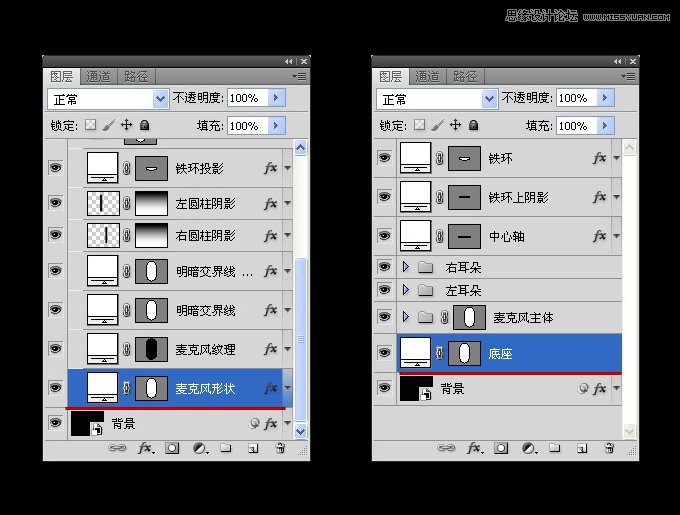
130.选中底座,然后按ctrl+t自由变换命令,设置参数或者自己调整为以下大小即可。

131.调整一下位置。

132.选中底座的矢量蒙版内容,然后按ctrl+c ,ctrl+v复制一个,再按ctrl+t变换大小!(记得要用路径选择工具选择矢量蒙版内的东西哦~!)

133. 自由变换确定后,按左上角的第二个按钮,组合一下。(记得只选择小的那个路径就可以做组合了,不要2个都选中哦,不然出不来效果的)
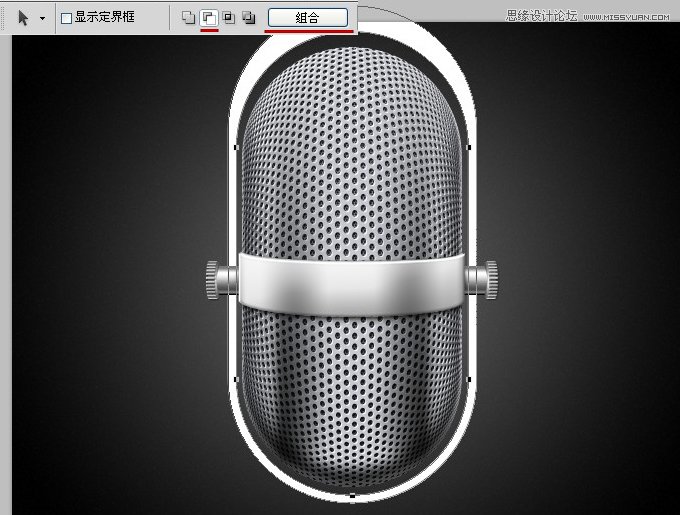
134. 再画一个矩形,位置如下,主要是把多余的给删掉。(记得这几步都是在同一个矢量蒙版上做的。)
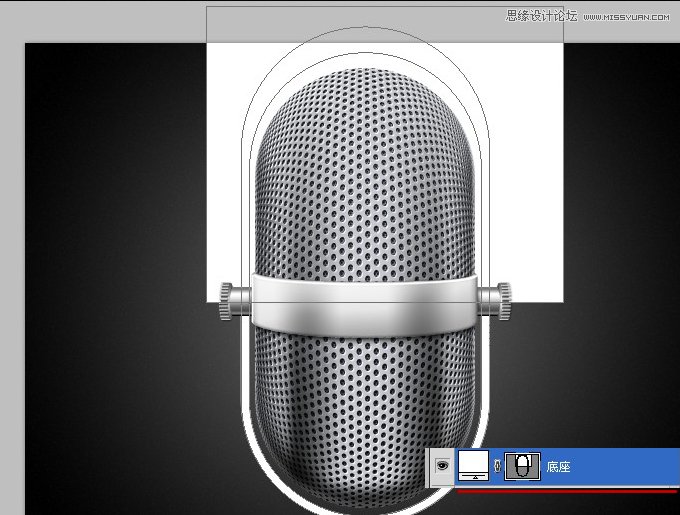
135. 按A路径选择工具选中刚刚画的方形,然后按左上角的第二个按钮,组合一下~!
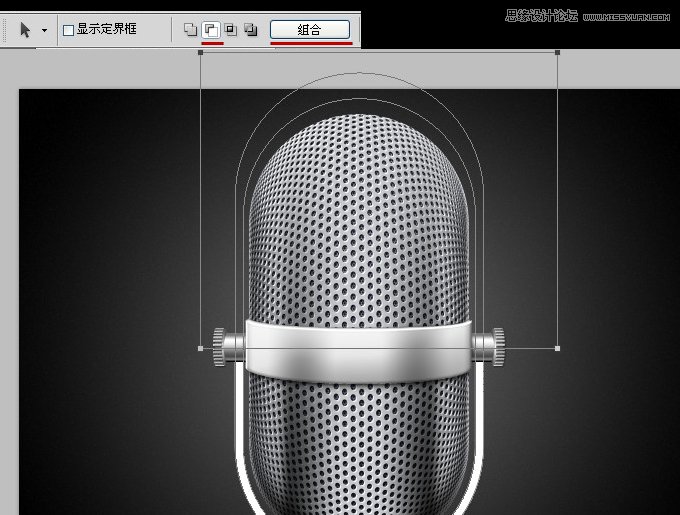
136.效果图。

137.给底座添加一个图层样式。
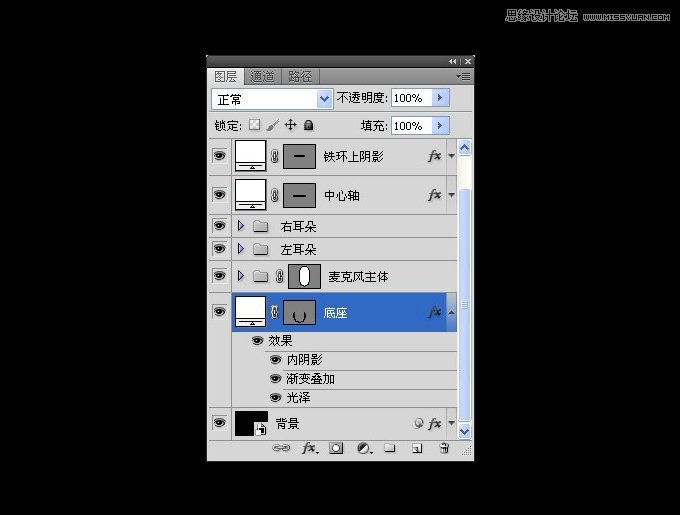
138.内阴影参数。
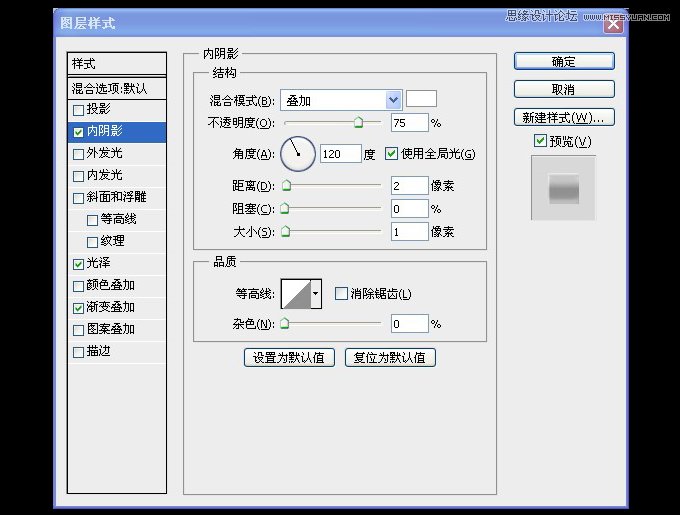
139.光泽参数。
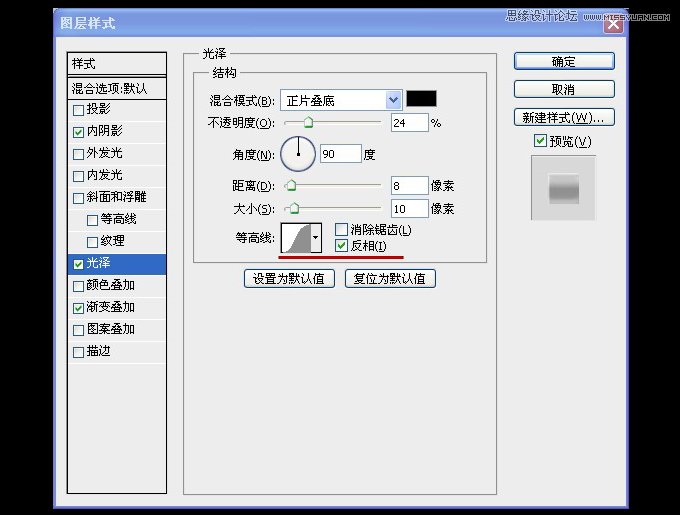
140.渐变叠加参数。
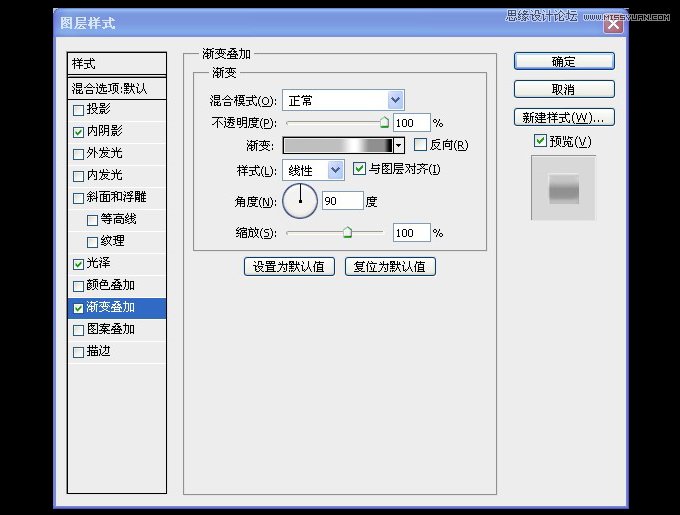
141.渐变叠加的渐变参数。(白指的是全白(#ffffff),黑就是全黑(#000000))
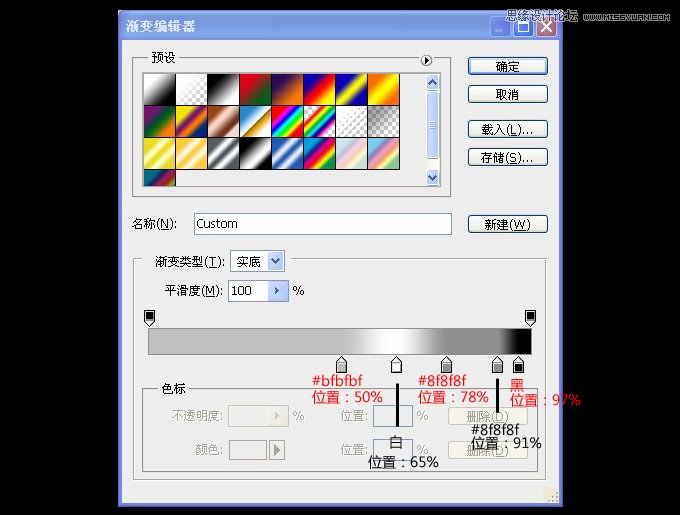
142.效果图。

143.选择矩形工具,参数如下。
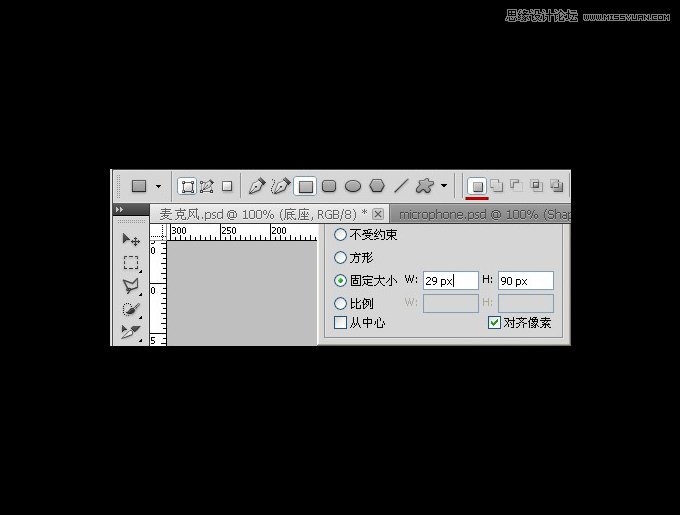
144.按照下图摆放,并命名为方形。

145.给方形图层添加图层样式。
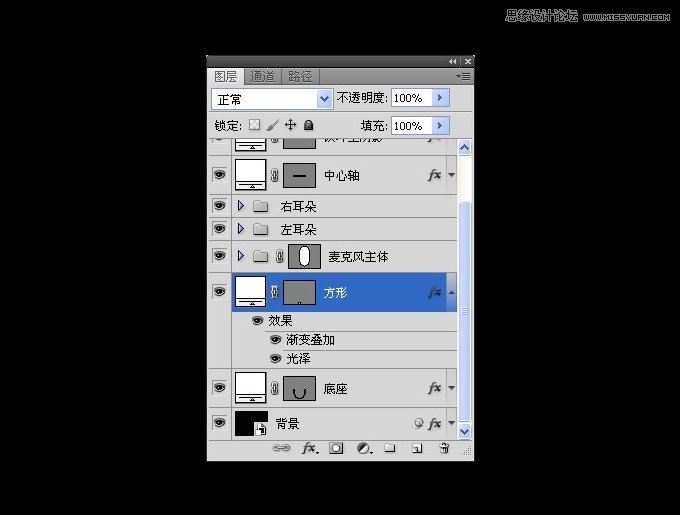
146.光泽参数。
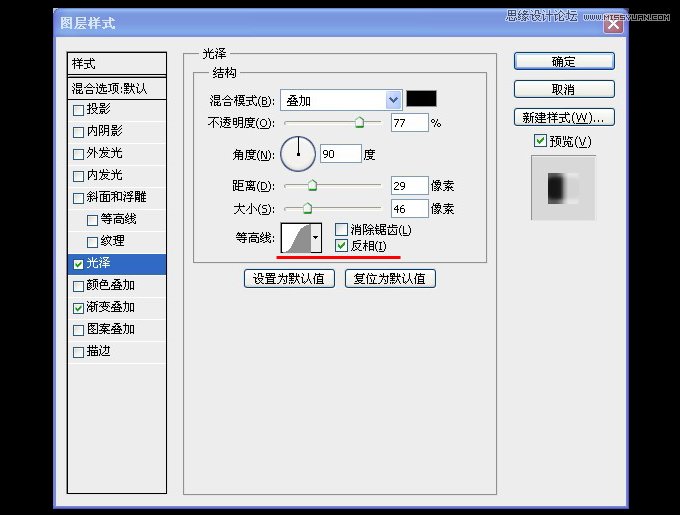
147.渐变叠加参数。
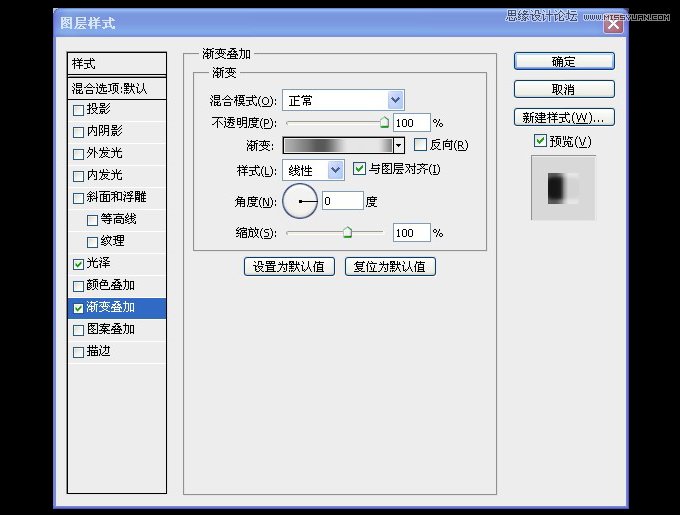
148.渐变叠加里的渐变参数。
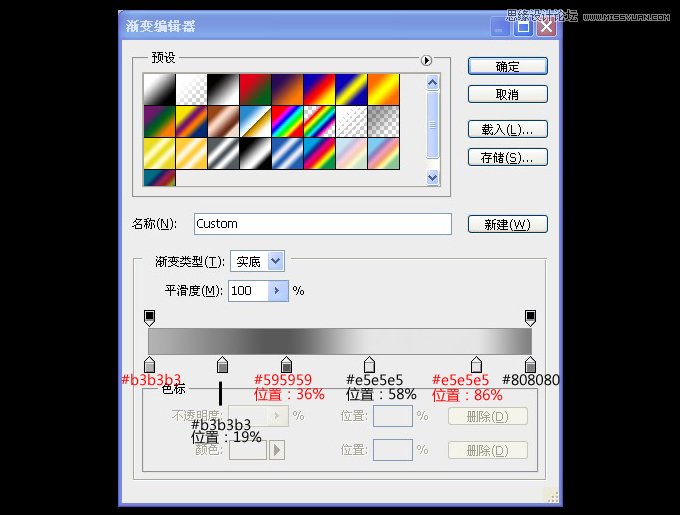
149.效果图。

150.选择椭圆工具,参数如下,在画面点击一下。
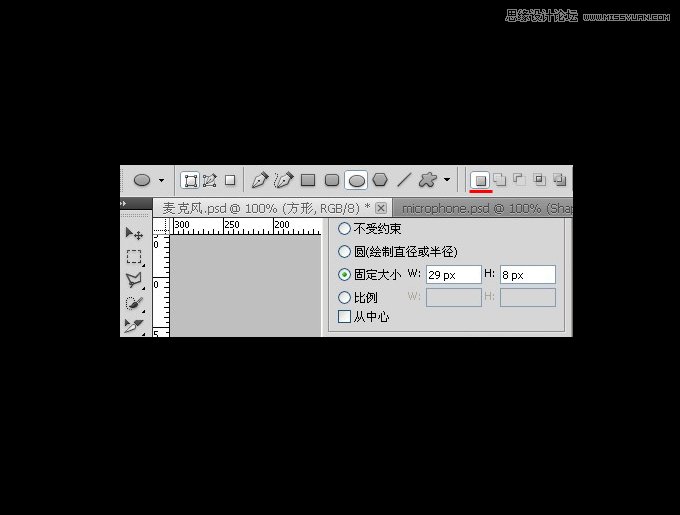
151.把椭圆位置放置如下。

152.给刚刚画的圆,命令为圆形,添加图层样式。
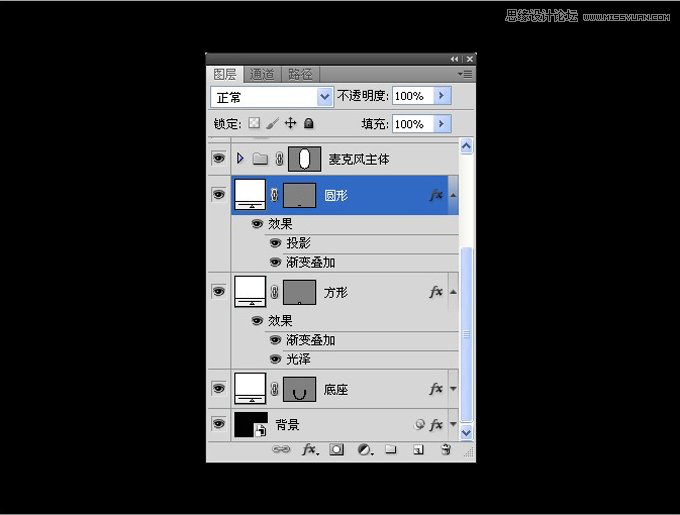
153.投影参数。
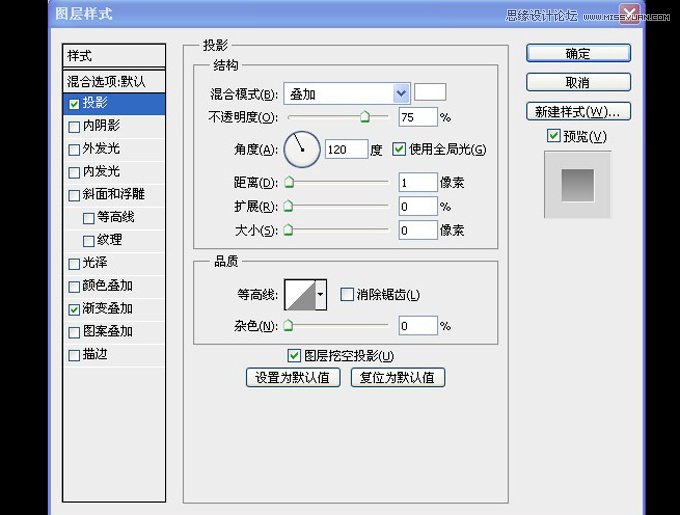
154.渐变叠加参数。
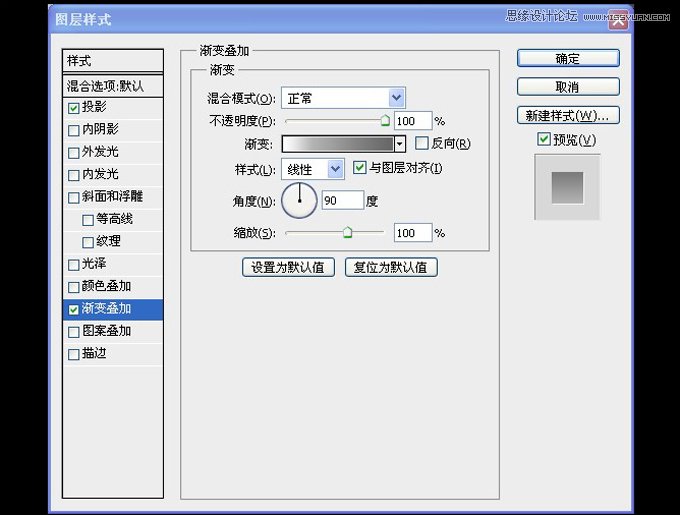
155.渐变叠加里的渐变参数。
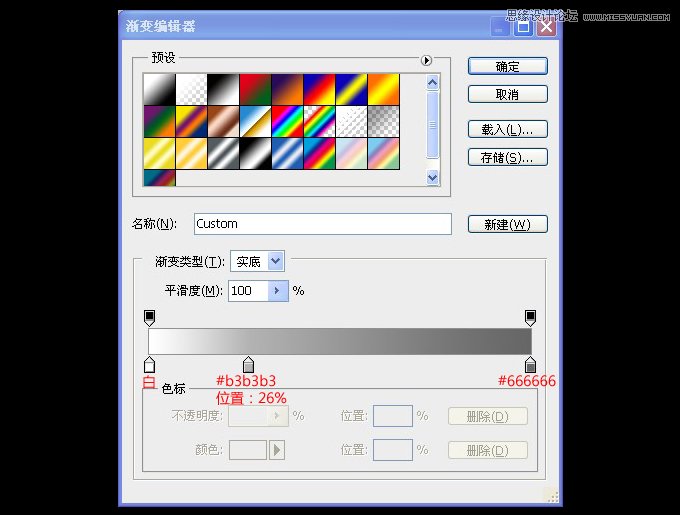
156.最终的图层面板。
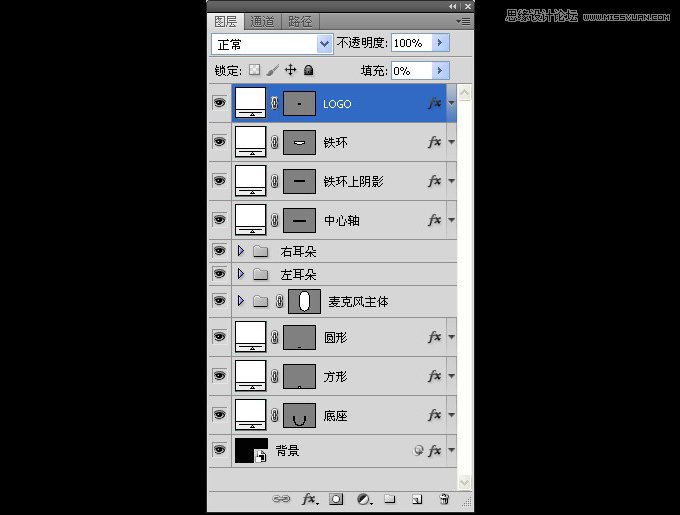
157.最终效果 ,至于LOGO这里就不做演示了,你们可以自己DIY一下哟~!

谢谢观看教程
来源:http://www.tulaoshi.com/n/20160216/1567208.html
看过《Photoshop绘制金属质感的麦克风教程》的人还看了以下文章 更多>>