每个人都希望每天都是开心的,不要因为一些琐事扰乱了心情,闲暇的时间怎么打发,关注图老师可以让你学习更多的好东西,下面为大家推荐Photoshop绘制古典唯美效果的仙女,赶紧看过来吧!
【 tulaoshi.com - PS 】
第一次做过程,虽然之前也有在博客发过,但是都是不需要打字的过程,于是这次无比的艰辛(因为对于我来说,解说比画图更难哪ORZ)。使用工具是PS+数位板。
于是,我希望我尽量能解说的清楚些,也希望这个能对喜欢言情的朋友有帮助哟~
这是完成的效果图:

1:为了注重背景和人物的协调,我一般会先画好背景的哦,然后打出人物的线稿。
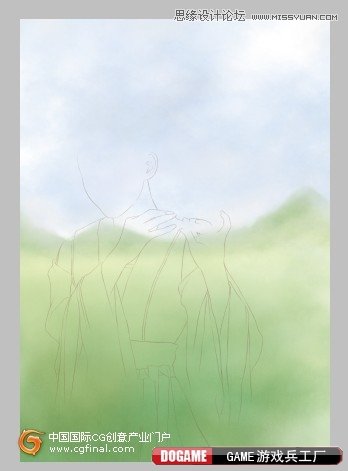
2:把五官的线稿定出来

3:用PS自带,19号笔刷,铺出五官的明暗,营造出立体感,如下图:

4:细化五官的明暗,并画出嘴唇的颜色哦,因为言情比较注重朦胧的美感,于是请尽量选用粉嫩的色调:

5:更加细节五官的明暗,并且把细节全部勾画出来如下图:

6:在嘴巴和眼皮,脸部亮的地方加上高光,于是脸部完成。如下图:

7:用同样的皮肤色调画出皮肤,同样要注意明暗哟~
(本文来源于图老师网站,更多请访问http://www.tulaoshi.com/ps/)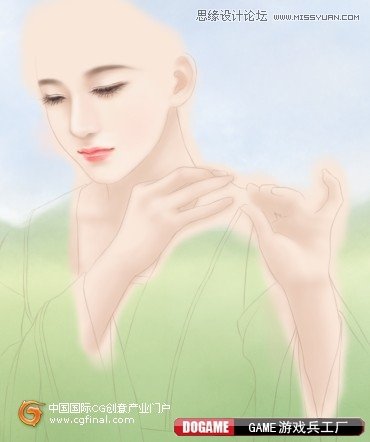
8:同样的在亮处加点高光,于是皮肤完成。如下图:

9:开始刻画整体咯!头发,衣服什么的先浅浅铺一层最浅的底色,如下图:
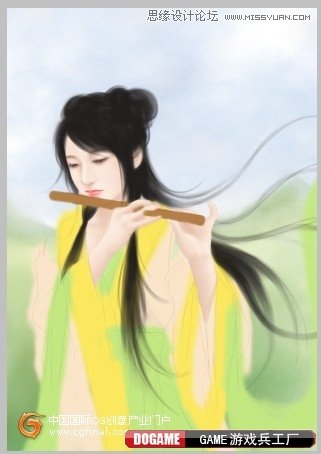
10:我的习惯是一个局部一个局部的加上明暗细化哦,衣服转折什么的一定要注意光线呢~
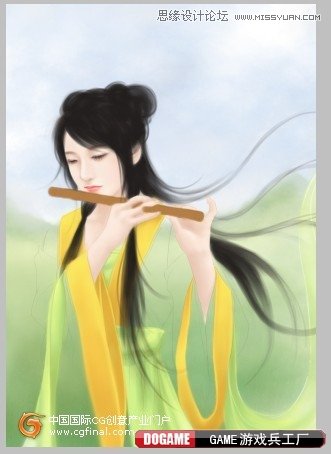
11:衣服一个局部一个局部的细化完成。如下图:
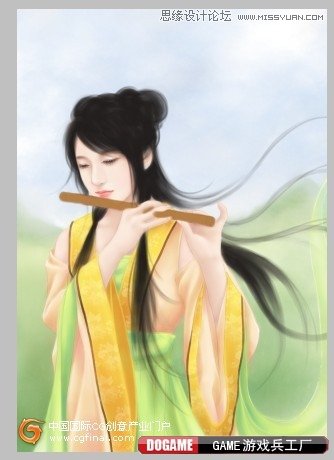
12:加高光(最亮处)和最暗处,营造立体感。于是衣服完成。
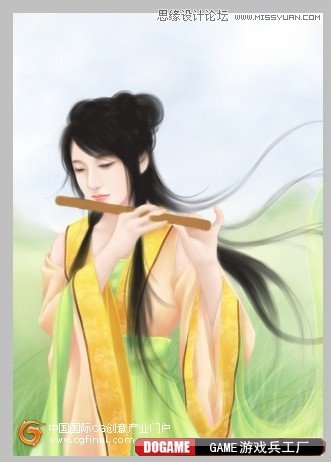
13:把笛子的立体感画出来。

14:开始画头发咯,现在原先最深的底色上面铺上一层较淡的高光色。

15:把PS自带19号笔刷设置为3~5大小,一根根的勾画出发丝。

16:用柔笔带出高光,于是头发完成。如下图:

17:头发上加些小配饰,我很喜欢简单的小花什么的哟

18:衣服上再加些小装饰,于是全图完成~
很简单吧~我已经尽量解说了,原谅我言语无能。
谢谢您看完这个教程哦。

来源:http://www.tulaoshi.com/n/20160216/1567273.html
看过《Photoshop绘制古典唯美效果的仙女》的人还看了以下文章 更多>>