今天图老师小编给大家精心推荐个Photoshop把多张素材合成全景数码照片教程,一起来看看过程究竟如何进行吧!喜欢还请点个赞哦~
【 tulaoshi.com - PS 】
数码摄影从它诞生开始,就意味着与后期处理要孖生成长。今天不懂后期,摄影就根本没得玩。因为今天的单反机,它就预想了你是懂得后期处理才这样生产出来的。这里我们学习两图拼接以扩大场景的一个练习。
这个实例用于多片大场景的拼接是最恰当不过了。这里用的是手工办法。我很少用傻瓜的拼接软件的,我习惯手工。手工的人为机动性大,效果可以随心所欲,弄艺术片最好。今天这个案例有点难度,如果你们懂得做,以后的大场景多片拼接就很容易了。
上面两张图为原图,下图为完成图。这是我在珠海过桥时用小机拍下的两张片子,后来用PS拼接扩大了场景。
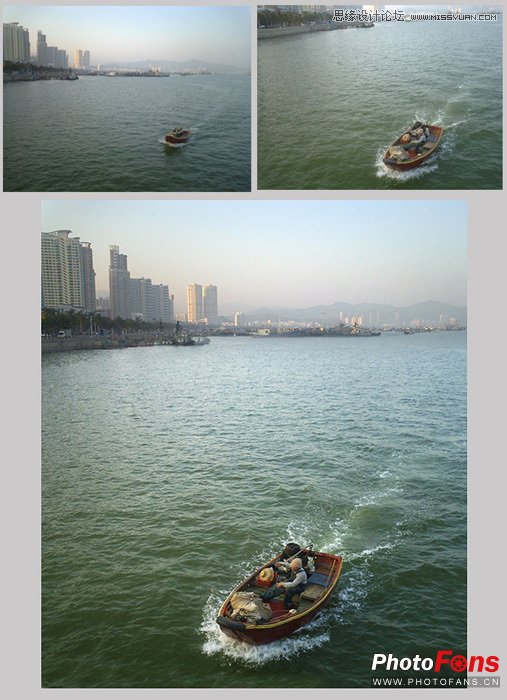
如果想练习的朋友,可以下载这两张原图自己尝试一下。


下面大家跟我一步一步来做。1. 用PS打开图1、图2. 对图1全选 Ctrl + A,复制 Ctrl + C3. 新建文件 Ctrl + N4. 修改尺寸 宽900、高700
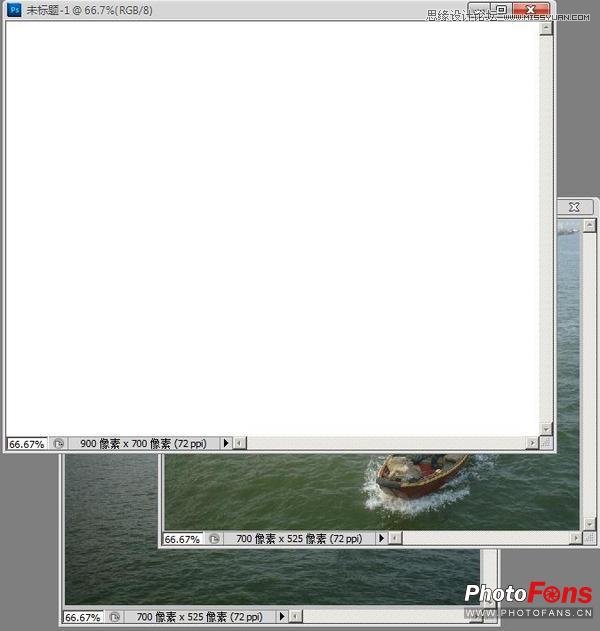
5. 移动工具。分别压下图1图2拖至新文件上。图1放置右上角
(本文来源于图老师网站,更多请访问http://www.tulaoshi.com/ps/)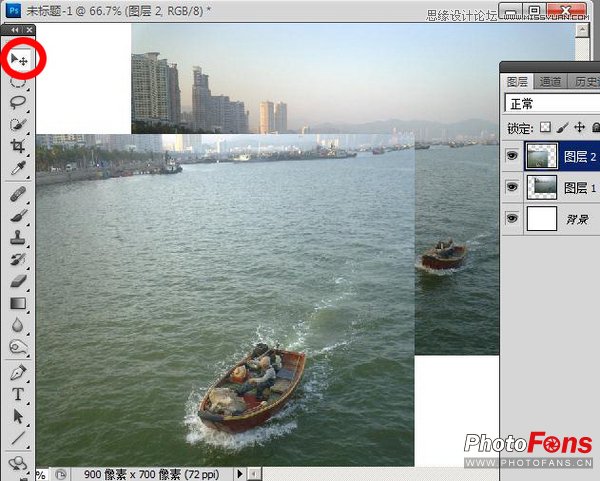
6. 打开图层面板,不透明度:50%,移动工具压图2移动到大约吻合位置
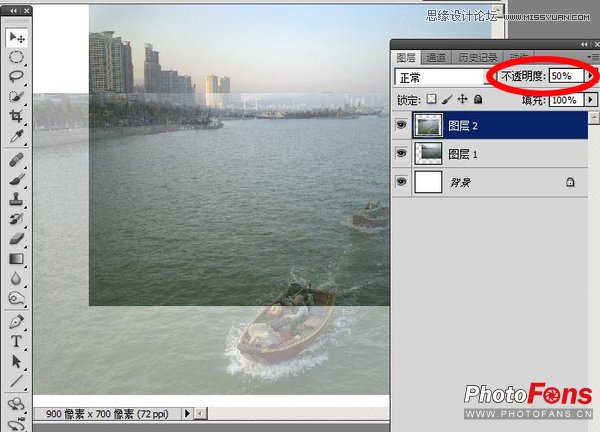
7. 因为两图水平倾斜度不同,需要调整。选框工具,对着图2右键,自由变换。鼠标离开图2成拐弯双箭头,旋转。鼠标移进图2调整水平垂直
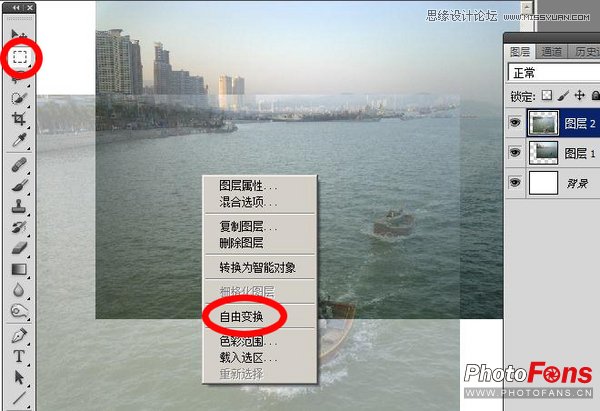
8. 两图吻合后(看建筑物),鼠标在图2里双击,自由变换结束

9. 不透明度调回100%
(本文来源于图老师网站,更多请访问http://www.tulaoshi.com/ps/)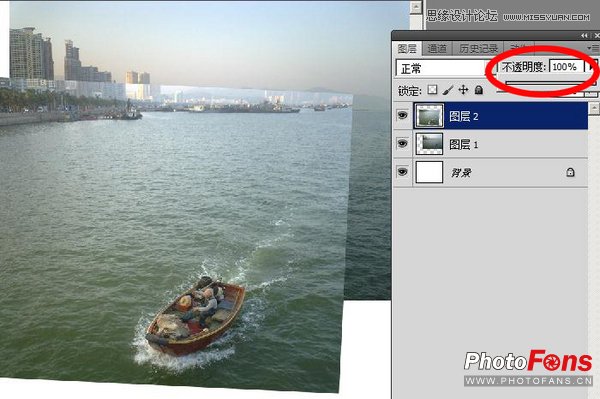
10. 在图层面板上添加矢量蒙版
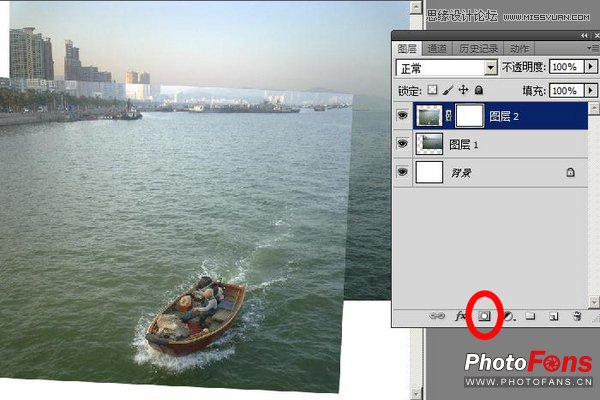
11. 画笔黑色抹地平线。白色画笔补蒙版洞。黑白转换按X键
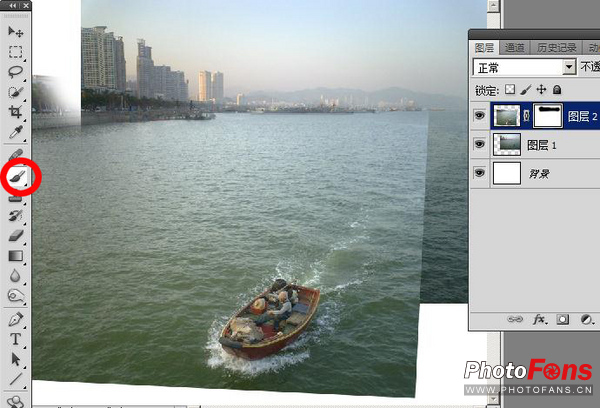
12. 单击图层面板上的图层2的图层缩览图,曲线 Ctrl + M 调整。在具体的操作中,假如我们拍了两张以上的片子准备拼接,但片子亮度不一致,那这里的曲线调整就起到平衡的作用了。
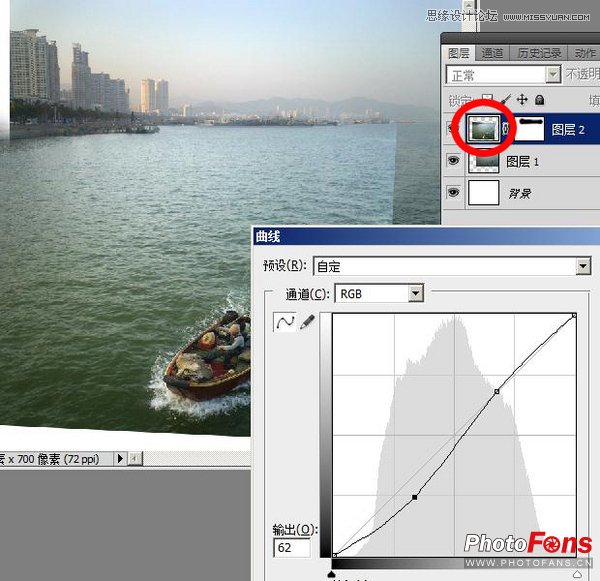
13. 拼合图层 Ctrl + Shift + E
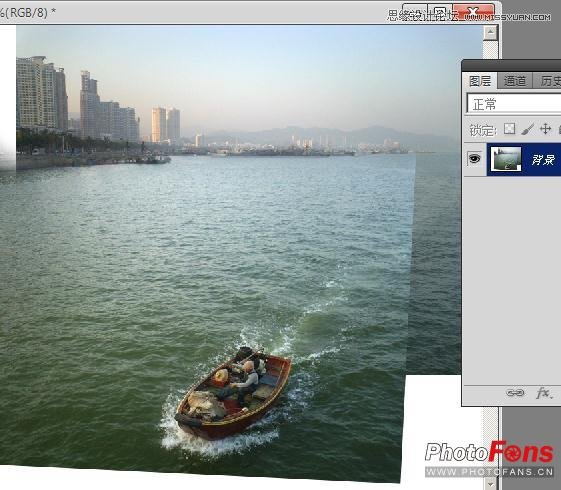
14. 裁剪。地平线需要旋转调整。另外为了争取景别大一点,漏出下、右一些白底15. 仿制图章工具,补下和右白底
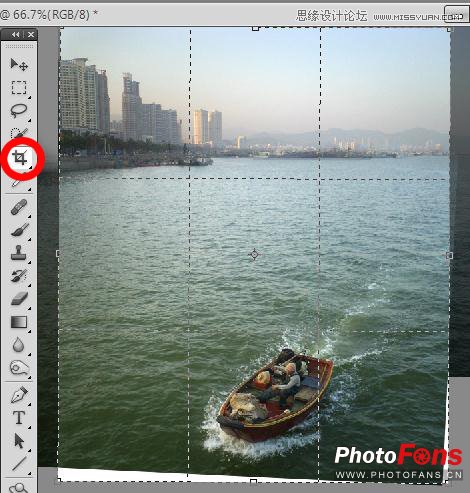
15. 仿制图章工具,补下和右白底

16. 补好了

17. 最后一般都锐化。菜单上的滤镜 / 锐化 / USM锐化
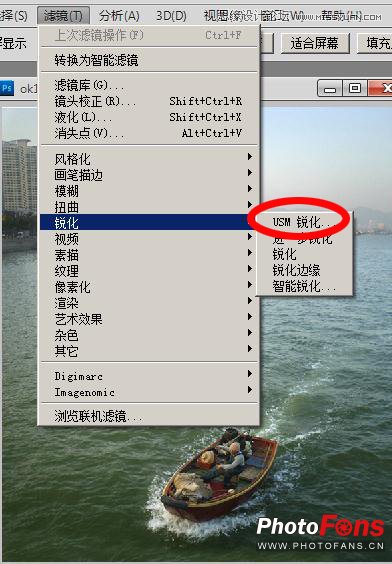
18. 对于尺寸700像素的图片,大约如图例的数据
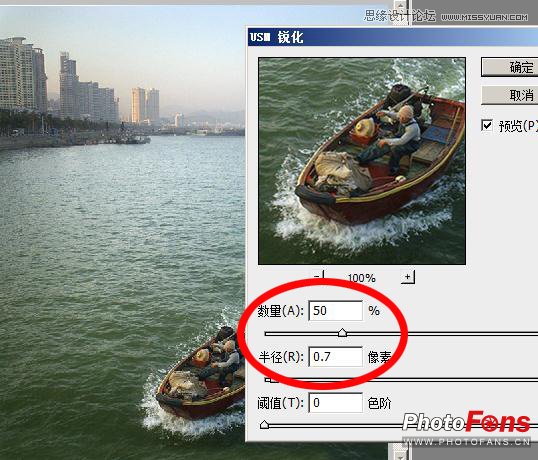
19. 另存命名。结束

来源:http://www.tulaoshi.com/n/20160216/1567277.html
看过《Photoshop把多张素材合成全景数码照片》的人还看了以下文章 更多>>