get新技能是需要付出行动的,即使看得再多也还是要动手试一试。今天图老师小编跟大家分享的是Photoshop绘制炫彩光线背景的美女海报,一起来学习了解下吧!
【 tulaoshi.com - PS 】
先看一下最终效果:

1.创建一个950*1250像素的文件,并将背景设置为黑色。打开人物模型照片,抠选并将他粘贴到画布上。

调整图像。查看图像有多余的部分去除,使用涂抹工具调整3-5%的强度,在腿部涂抹,让腿上的皮肤更光滑一点。

现在使用减淡(Dodge)和加深(Burn)工具,曝光度都是10-15%左右,并按如下所示的位置涂抹。如果你使用的不是和我一样的照片,
你的对比度要是很好这一步你可以省略。

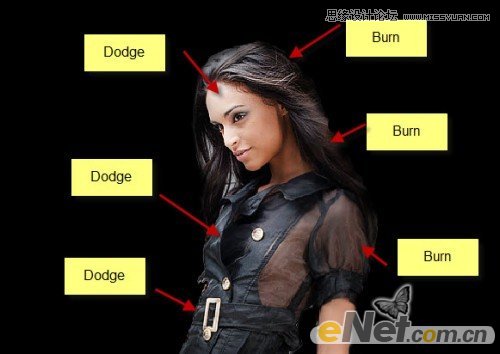
整理和消除头发与人物的硬边


得到如下效果
(本文来源于图老师网站,更多请访问http://www.tulaoshi.com/ps/)
2.给人物图层做几个调整层。点击图层面板下方的创建新的图层或调整图层按钮,选择下面几个调整。
曲线
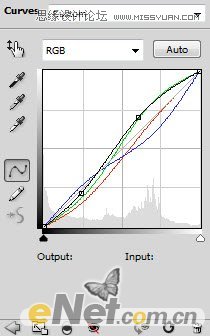
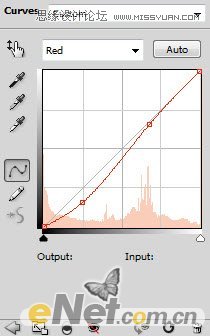
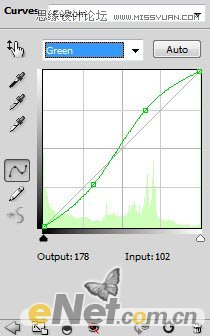
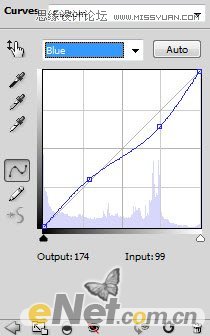
自然饱和度

色彩平衡
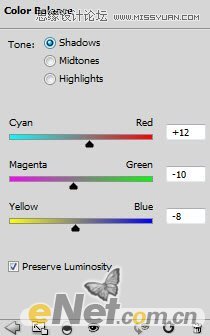
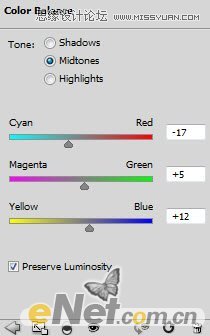
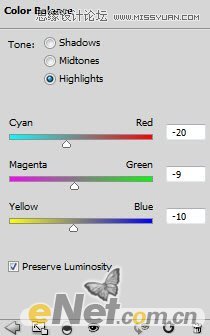
得到如下效果
(本文来源于图老师网站,更多请访问http://www.tulaoshi.com/ps/)
3.载入星云笔刷(这个网上很多免费可以去下载),新建一个层画一些星云来作为底部。如果有必要可以使用自由变换调整一下形状。

用黑色软角笔刷绘制一些阴影

使用自由变换给星云做一些变形

将他放倒人物层下面制作如下图所示效果

将星云调整小一些,来制作一团星云

结合人物模型将压缩的星云放置在不同位置


4.来做一些抽象形状。创建一个200*200像素的文件,设置背景为黑色。绘制一个如下图的路径。
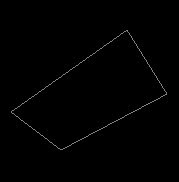
使用硬角画笔,将笔尖设置为1px

选择钢笔工具,在路径上点击鼠标右键,选择描边路径在弹出的菜单中将模拟压力选框的勾去掉
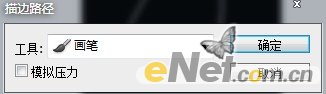
按住Ctrl键,用鼠标右键点击图层的略缩图,然后点击菜单上的编辑定义画笔预设在弹出的对话框中给画笔命名。
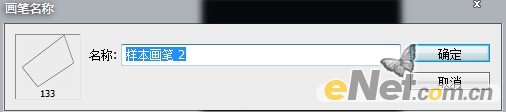
选择新建的画笔,按F5调出画笔预设面板,如下设置
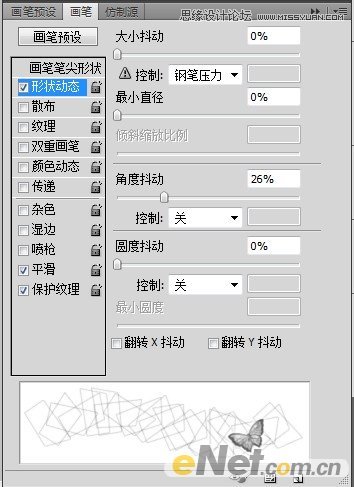
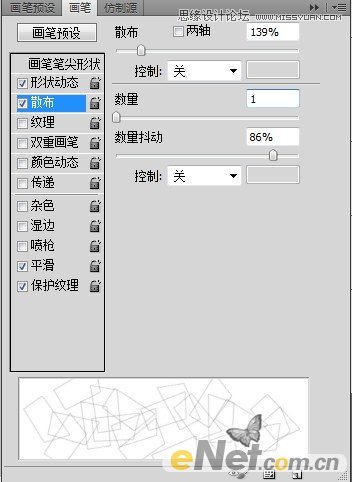
在背景上绘制如下图形,来给女孩添加活力。使用一个橡皮擦工具擦除一些多余图形,给图形制作一些深度

5.来做一些日蚀效果。使用软角白色笔刷,在图上绘制一个白点
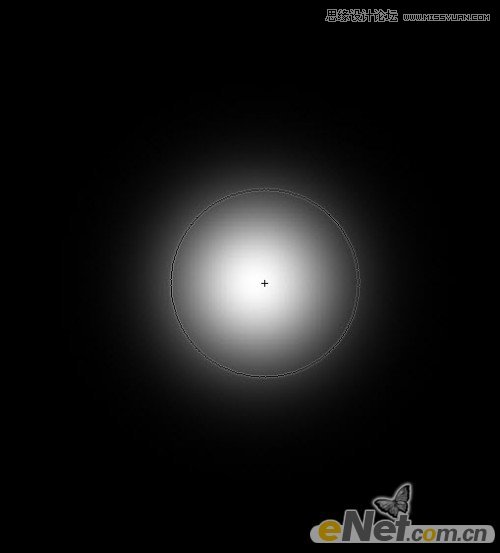
使用橡皮擦工具,将笔尖大小设置的比刚才绘制的白点稍小一些,如下图设置
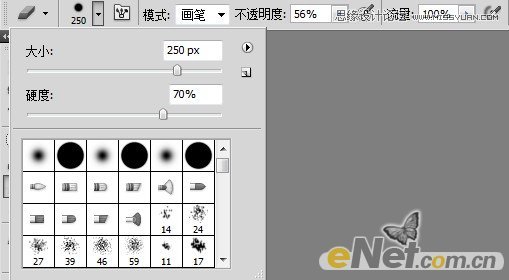
在绘制的白点上点击一下,得到如下效果

复制日蚀层几次,旋转并放在不同位置,如下图所示
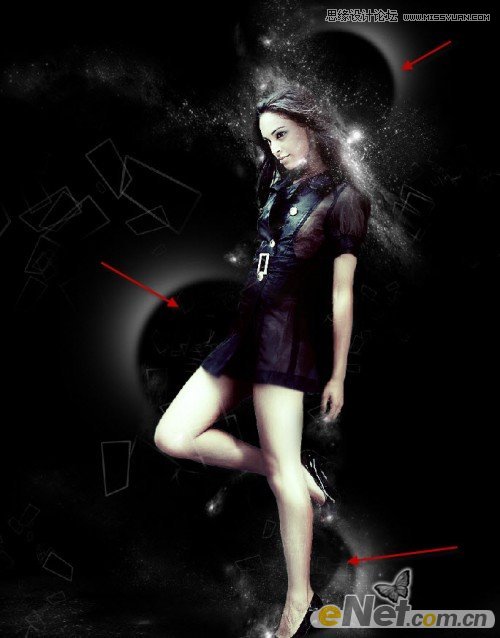
6.添加一些抽象描边光线条,方法已经用了很多次,硅谷就有自己找一下,得到如图效果

新建一个层,使用软角笔刷,如下图绘制一些光效应

设置图层的混合模式为叠加

使用色彩平衡、色阶等调整一些配色方案,这个根据自己的想象力来配置一些冲击的更加疯狂的颜色。
然后使用滤镜杂色减少杂色如下设置
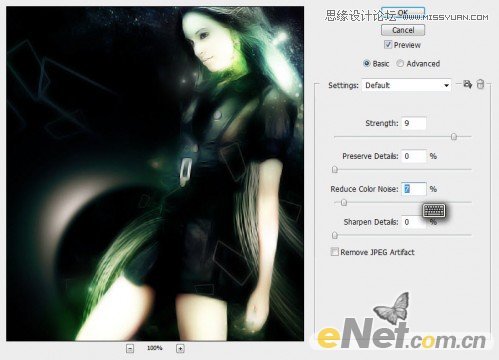
来看看图像,人物以及衣服更加清晰有层次

最后在画一些星云环绕日蚀完成这个效果,看下图!

来源:http://www.tulaoshi.com/n/20160216/1567337.html
看过《Photoshop绘制炫彩光线背景的美女海报》的人还看了以下文章 更多>>