图老师小编精心整理的Photoshop给偏暗色的人像照片调亮效果希望大家喜欢,觉得好的亲们记得收藏起来哦!您的支持就是小编更新的动力~
【 tulaoshi.com - PS 】
拍人带景时,如果遇上反差过大或是逆光的场景,那么往往不是背景过亮,就是人物太暗。背景过亮的照片因为已经没有细节,我们多半不会再花时间去处理;但是人物太暗的照片,却可能还有救。
Photoshop 本身就有一个【阴影/亮部】工具,可以用来降低明暗反差,但是我觉得效果不够好。所以在下面的范例中,我会追加几道程序来处理阴影的细节,使得处理后的照片看起来就像直出一样自然。
▲原始图:
这张照片就是属于逆光下人物脸部显得太暗的照片,虽然我觉得这样的照片也蛮有fu的,但还是希望能够让五官更清楚一点。

完成图:
使用这个方法加亮的阴影区域,不但使人物的五官更清楚,也没有出现奇怪的对比和颜色,比单纯使用【阴影/亮部】工具来调整要自然得多。

开启图片后,按下快速键Ctrl+J两次,复制两个背景图层【图层1】和【图层1拷贝】。接着单击一下【背景】图层旁的眼睛图示,暂时关闭背景图层。
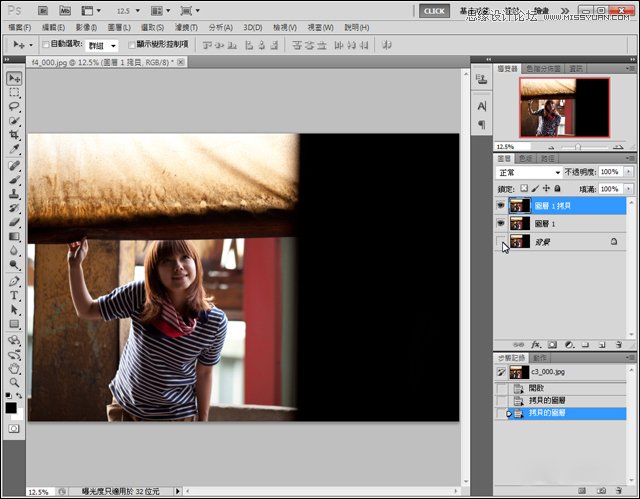
从主选单中选取【影像→调整→阴影/亮部】,开启【阴影/亮部】调整窗口。
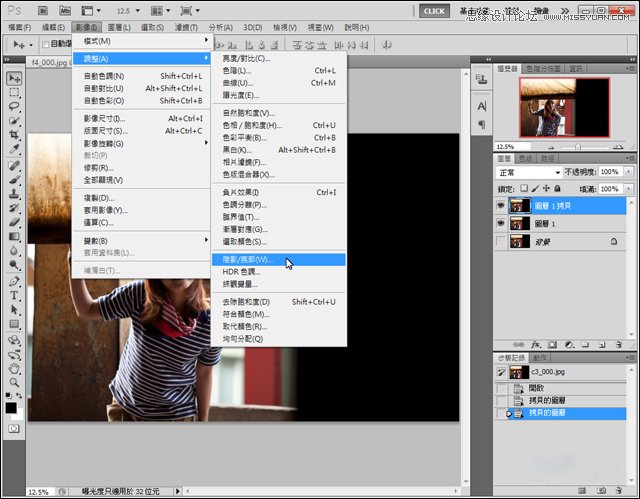
由于这张照片的问题是过暗,我们只要处理阴影的部分即可。勾选下方的显示更多选项,然后将阴影的【总量】及【色调宽度】分别设定为50%,
【强度】设定在0像素,并将【亮部】的总量设定为0%。然后将下方的【色彩校正】设定为0。设定完毕后按下确定键。
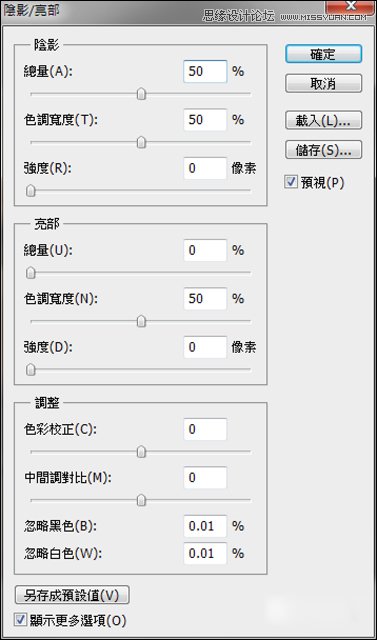
加亮阴影后的照片看起来很不自然,不过没关系,再多做几道手续加工即可。将【图层1拷贝】图层的混合模式设定为【差异化】。
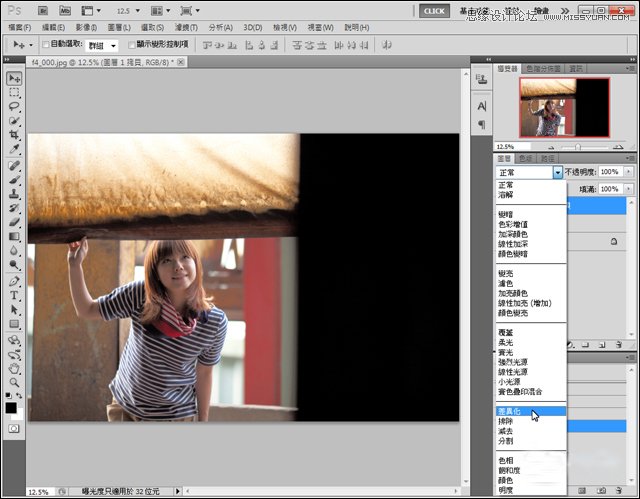
得到一张黑白图片,图片内的灰色区域就是刚才使用【阴影/亮部】工具加亮的阴影区域。
(本文来源于图老师网站,更多请访问http://www.tulaoshi.com/ps/)
从主选单中选取【图层→合并可见图层】, 将【图层1】和【图层1拷贝】合并,合并为【图层1拷贝】图层。
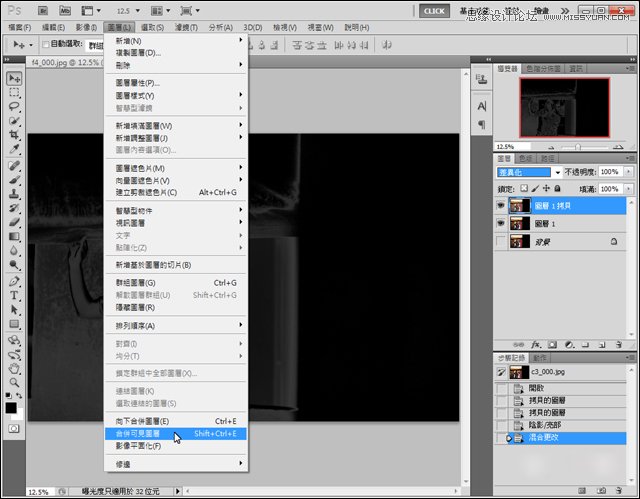
在【图层1 拷贝】图层上,按下快速键Ctrl+I键,或从主选单中选取【影像→ 调整→ 负片效果】反转图层。
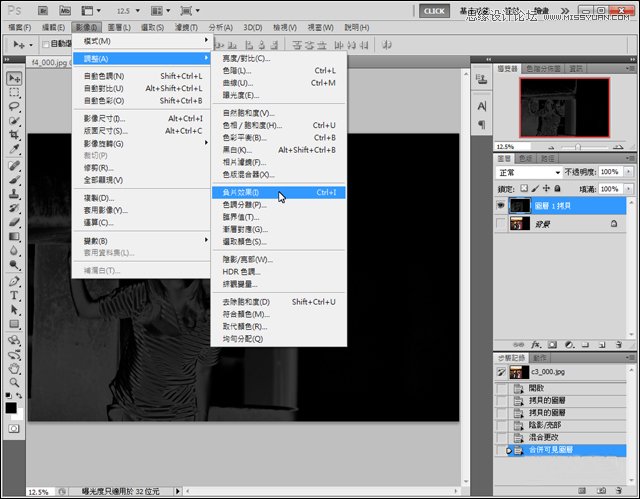
反转后的图层底部变为白色,灰色的部分就是待会要加亮的区域。
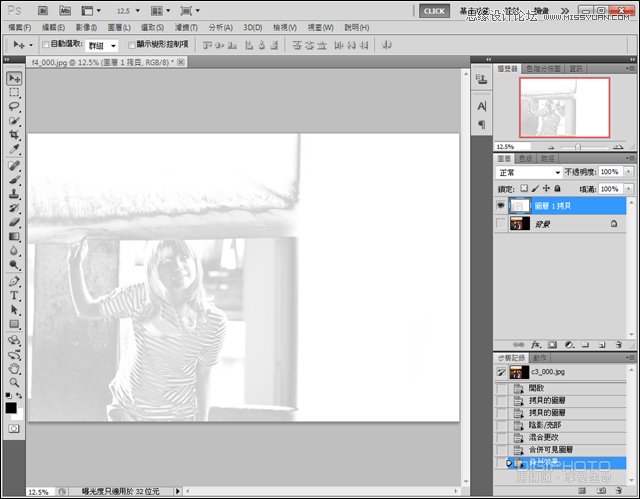
由于灰色的部分不够明显,要加强一下对比。从主选单中选取【影像→ 调整→ 色阶】,开启色阶调整窗口。
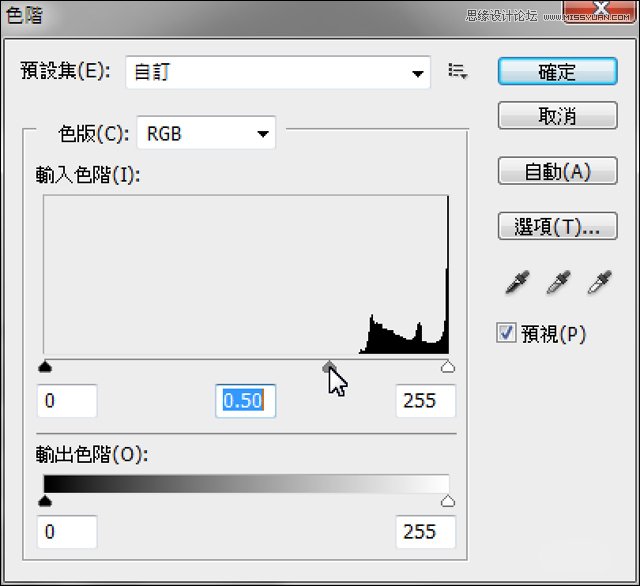
▲按住鼠标左键,向右拖曳色阶分布图中间的灰色三角形,拖曳到0.50即可。完成后按下确定键。
使用色阶工具将对比度加强了,灰色的部分会变得更明显。
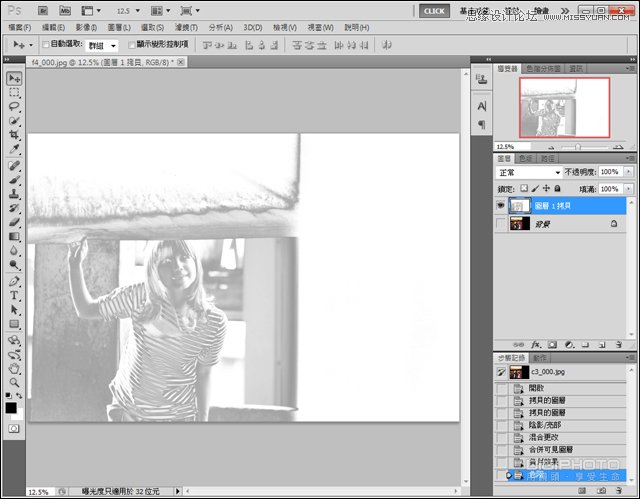
然后将【图层1拷贝】的图层混合模式更改为【分割】。
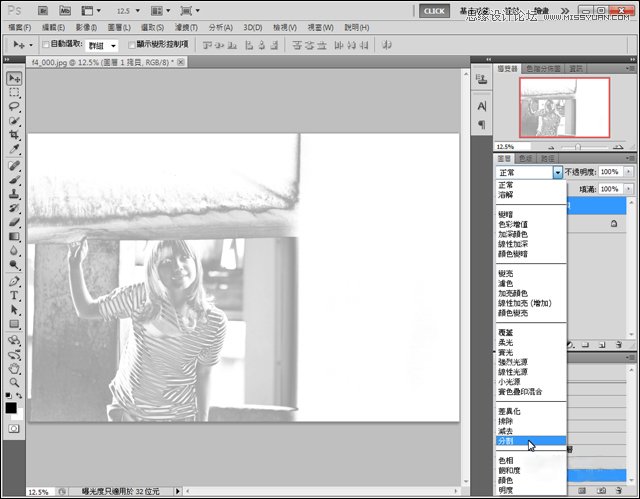
接下来在背景图层左边的空格上单击一下鼠标左键,点亮眼睛符号以打开背景图层。可以看到阴影区域已经加亮。

最后选取【图层→ 影像平面化】将两个图层合并。
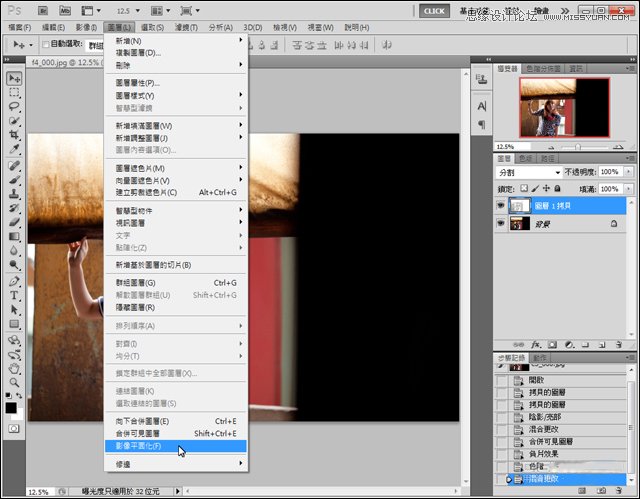
完成图。完成!使用这个方法加亮的阴影区域,不但使人物的五官更清楚,也没有出现奇怪的对比和颜色,比单纯使用【阴影/亮部】工具来调整要自然得多。

来源:http://www.tulaoshi.com/n/20160216/1567347.html
看过《Photoshop给偏暗色的人像照片调亮效果》的人还看了以下文章 更多>>
如果您有什么好的建议或者疑问,可以联系我们。 商务合作QQ:3272218541;3282258740。商务合作微信:13319608704;13319603564。
加好友请备注机构名称。让我们一起学习、一起进步tulaoshi.com 版权所有 © 2019 All Rights Reserved. 湘ICP备19009391号-3

微信公众号
