今天图老师小编要跟大家分享Photoshop制作梦幻效果的发光极光剑,精心挑选的过程简单易学,喜欢的朋友一起来学习吧!
【 tulaoshi.com - PS 】
在电影《星球大战》中最为突出的就是激光剑,在后续的中国各类武侠片中也经常出现类似于激光剑的特效,本例利用简单的PS视觉特技来完成类似于激光剑的效果,主要涉及到滤镜中的高斯模糊应用,有兴趣的朋友可以一试!

效果图

原图
1、本教程采用photoshop CS5制作,其它版本基本通用,先在PS中打开原图,如下图所示:

2、新建一个透明图层1,如下图所示:

3、单击选择常用工具栏中的矩形选框工具,如下图所示:

4、在文档中拉出一个竖直的矩形选区,效果如下图所示:

5、将前景色设置成白色,然后单击选择油漆桶工具,如下图所示:
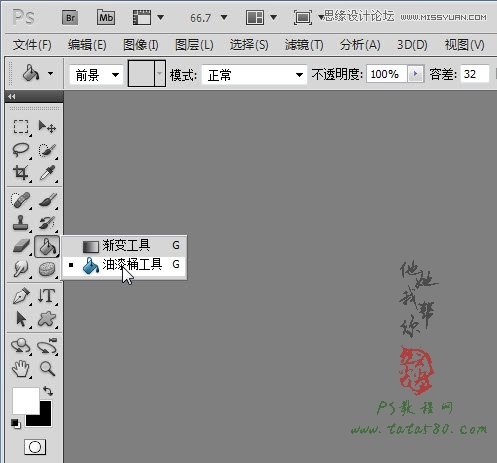
6、利用油漆桶工具将选区填充成白色,如下图所示:

7、单击选择菜单滤镜-模糊-高斯模糊,如下图所示:
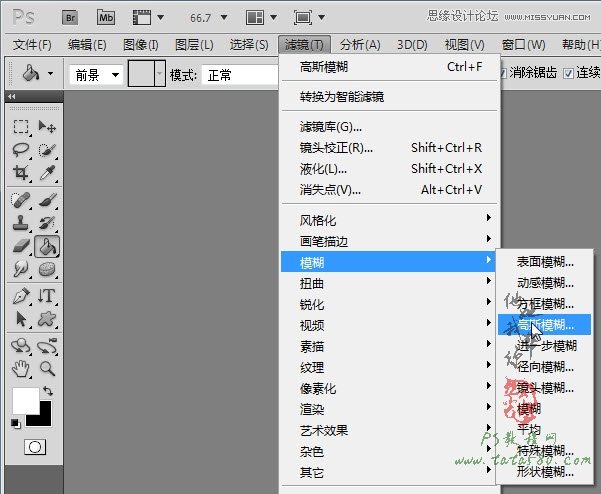
8、在弹出的高斯模糊设置窗口中设置半径为2,效果如下图所示:
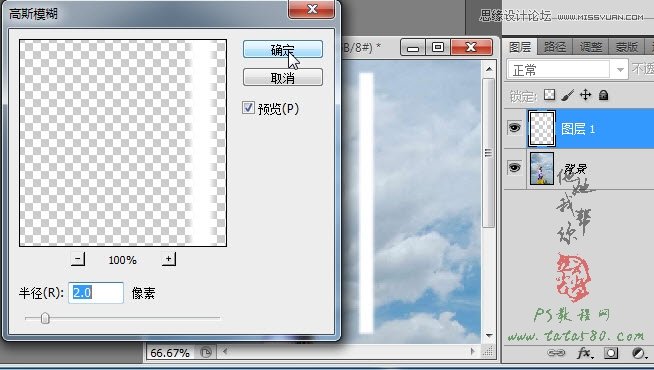
9、将图层1复制生成图层1副本并拖动置于图层1下方,如下图所示:

10、确保单击选中图层1副本,然后同样通过菜单滤镜-模糊-高斯模糊将半径设置为8,效果如下图所示:
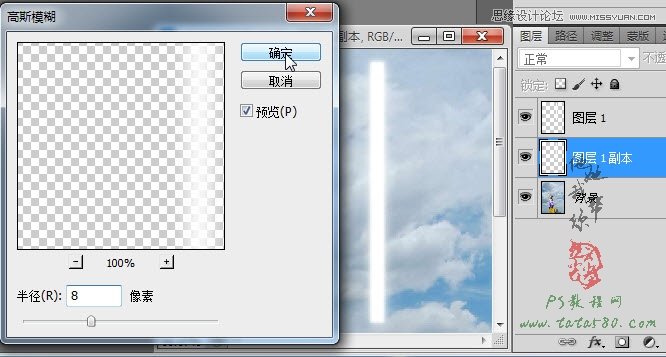
11、接下来用同样的方法进行操作,将图层1再复制生成图层1副本2并置于图层1副本下方,然后设置高斯模糊半径为14,如下图所示:
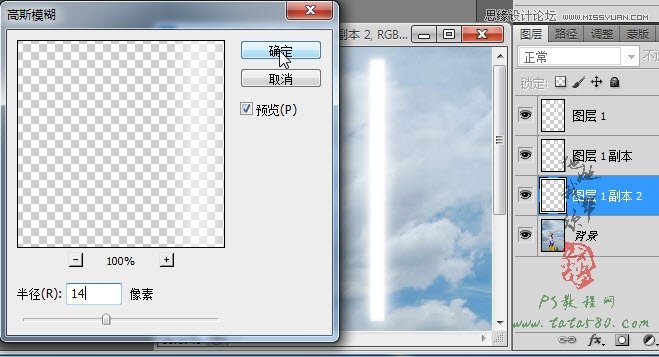
12、最后再复制生成图层1副本3,设置高斯模糊半径为20,这样经过多层的叠加后激光电弧的效果就显现出来了,如下图所示:
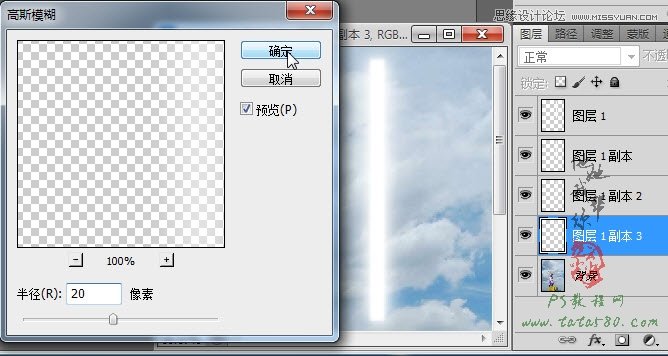
13、按住Ctrl键,将图层1及所有副本一起选中,然后单击右键选择合并图层,如下图所示:

14、合并图层后将生成图层1,选择菜单编辑-变换-扭曲,适当将上部缩小,这样能形成剑的粗形,效果如下图所示:

15、如果觉得效果还不够理想,应用扭曲变换后可以再选择菜单编辑-变换-变形,适当调整四个顶点,让剑更具有弧度,如下图所示:
(本文来源于图老师网站,更多请访问http://www.tulaoshi.com/ps/)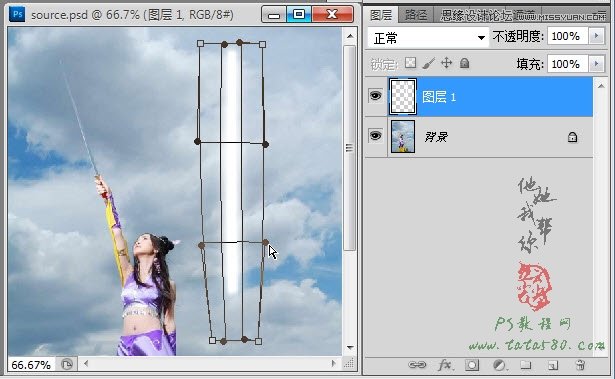
16、应用变形后,将图层1复制生成图层1副本并置于图层1下方,如下图所示:

17、确保单击选中图层1副本,选择菜单图像-调整-色相/饱和度,如下图所示:
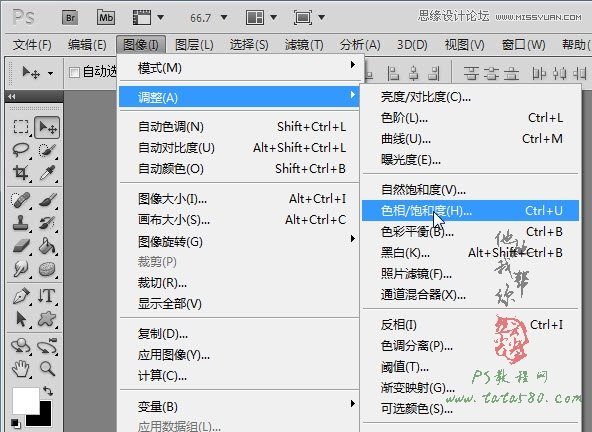
18、在弹出的色相/饱和度设置窗口中,勾选着色,适当降低明度,将饱和度设置成100,然后改变色相值即可得到不同颜色的激光剑效果,如下图所示:
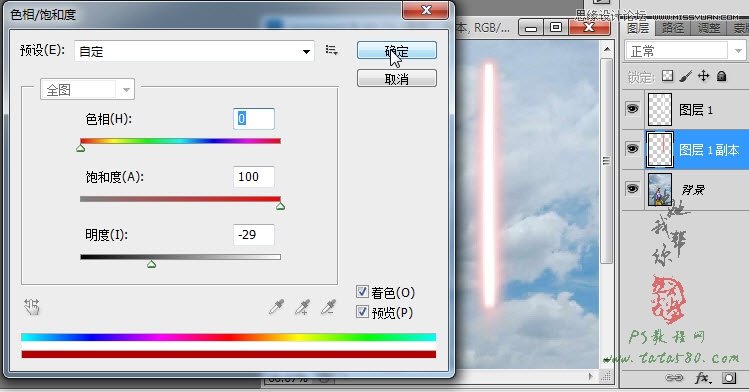
19、将图层1和图层1副本一起选中,然后单击右键选择链接图层,这里之所以不采用合并图层,是为了后续可以更改激光剑的剑弧颜色,链接后效果如下图所示:

20、确保图层1和图层1副本处于选中状态,选择菜单编辑-自由变换或按Ctrl+T快捷键进行自由变换,适当调整大小及角度,使之与美女手上的剑相重合,效果如下图所示:

21、接下来进行文字处理,单击选择直排文字工具,字体可以选择你自己想要的,本例采用博洋行书7000,设置字体大小为60,字体颜色为白色,如下图所示:
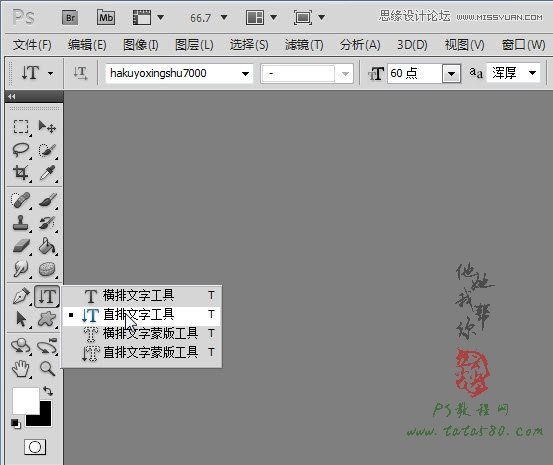
22、在右上角适当位置输入主题挥剑问天,效果如下图所示:

23、将挥剑问天字体图层复制一个挥剑问天 副本并置于其下方,然后单击右键选择栅格化图层,如下图所示:

24、与制作激光剑类似的方法,将挥剑问天 副本图层进行多次复制并进行高斯模糊,最后再合并得到挥剑问天 副本3,效果如下图所示:

25、单击选中挥剑问天文字图层,选择菜单图层-图层样式,在弹出的图层样式窗口中,将斜面和浮雕勾选,另外再勾选颜色叠加,设置叠加颜色为暗红色,效果如下图所示:
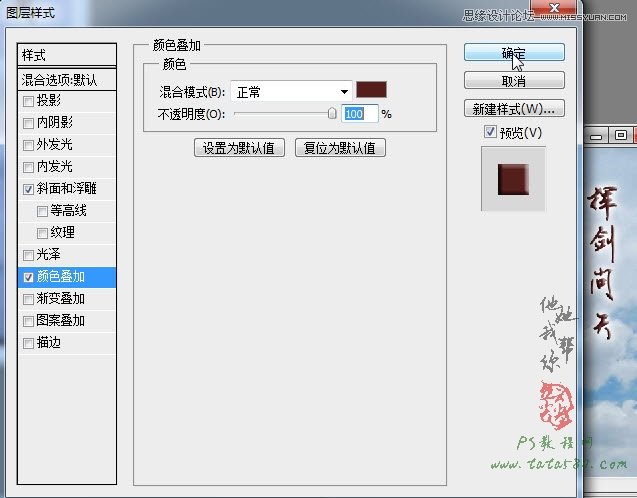
26、应用图层样式后效果如下图所示,当然可以根据你个人的喜好进行不同的设定。

27、最后一个环节进行整体画面颜色的调整,单击图层面板下方的创建新的填充或调整图层按钮,在弹出的菜单中选择色彩平衡,如下图所示:

28、在弹出的调整面板中,根据需要进行调整,本例中间调调整如下图所示:
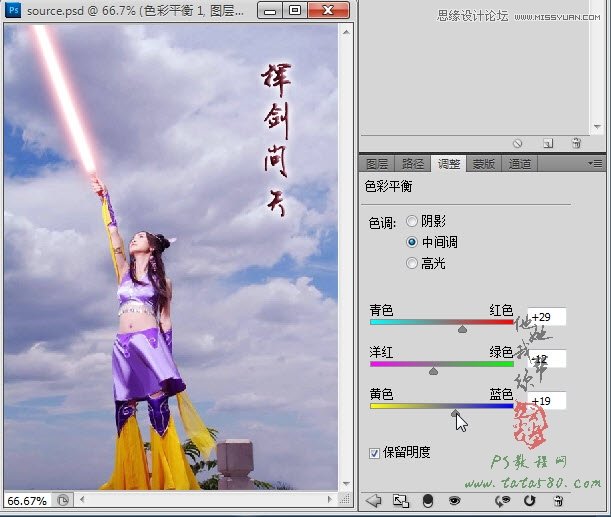
29、下面是阴影色调的调整:
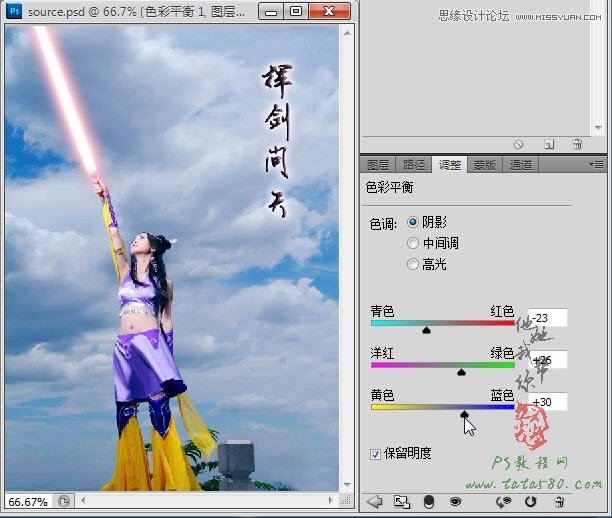
30、最后是高光色调的调整,如下图所示:
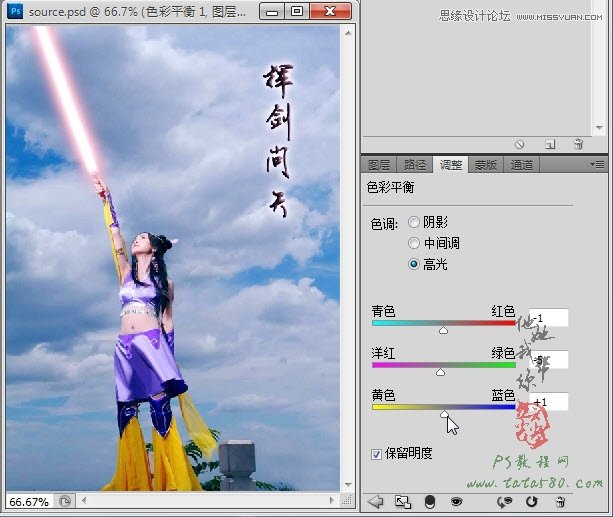
31、另外还可以再添加亮度/对比度调整,参数如下图所示:
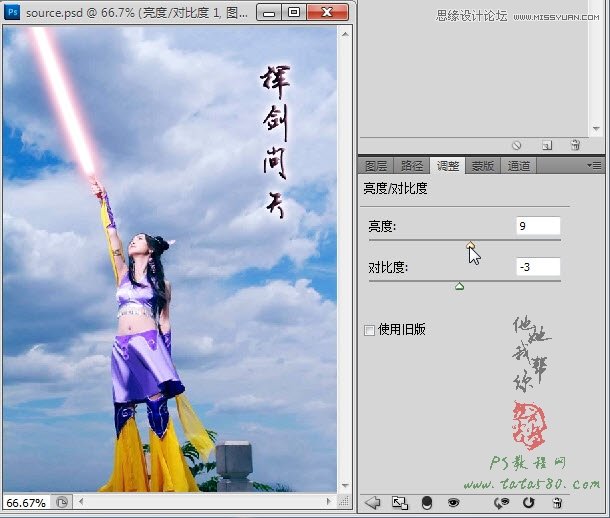
32、还可以再添加曲线调整,总之根据需要进行,直到得到你想要的颜色效果,多花点时间细心调整一定能得到较好的作品,本例最终效果如下图所示:

来源:http://www.tulaoshi.com/n/20160216/1567557.html
看过《Photoshop制作梦幻效果的发光极光剑》的人还看了以下文章 更多>>