给自己一点时间接受自己,爱自己,趁着下午茶的时间来学习图老师推荐的Photoshop创意合成另类跳水运动教程,过去的都会过去,迎接崭新的开始,释放更美好的自己。
【 tulaoshi.com - PS 】
PS立体画的制作除了单击画面外,还可以扩展到多重画面的交叉,从而产生更加强烈的立体效果,今天站长尖尖就给大家讲述一个新的PS创意作品教程-极限跳跃,同样采用了立体画的制作方式,但方法有所不同,有兴趣就一起来学习一下吧。
(本文来源于图老师网站,更多请访问http://www.tulaoshi.com/ps/)
效果图

原图
1、本教程采用photoshop CS3录制,其它版本通用,先新建一个480*360的空白文档,如下图所示:
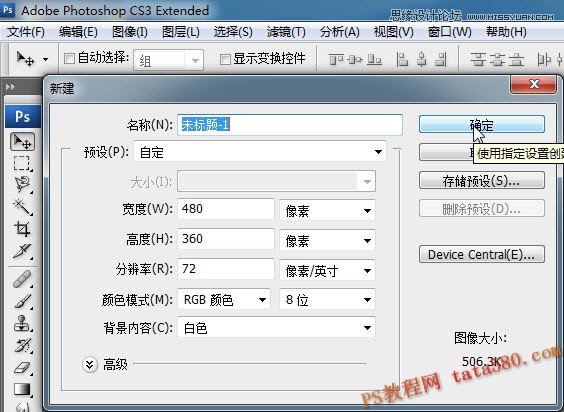
2、打开原图,将背景复制一个副本图层背景 副本,如下图所示:
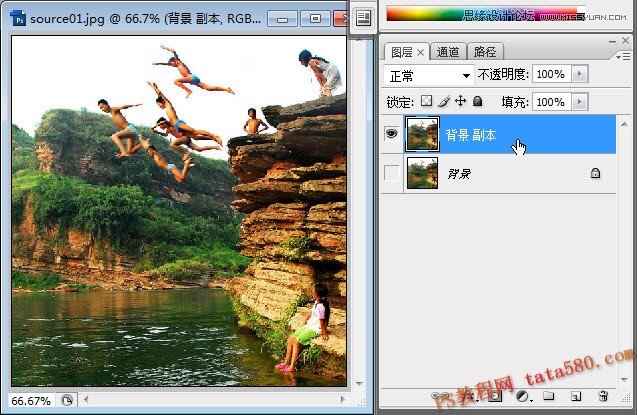
3、单击选择钢笔工具,画出如下路径,类似于平行四边形,可按住Ctrl键单击控制点拖动进行调节,效果如下图所示:
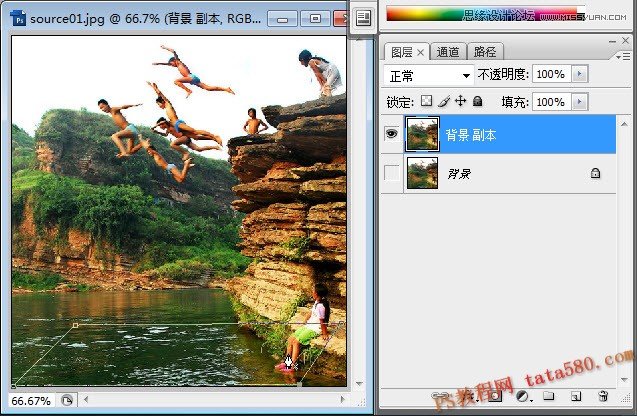
4、路径调节完后,单击右键选择建立选区,将路径转为选区,再单击选择移动工具,将选区的内容拖动到空白文档中,如下图所示:
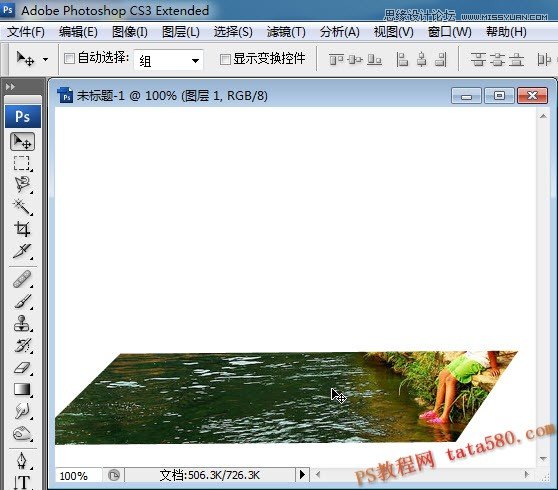
5、重新回到原图,将图像适当的放大,利用钢笔工具将右下角的小女孩勾选中,如下图所示:

6、单击右键选择建立选区,如下图所示:
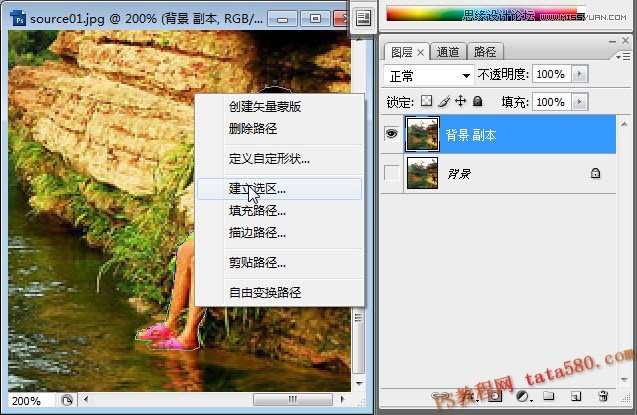
7、单击选择移动工具,将小女孩选区拖动到新建文档中,利用方向键调整小女孩的位置,使其与之前拖入的画面中的小女孩重叠,如下图所示:
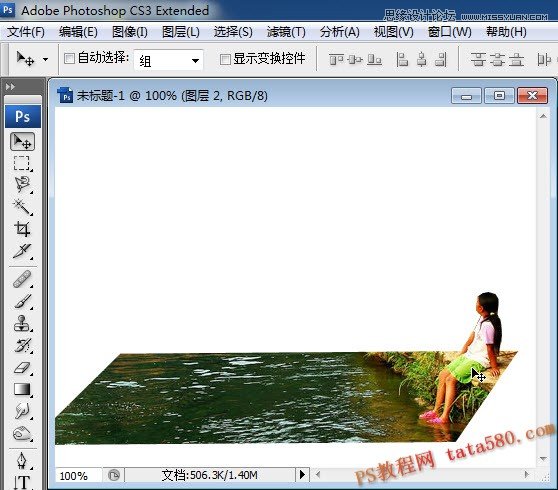
8、经过之前的操作,新建文档中产生了两个图层,按住Ctrl键将图层1、2同时选中,单击右键选择链接图层,链接图层的好处在于不需要合并图层即可将所链接的图层当作一个整体看待,有利于整体操作,如下图所示:
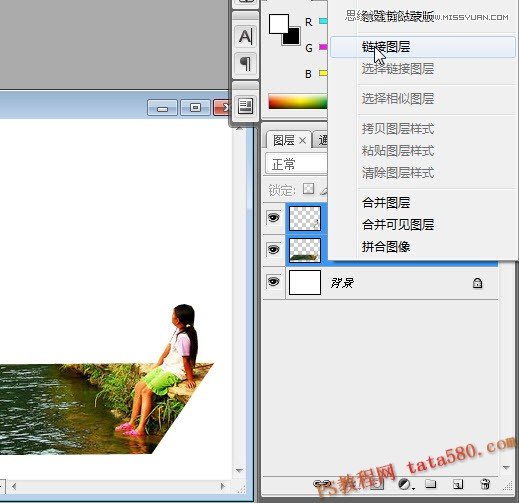
9、单击选择图层1、2,选择菜单编辑-变换-水平翻转,然后再选择编辑-自由变换适当调整图像的大小及位置,效果如下图所示:
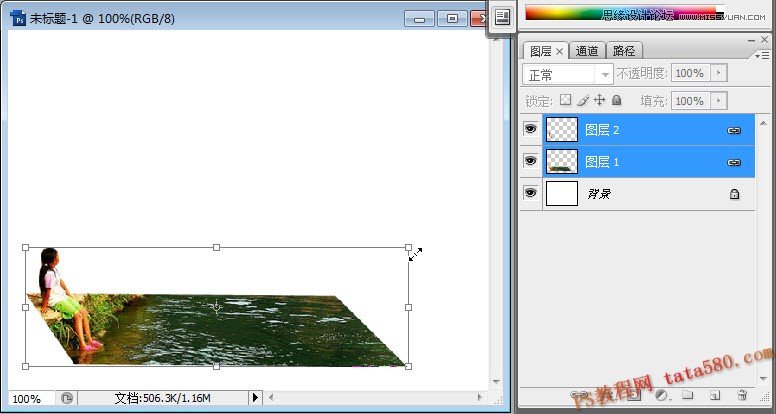
10、重新回到原图,再利用钢笔工具勾选出如下形状:
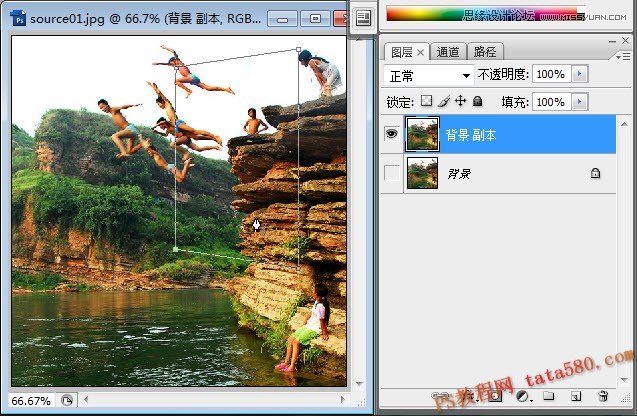
11、同样将勾选的路径转化为选区,并利用钢笔工具将选区部分拖到新建文档中生成图层3,如下图所示:
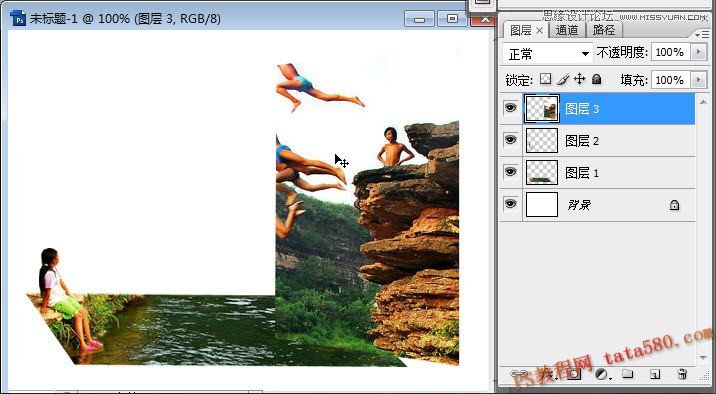
12、再回到原图中,利用魔棒、磁性套索或蒙版等工具将跳跃在半空中的人物选中,效果如下图所示:
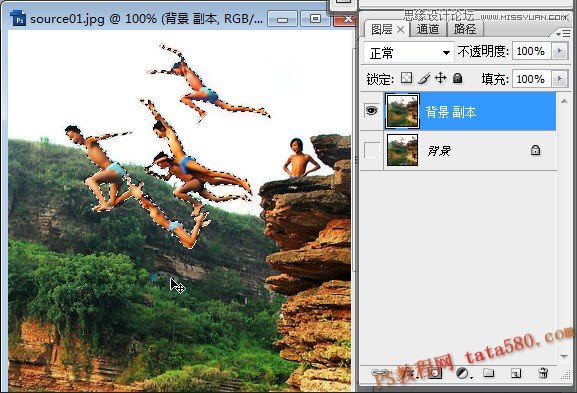
13、一样利用移动工具将人物拖入新建文档中生成图层4,如下图所示:
(本文来源于图老师网站,更多请访问http://www.tulaoshi.com/ps/)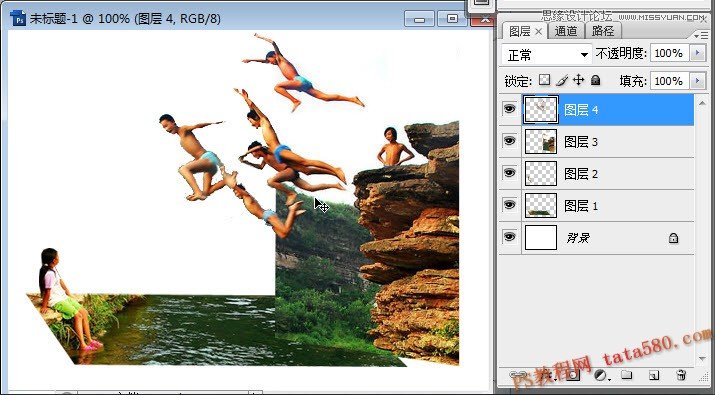
14、按住Ctrl键将图层3、4一起选中,单击右键选择链接图层将两个图层也链接在一起,如下图所示:
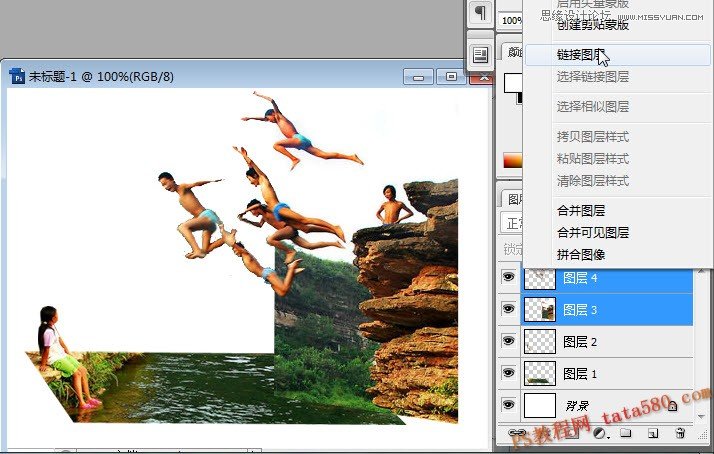
15、选择菜单编辑-自由变换将图层3、4进行适当的大小及位置调整,如下图所示:
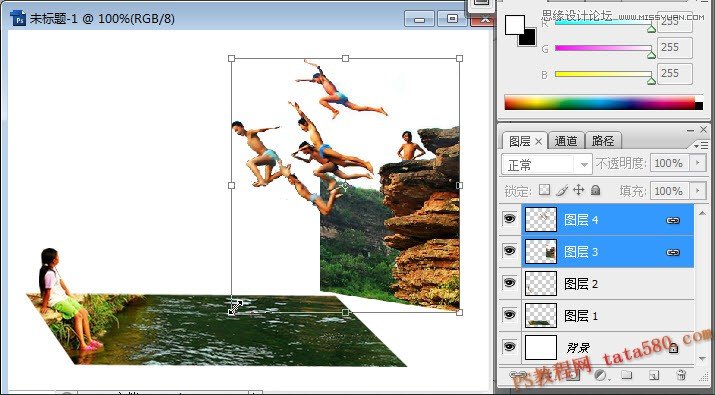
16、接下来我们来做一下背景,单击选中背景图层,利用渐变工具(白到蓝的线性渐变)拉出一个白蓝渐变的背景,大致效果如下图所示:
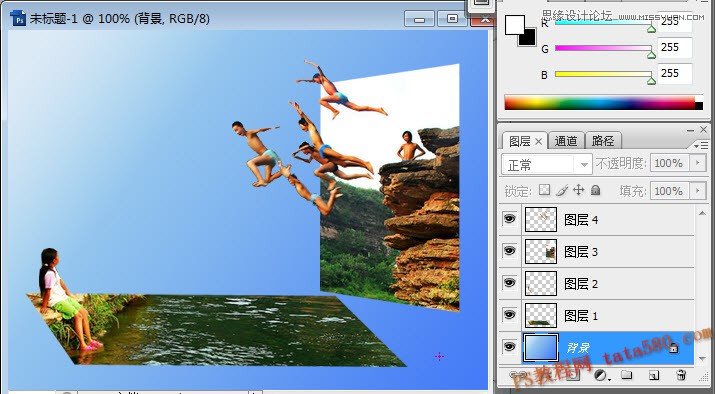
17、单击图层1,选择菜单编辑-描边,设置宽度为5px,位置居中,如下图所示:
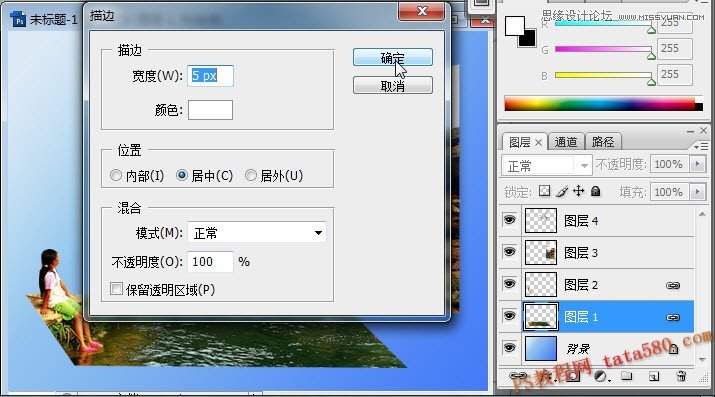
18、单击选择图层3,同样对其进行描边,步骤同上,效果如下:
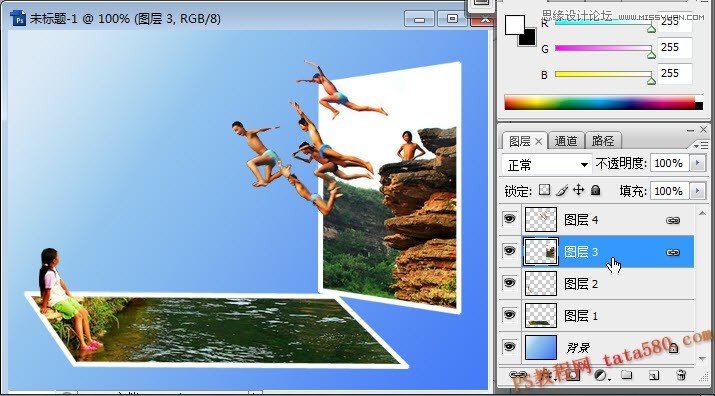
19、背景过于单调,我们可以利用白云笔刷给其加上一个白云背景,下载地址及用法可参照本网站的PS笔刷下载-白云笔刷,效果如下图所示:
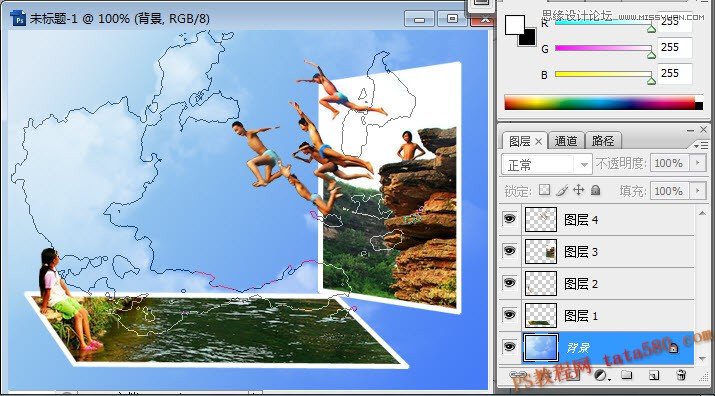
20、单击图层面板下方的创建新的填充或调整图层按钮,选择亮度/对比度,适当降低亮度,升高对比度,这样让画面看起来更加清晰,效果如下图所示:

21、最后,为了让画面中的照片的立体感更强,可以分别给图层1和3添加投影图层样式,操作方法可通过选择菜单图层-图层样式-投影即可,最终效果如下:
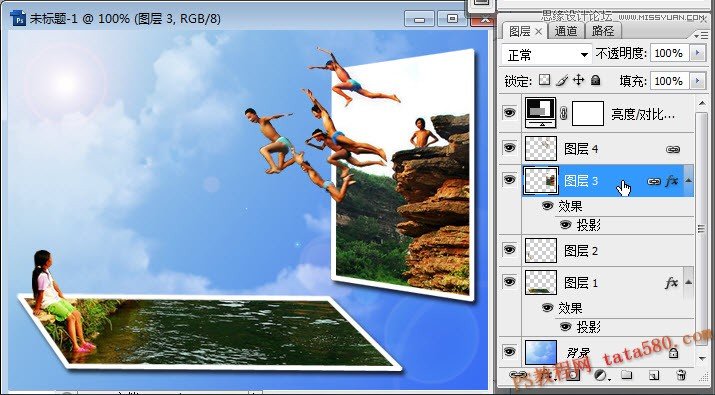
来源:http://www.tulaoshi.com/n/20160216/1567585.html
看过《Photoshop创意合成另类跳水运动教程》的人还看了以下文章 更多>>