下面是个Photoshop解析美女头发的抠图方法选择技巧教程,撑握了其技术要点,学起来就简单多了。赶紧跟着图老师小编一起来看看吧!
【 tulaoshi.com - PS 】
在photoshop入门教程中,最为常见的不外乎抠图了,对于初学者来说,抠图是比较吸引的地方,但要真正做好抠图并不容易,ps怎么抠图较好?没有哪一种单一的方法可以解决所有抠图,不过通过多种方法综合可以达到一种较好的状态,通过本人多年的应用,综合下来通过磁性套索、快速蒙版和通道抠图三者相结合可以达到较好的效果。

效果图

原图
1、在photoshop cs3中打开原图,一般人物扣图最难的部分就是头发部分的扣图,特别是比较复杂的头发,如下图,这时候如果只是简单的应用魔棒、磁性套索、快速蒙版、图层蒙版、抽出等主法是很难较好的进行抠图,如何相对较快又好的进行抠图呢?下面通过通道、磁性套索、快速蒙版三者相结合来进行复杂人物抠图:
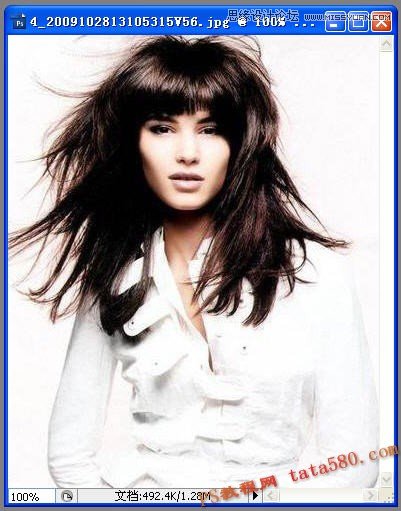
2、双击背景图层进行解锁。
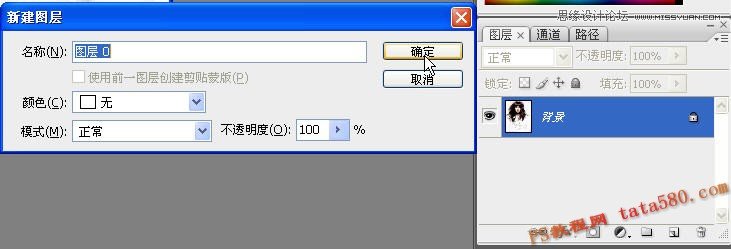
3、先进行头发部分抠图,选择通道选项卡,分别单击红、绿、蓝三个通道,看看哪个通道头发颜色比较深,一般绿和蓝比较长深,这里选择蓝色通道,如下图所示:

4、将蓝色通道复制一个副本,如下图所示:
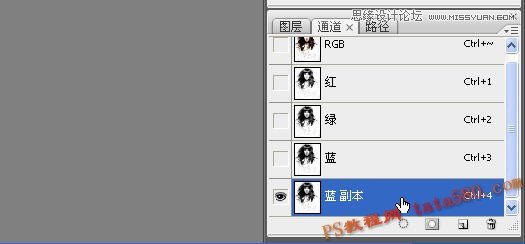
5、对蓝 副本进行调整,选择菜单图像-调整-曲线:
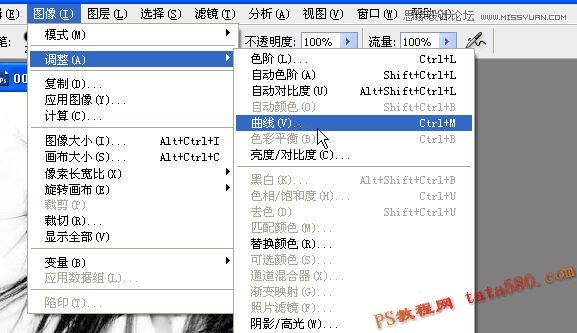
6、将曲线如下图进行调整,目的在于加深头发黑色区域的对比度。
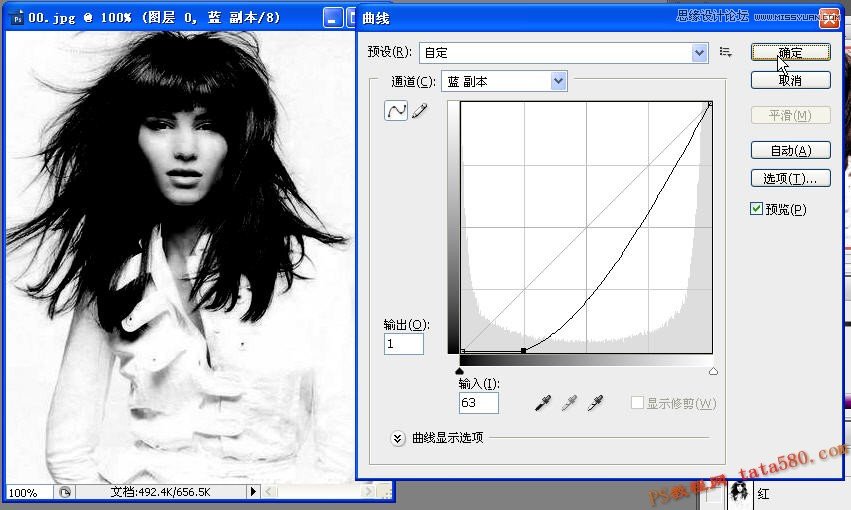
7、选择菜单图像-调整-反相。
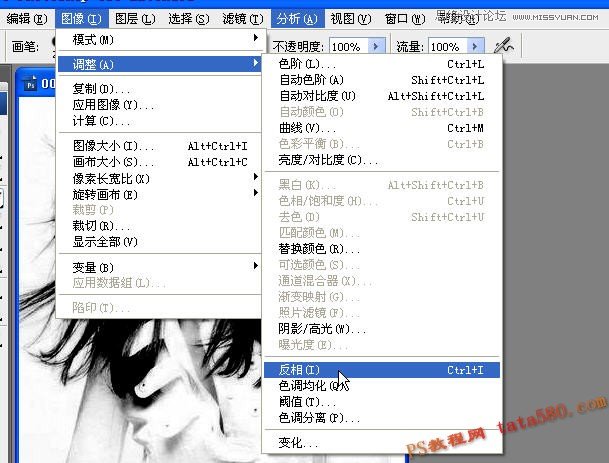
8、按住Ctrl键,在蓝 副本通道上单击,即可将白色区域选中,其实这时候就能将头发部分基本都选中。
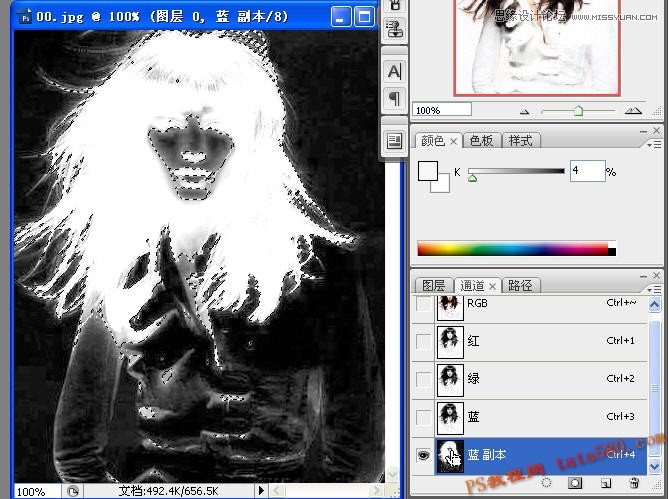
9、单击RGB通道(或者按Ctrl+~),如下图所示:
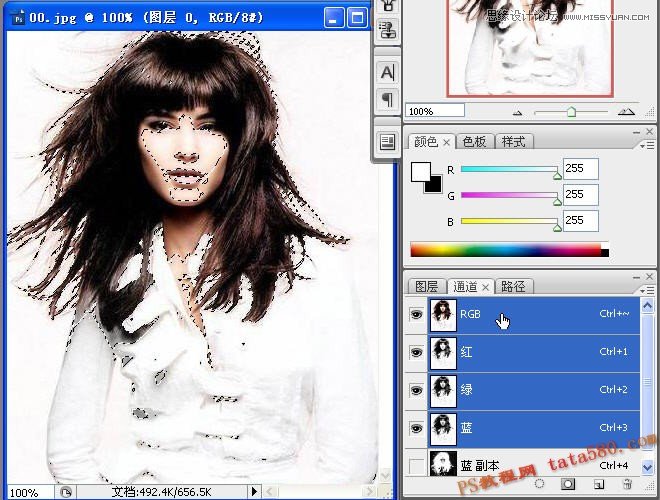
10、选择菜单图层-新建-通过拷贝的图层(或者按Ctrl+J键):
(本文来源于图老师网站,更多请访问http://www.tulaoshi.com/ps/)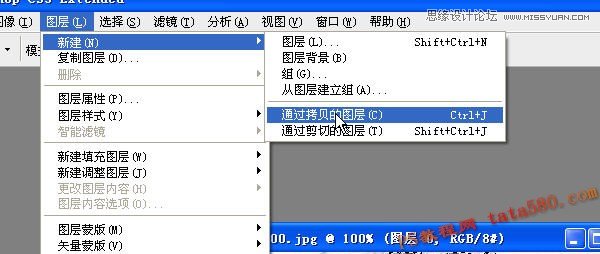
11、得到新图层,所下图所示,虽然这时候人物并不完整,但头发部分基本都包含在内了。
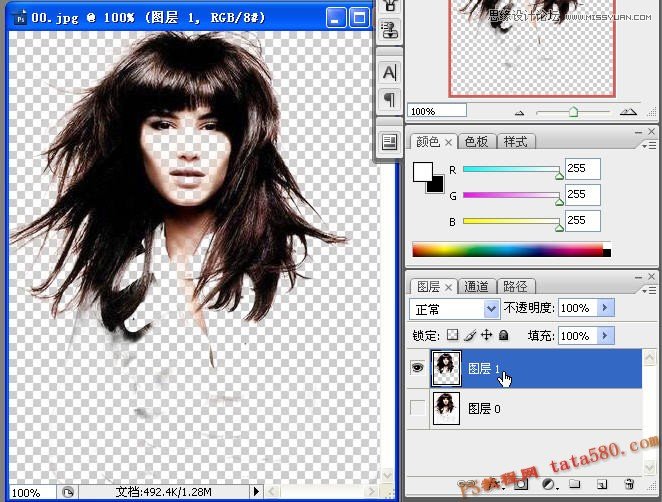
12、先单击图层0,再利用磁性套索将人物除头发外的大部分区域选中,如下图所示:
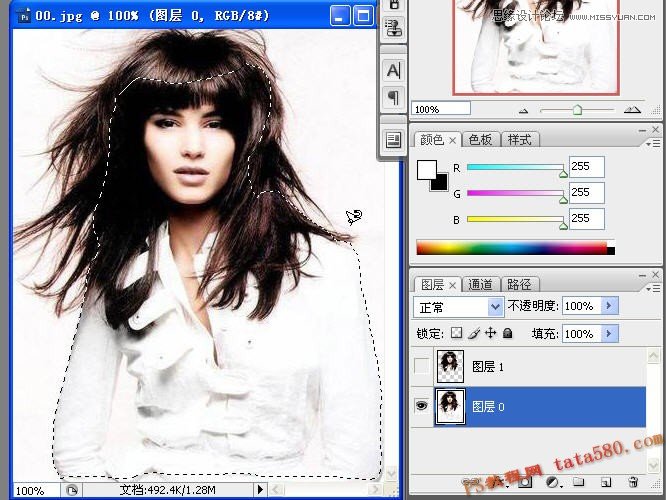
13、单击快速蒙版,将图层转为快速蒙版编辑状态:
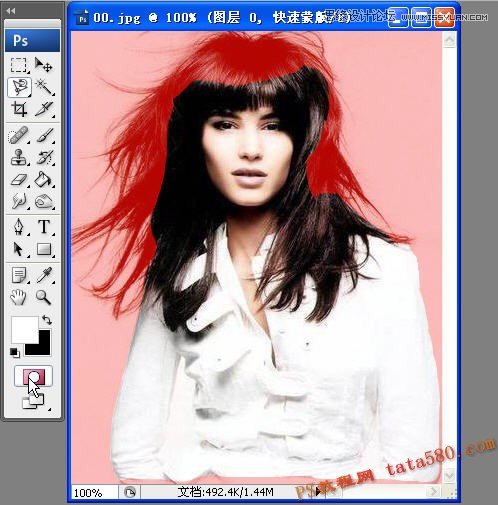
14、选择画笔工具,对细节部分进行细微调节修饰,如下图所示:
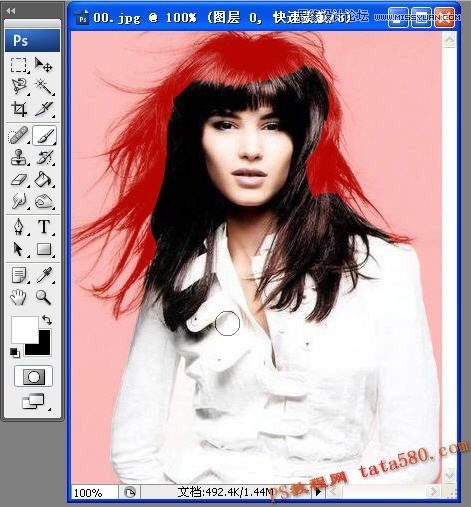
15、再将快速蒙版模式转回选区状态:
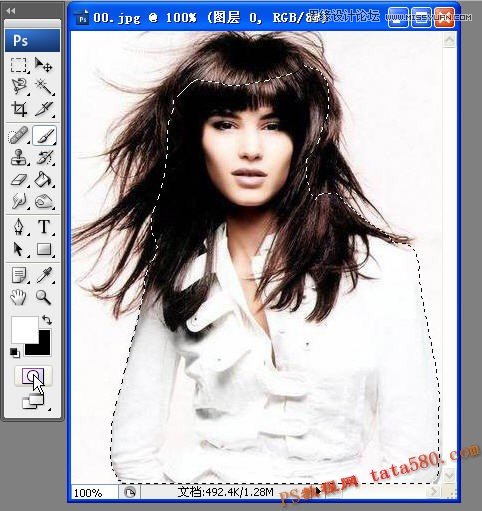
16、选择菜单图层-新建-通过拷贝的图层:
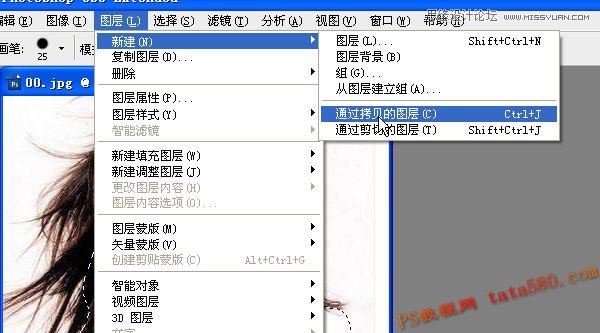
17、得到新图层2,如下图所示:
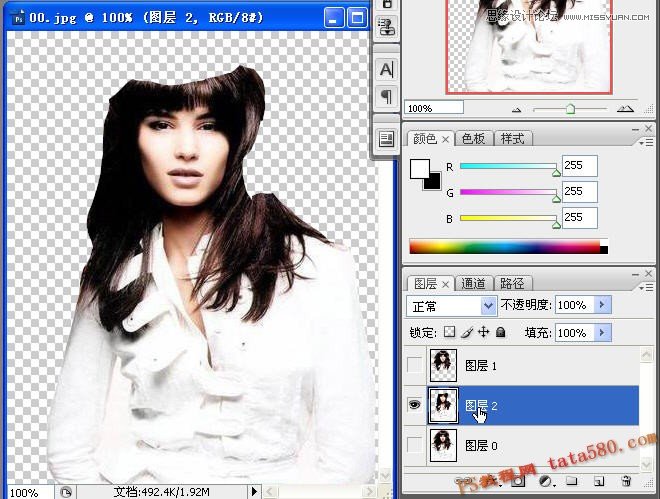
18、将图层1、图层2进行合并图层,这样就能得到一个较完整的人物抠图,如下图所示:
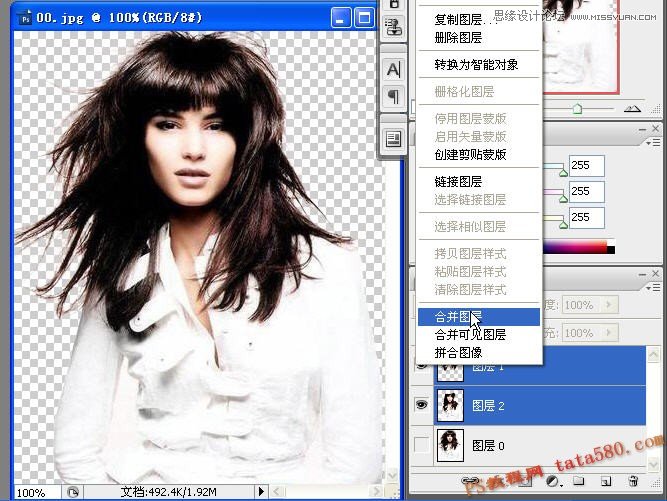
19、最后还要做一下白边修饰,因为通过通道抠图都会存在白边问题,新建一个图层2,并填充成黑色,如下图所示:
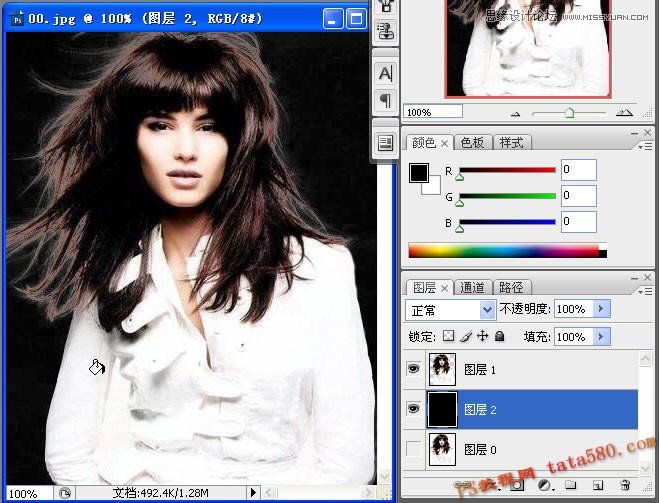
20、选择菜单图层-修边-移去白色杂边:
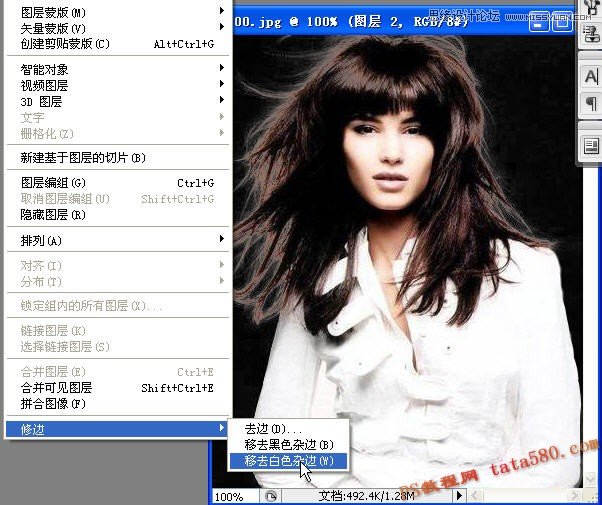
21、移除完白色杂边效果如下:
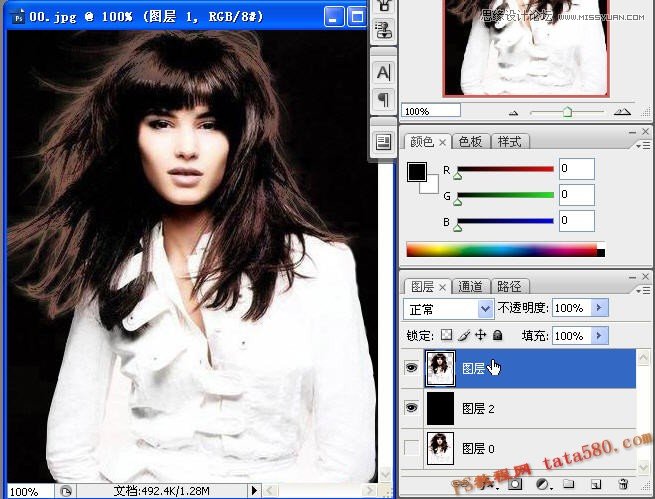
22、将黑色背景图层2前的眼睛点掉,最终的人物扣图效果如下:

来源:http://www.tulaoshi.com/n/20160216/1567615.html
看过《Photoshop解析美女头发的抠图方法选择技巧》的人还看了以下文章 更多>>