下面是个超简单的Photoshop调出复古黄色风格的情侣照片教程,图老师小编精心挑选推荐,大家行行好,多给几个赞吧,小编吐血跪求~
【 tulaoshi.com - PS 】
原图:

效果图:
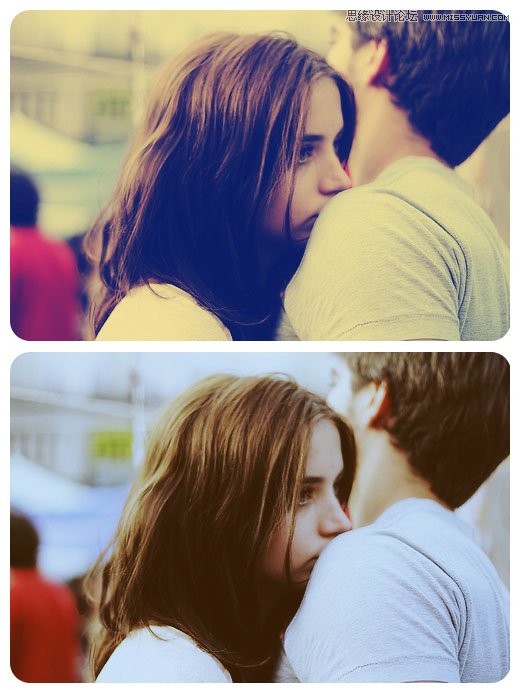
步骤方法如下:


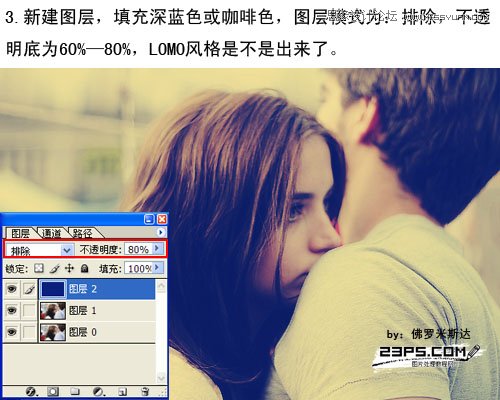
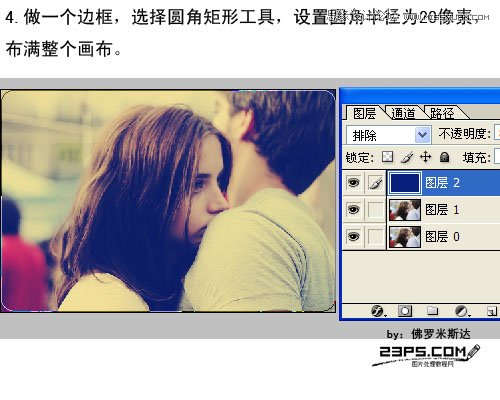

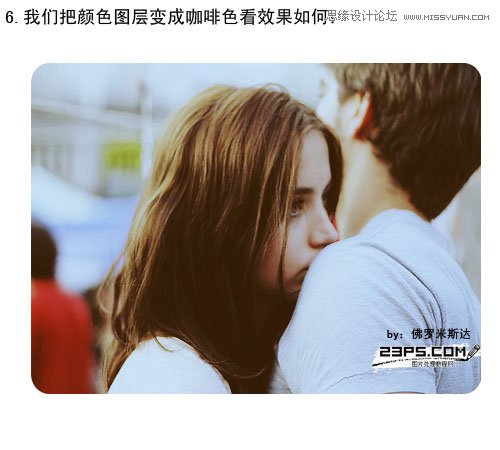
来源:http://www.tulaoshi.com/n/20160216/1567616.html
看过《Photoshop调出复古黄色风格的情侣照片》的人还看了以下文章 更多>>
如果您有什么好的建议或者疑问,可以联系我们。 商务合作QQ:3272218541;3282258740。商务合作微信:13319608704;13319603564。
加好友请备注机构名称。让我们一起学习、一起进步tulaoshi.com 版权所有 © 2019 All Rights Reserved. 湘ICP备19009391号-3

微信公众号
