今天给大家分享的是由图老师小编精心为您推荐的Photoshop合成人物缝合的伤口效果教程,喜欢的朋友可以分享一下,也算是给小编一份支持,大家都不容易啊!
【 tulaoshi.com - PS 】
先看看效果图

效果图
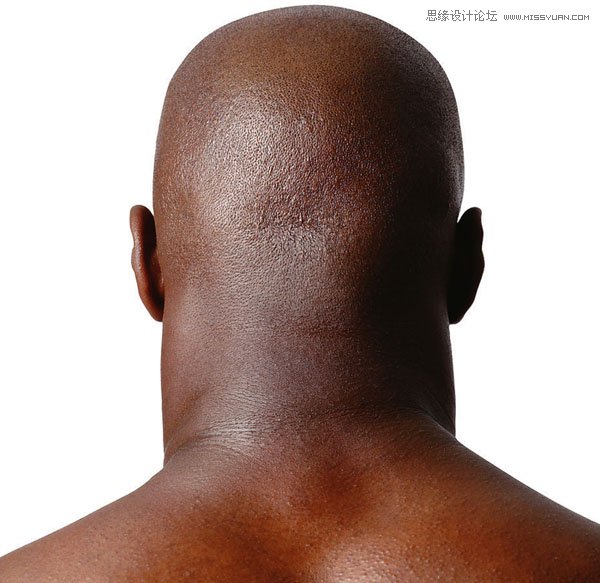
原图
1、本教程采用photoshop CS5制作,其它版本基本通用,先在PS中打开原图一,如下图所示:
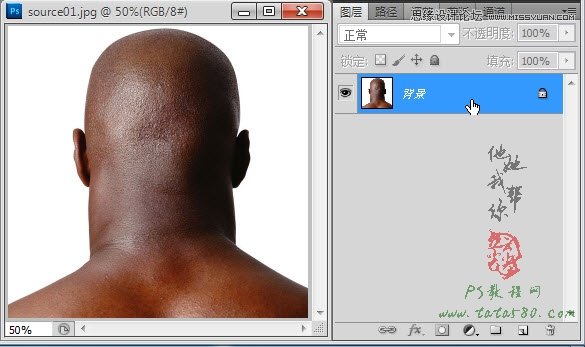
2、利用导航器将图像放大到100%或更大,定位到人物的后脑,如下图所示:
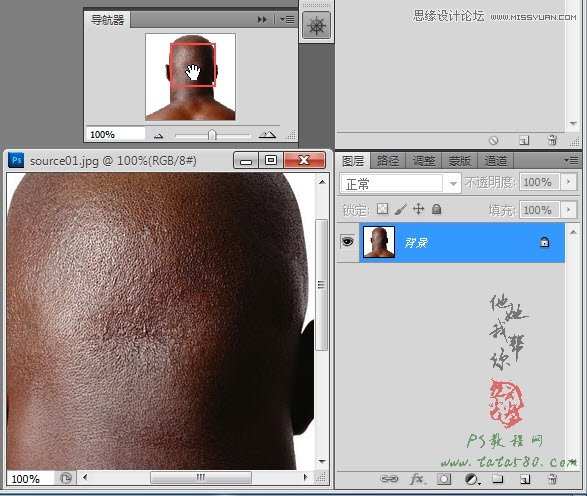
3、单击图层面板下方的新建图层按钮新建一个图层1,如下图鼠标指示的位置:
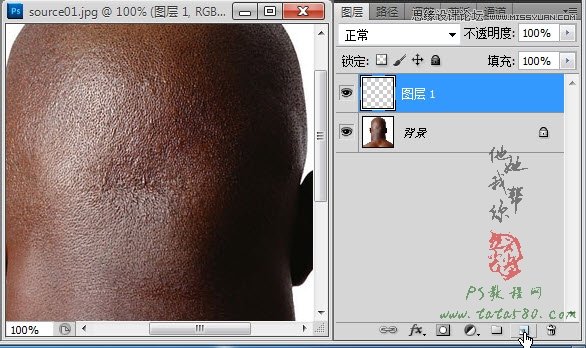
4、单击选择常用工具栏上的套索工具,如下图所示:
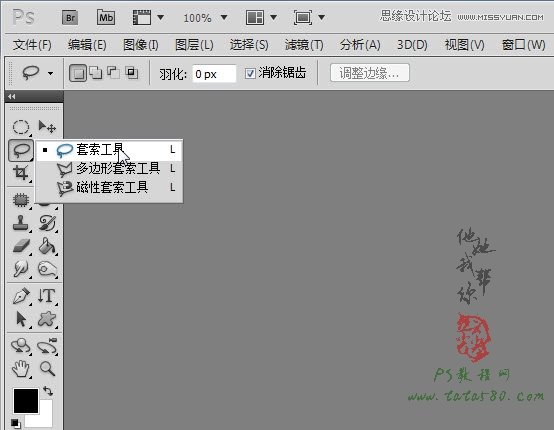
5、利用套索工具在人物的后脑的左上方适当的位置按住鼠标左键,然后向右下角拖动拉出一条斜线,尽量保持直线,如下图所示:
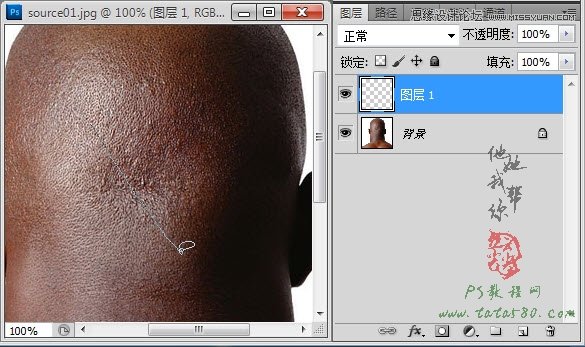
6、放开鼠标左键后就会生成一条接近于斜线的细小选区,效果如下图所示:
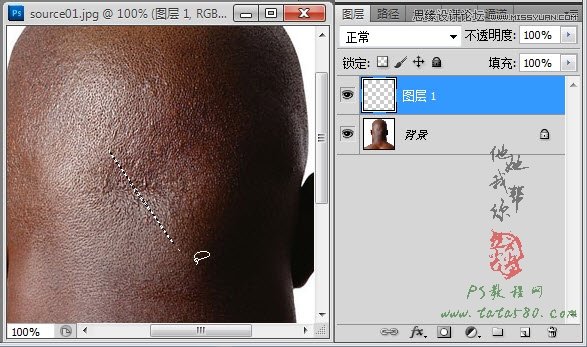
7、单击选择菜单编辑-填充,在弹出的填充窗口中设置使用黑色,如下图所示:
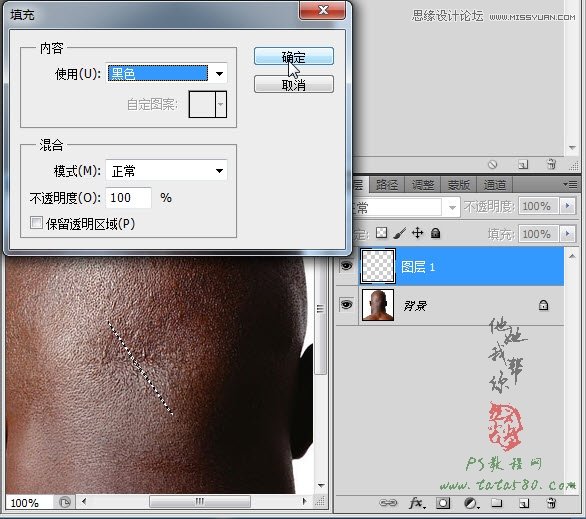
8、确定应用填充后,按Ctrl+D键取消选区,效果如下图所示:
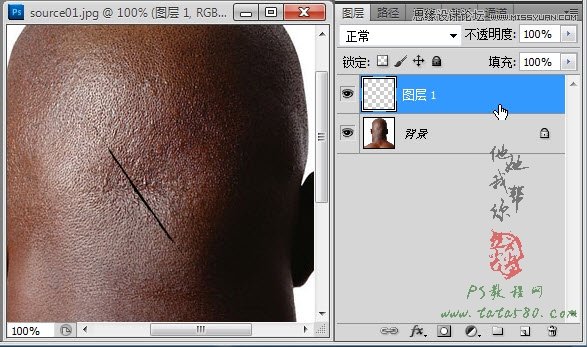
9、再单击选择菜单图层-图层样式-外发光,在弹出的图层样式设置窗口中,单击设置发光颜色,如下图所示:
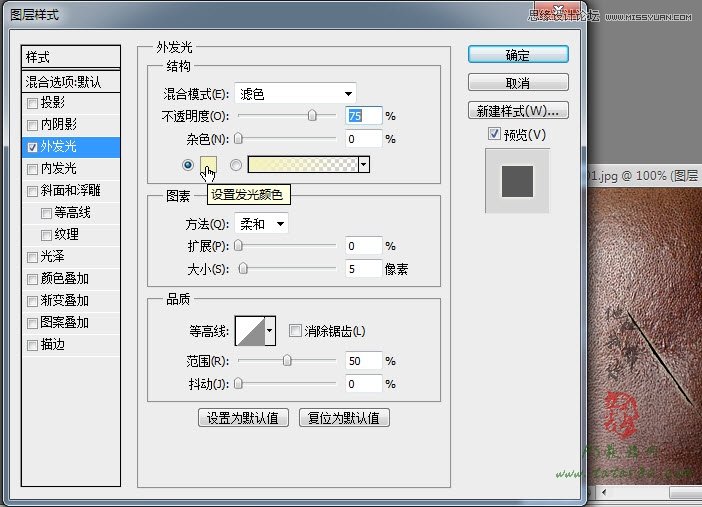
10、在弹出的拾色器窗口中选择一种暗红色,因为伤口部分愈合后一般呈现暗红色,如下图所示:
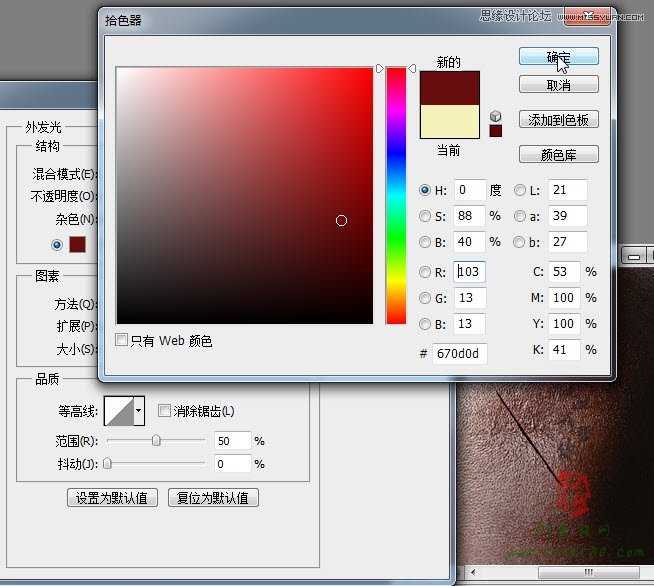
11、将混合模式设置为强光,扩展设置为12,具体以伤口效果而定可以适当的调整参数值,如下图所示:
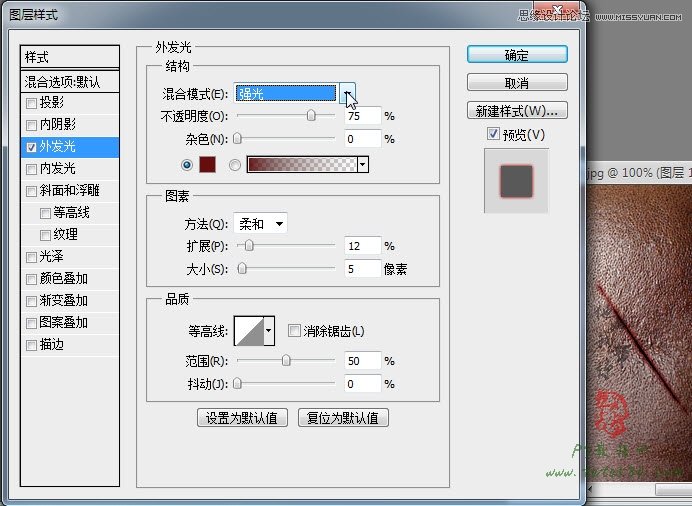
12、勾选斜面和浮雕,设置深度为215左右,目的是让伤口中间产生一种肌肉愈合收缩的效果,如下图所示:
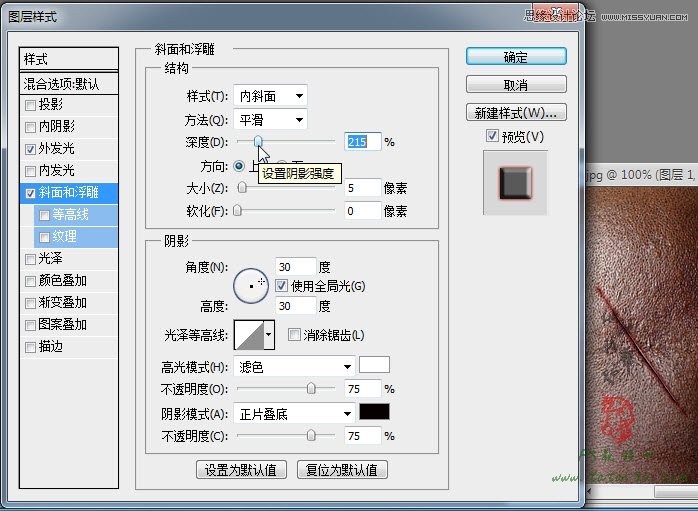
13、确定应用图层样式,接下来制作伤口缝合的缝线效果,再新建一个图层2,如下图所示:
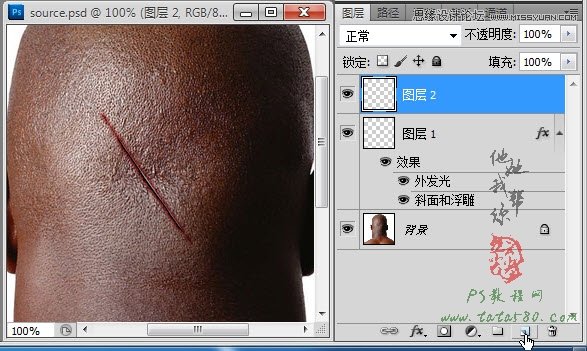
14、单击选择常用工具栏中的画笔工具,如下图所示:
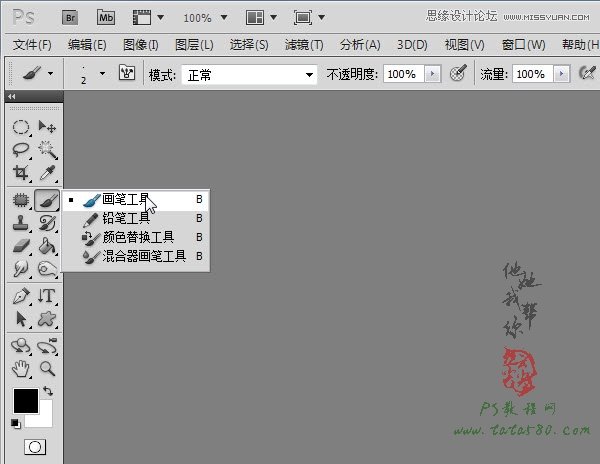
15、单击菜单栏下方的画笔工具属性栏中的画笔设置按钮,在弹出的设置框中设置大小为2px,硬度为100%,如下图所示:
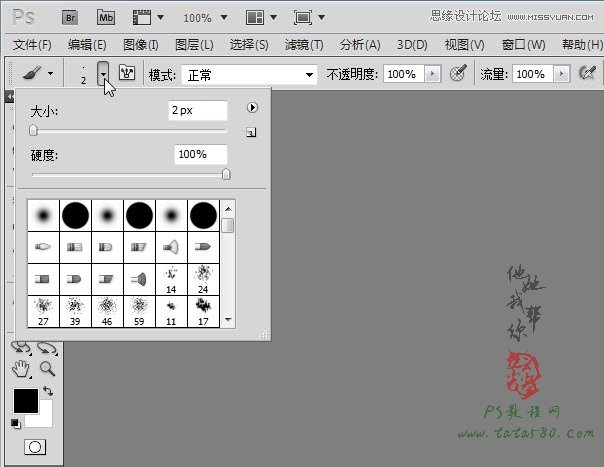
16、确保单击选中图层2,利用设置好的画笔在伤口上从左向右画出一条横跨的短线,尽量带点弧度,效果如下图所示:
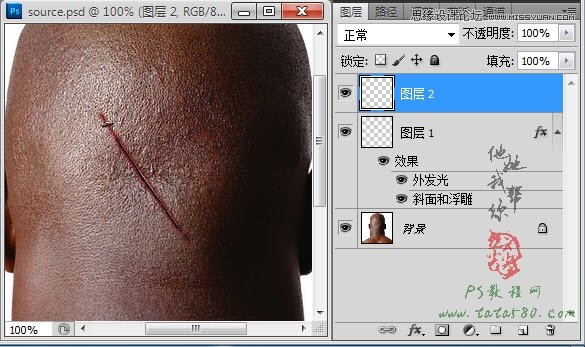
17、间隔一定的距离相继画出长短不一的一排短线,这样就能形成类似于伤口缝合的效果,如下图所示:

18、最后再适当调整一下整体画面的色泽,单击图层面板下方的创建新的填充或调整图层按钮,在弹出的菜单中选择亮度/对比度,如下图所示:

19、在弹出的调整窗口中适当降低亮度和调高对比度,这样可以让缝合的伤口与原画面更加的溶合,具体可根据实际画面效果进行调整,本例参数设置如下图所示:

20、本例最终的效果如下图所示,如果有需要还可以进一步进行扩展,比如将伤口进行变形等,这里不再详述,有兴趣的朋友可以试一试!

来源:http://www.tulaoshi.com/n/20160216/1567650.html
看过《Photoshop合成人物缝合的伤口效果教程》的人还看了以下文章 更多>>
如果您有什么好的建议或者疑问,可以联系我们。 商务合作QQ:3272218541;3282258740。商务合作微信:13319608704;13319603564。
加好友请备注机构名称。让我们一起学习、一起进步tulaoshi.com 版权所有 © 2019 All Rights Reserved. 湘ICP备19009391号-3

微信公众号
