岁数大了,QQ也不闪了,微信也不响了,电话也不来了,但是图老师依旧坚持为大家推荐最精彩的内容,下面为大家精心准备的Photoshop制作清新玻璃质感日历图标,希望大家看完后能赶快学习起来。
【 tulaoshi.com - PS 】
先看效果图。

新建文档1000x1000像素,背景白色,新建图层填充黑色,加一个渐变叠加样式,具体参数不截图了,童鞋们随便弄一个即可,效果如下。

新建图层画一个黑色圆角矩形,半径30像素。
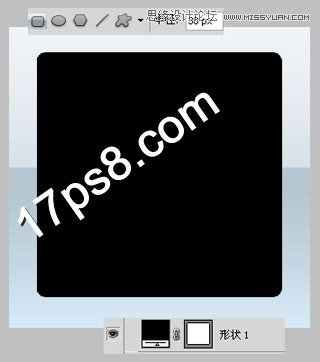
添加图层样式。


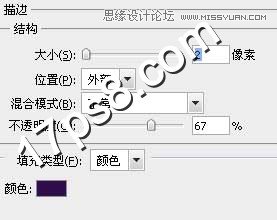
类似下图效果。

再新建图层画一个黑色长方形,宽度要一致。

添加内阴影和渐变叠加样式。


效果如下。

新建图层3,调出形状1的选区,填充白色。
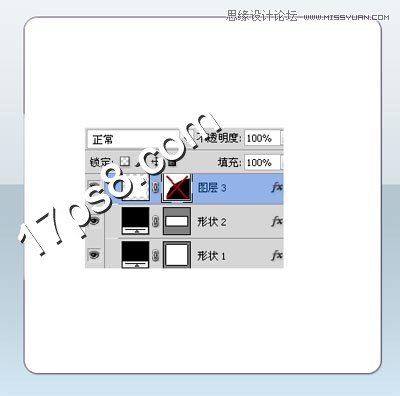
画一个大的椭圆选区,添加蒙版,之后添加阴影图层样式,类似下图效果。
(本文来源于图老师网站,更多请访问http://www.tulaoshi.com/ps/)
剩下的就容易了,添加文字和阴影,最终效果如下,本ps教程结束,日历图标制作完毕。

来源:http://www.tulaoshi.com/n/20160216/1567651.html
看过《Photoshop制作清新玻璃质感日历图标》的人还看了以下文章 更多>>