有一种朋友不在生活里,却在生命力;有一种陪伴不在身边,却在心间。图老师即在大家的生活中又在身边。这么贴心的服务你感受到了吗?话不多说下面就和大家分享Photoshop巧用通道替换调出夏季清凉美女效果吧。
【 tulaoshi.com - PS 】
本教程作为图老师论坛会员nnn300原创教程,转载请注明作者和出处。
效果图:

原图:

1.打开素材图片,进入LAB颜色模式按Ctrl + J 把背景图层复制一层,得到图层1,进入通道面板,选择A通道,按Ctrl + A 全选,按Ctrl + C 复制,选择明度通道,按Ctrl + V 粘贴,点LAB通道返回图层面板。模式:叠加、按Ctrl + Alt + Shift + E 盖印图层,进入通道面板,选择B通道,按Ctrl + A 全选,按Ctrl + C 复制,选择明度通道,按Ctrl + V 粘贴,点LAB通道返回图层面板。模式:柔光,按Ctrl + Alt + Shift + E 盖印图层,效果如下图。
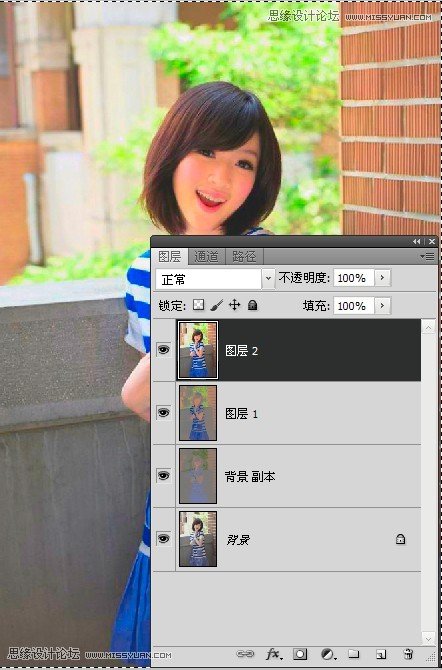
2.按Ctrl + L创建色阶调整图层,参数设置如下图。
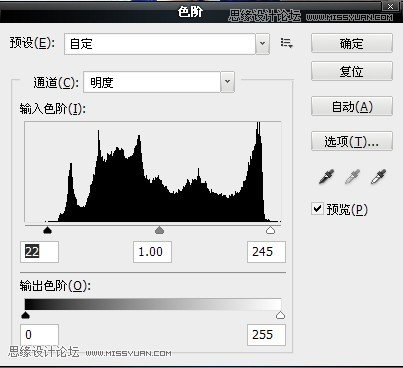
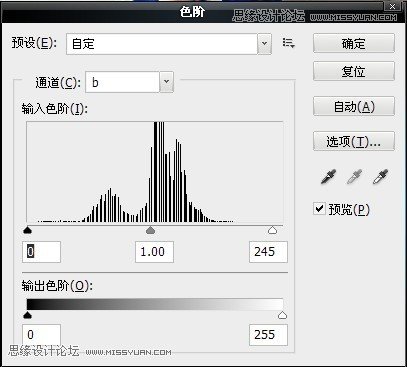
3.转到RGB颜色模式,创建照片滤镜调整图层,参数设置如下图。用柔边画笔擦出墙体。
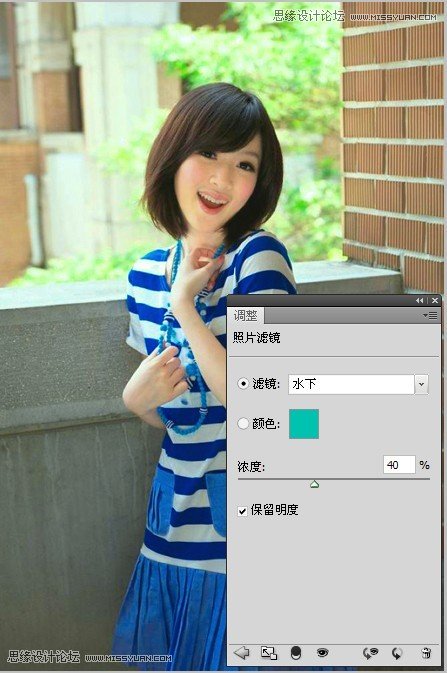
4.创建色相/饱和度调整图层,对全图、红、青、蓝色进行调整,参数设置如图。
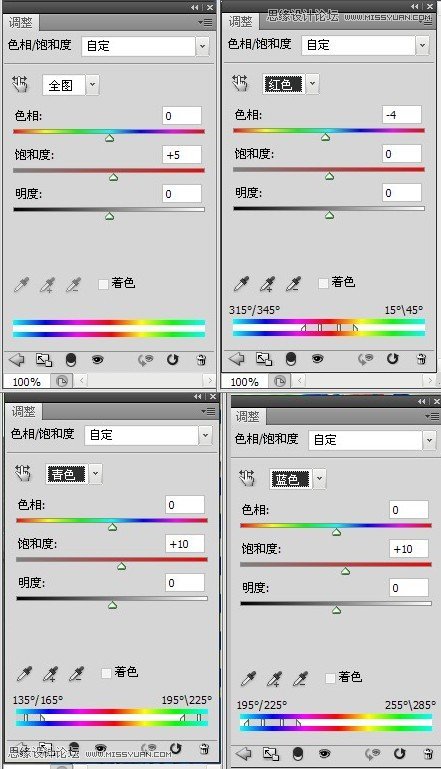
5.创建可选颜色调整图层,对红、黄色进行调整,参数设置如图,用柔边画笔擦出人物。

6.按Ctrl + Alt + Shift + E 盖印图层,锐化、降噪,参数设置如图。
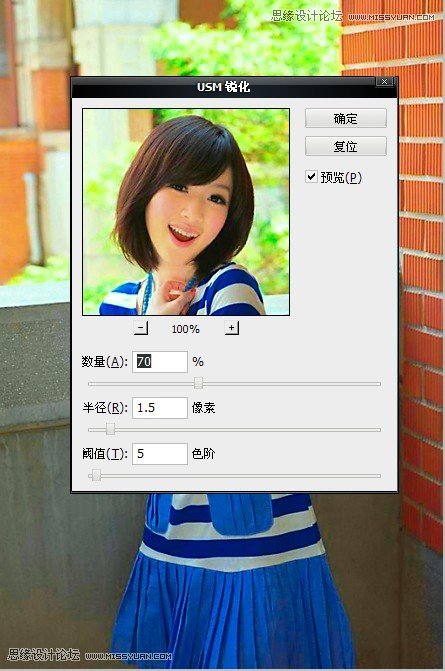
7.创建曲线调整图层,对RGB、蓝色进行调整,参数设置如图。
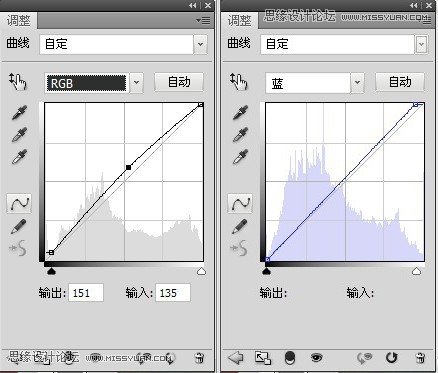
8.创建色相/饱和度调整图层,对全图、红、青色进行调整,参数设置如图。
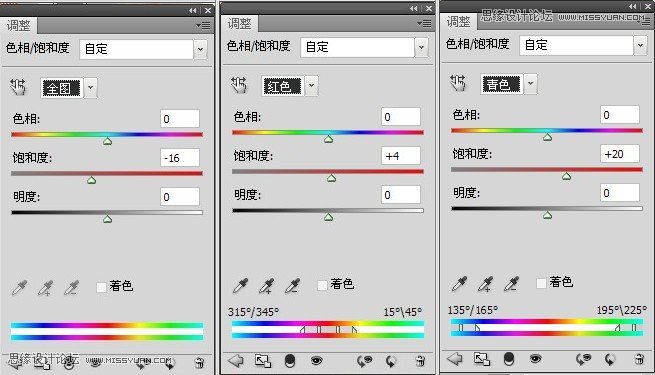
最后加上文字,完成最终效果:

来源:http://www.tulaoshi.com/n/20160216/1567741.html
看过《Photoshop巧用通道替换调出夏季清凉美女效果》的人还看了以下文章 更多>>