今天图老师小编给大家精心推荐个Photoshop打造绚丽梦幻效果的美女武士教程,一起来看看过程究竟如何进行吧!喜欢还请点个赞哦~
【 tulaoshi.com - PS 】
先看一下最终效果:

1.创建一个新的文件,大小为780*1100,并用黑色填充背景。将人物素材置入画布。

用一个软角橡皮擦,整理人物素材的边缘,比如头发、衣服等


在将人物的脚抹去,产生超现实的飘逸效果

在通过滤镜液化工具,将刀袖做出流线效果

得到如下效果

2.下面我们调整图层,点击图层下方的创建新的图层或调整图层选择: 黑白

在其蒙版,用白色涂抹下图所示区域

色阶
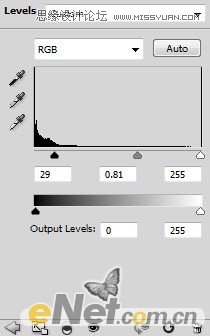
曲线
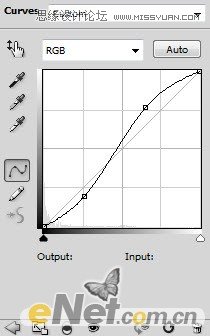
亮度/对比度

得到如下效果

3.这一步我们来制作飘舞的花瓣效果。创建一本新文件,使用钢笔工具画一个下图所示的形状
(本文来源于图老师网站,更多请访问http://www.tulaoshi.com/ps/)
点击鼠标右键填充路径,选择菜单图像裁切

选择编辑画笔预设命名后,调出画笔,如下设置 形状动态
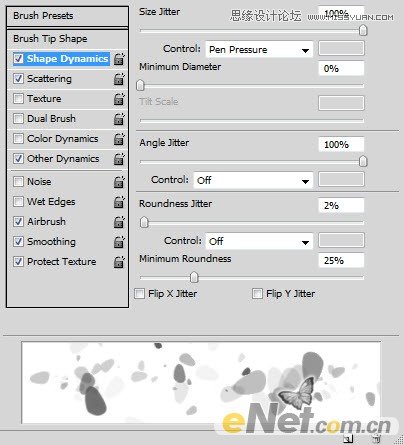
散布
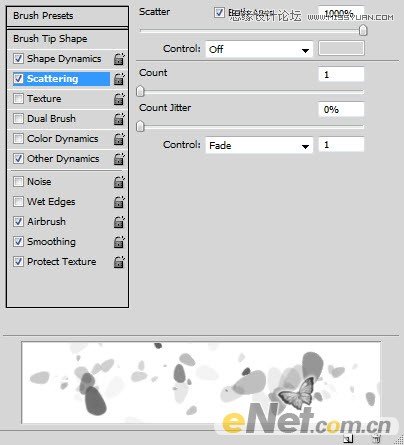
其它动态
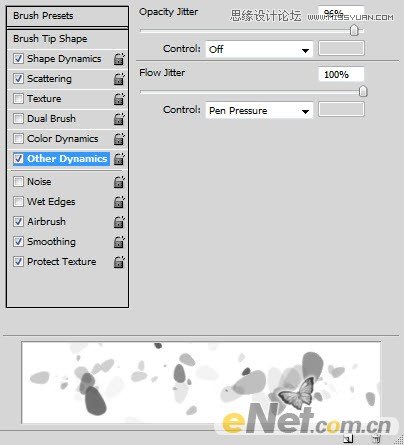
用新建的笔刷,刷出一些花瓣,如下图所示

同样的方法,绘制大的花瓣

4.再来添加其它元素。将玫瑰图片加载到画布中,使用魔棒工具抠选

粘贴到文件,水平翻转,使用动感模糊
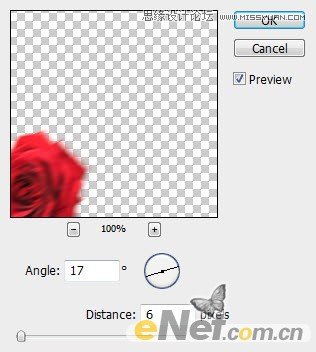
得到如下效果

然后给玫瑰制作飞行轨迹,用云笔刷绘制云,并调出自用变换鼠标右键选择变形,如图做变形
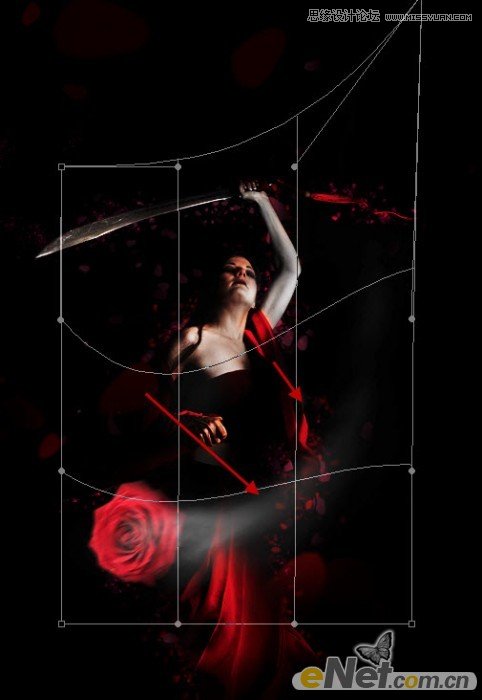
多复制几次云轨迹,制作成如下效果

在使用钢笔工具,制作如下圆弧

5.添加一些元素,完善这个作品,使用柔角白色画笔,在刀得周围制作云雾缭绕的效果

制作好以后,在添加一些颜色眩光,制作冷色效果

当然也可以制作成暖色效果

来源:http://www.tulaoshi.com/n/20160216/1567742.html
看过《Photoshop打造绚丽梦幻效果的美女武士》的人还看了以下文章 更多>>