有一种朋友不在生活里,却在生命力;有一种陪伴不在身边,却在心间。图老师即在大家的生活中又在身边。这么贴心的服务你感受到了吗?话不多说下面就和大家分享Photoshop简单制作多张图片叠加效果吧。
【 tulaoshi.com - PS 】
先看效果图

用photoshop打开第一张图片,右键单击背景图层,选择【复制图层】,复制新图层
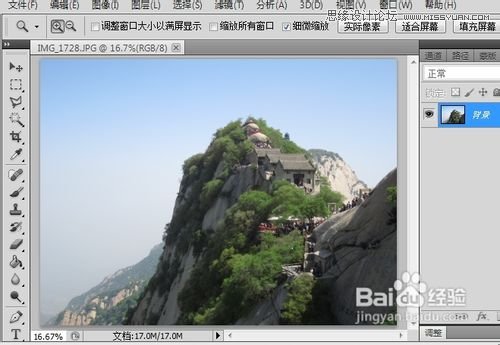
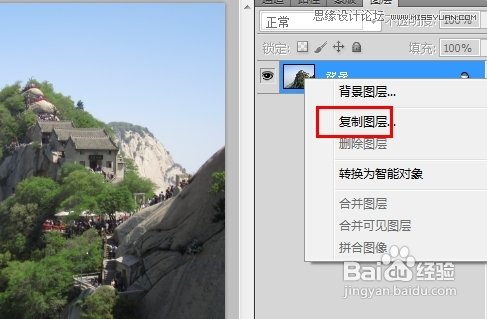
选择【背景 副本】图层,在图层面板下方选择【添加图层样式】-然后选择【描边样式】
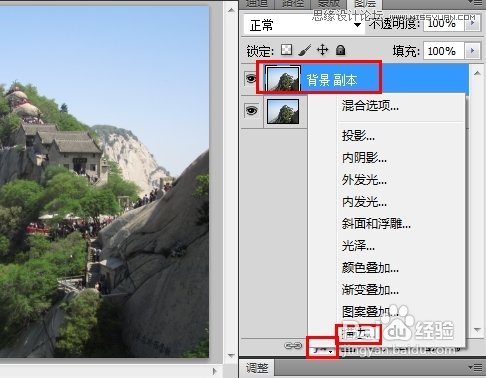
在打开的图层样式窗口中,选择【描边】,根据自己图片大小设定描边大小,然后选择位置为【内部】,填充颜色为白色,为照片添加白色边框;为其他所有素材照片按照同样步骤添加边框。


在photoshop中使用【文件】-【新建】命令新建照片模式下横向,5*7大小的画布
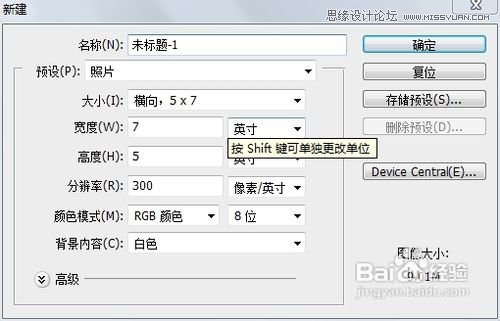
在photoshop中使用【文件】-【打开】命令,打开所有的素材图片
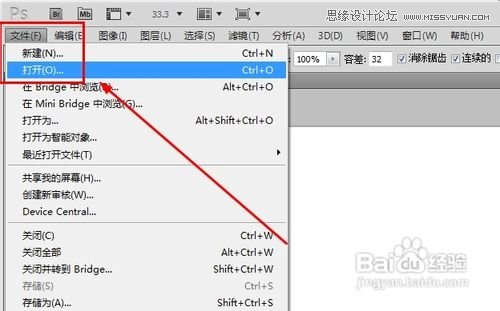

使用工具栏的【移动工具】,移动素材图片到新建的画布中,点住素材图片,拖拽到画布就完成了
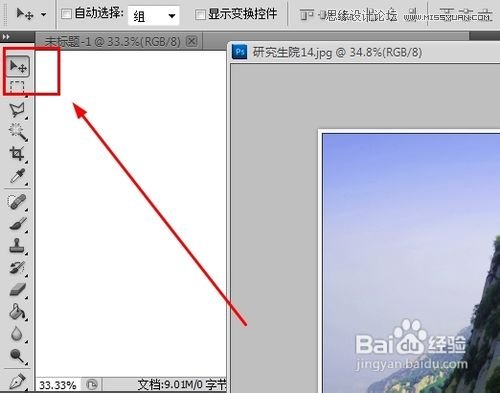
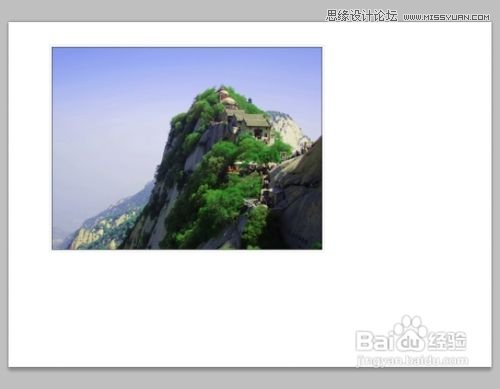
使用同样步骤,把所有的素材图片拖拽添加的画布中

按照以上方法,继续为画布添加一张大的背景图层
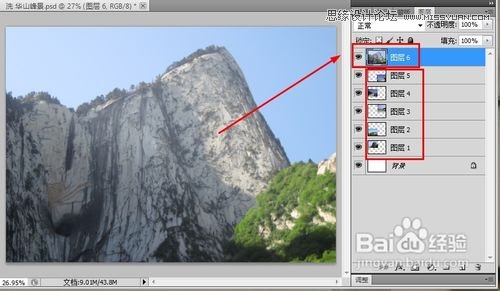
使用【编辑】-【变换】-【缩放】命令,调整各个素材照片的大小到合适画布为止(自己根据布局把握)
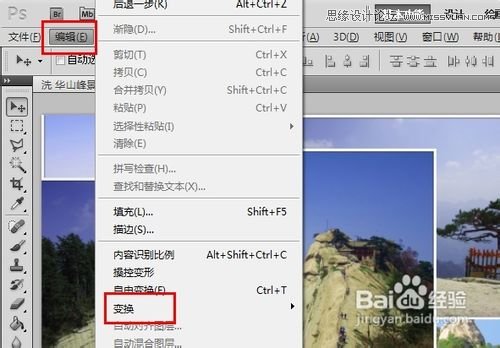
在变换完一张素材后,选择其他素材使用【编辑】-【变换】-【再次】命令,可以快速按照上一张图片缩放比例快速完成图片缩放
(本文来源于图老师网站,更多请访问http://www.tulaoshi.com/ps/)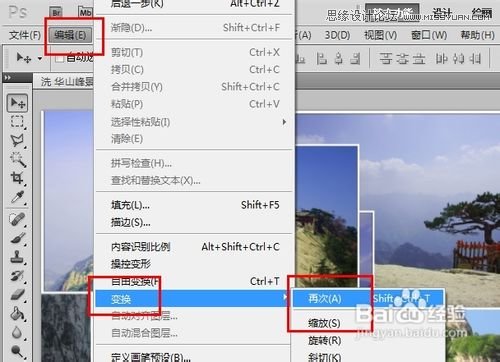
调整图层,完成初始布局的图片叠盖关系,背景图层仅在画布上层,然后依次是各个素材图片
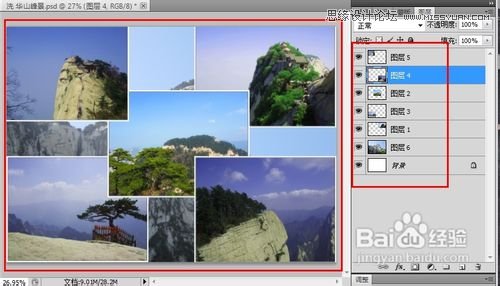
选择各个素材图片,使用【编辑】-【自由变换】命令,按照自己的喜好和布局设想调整图片旋转角度
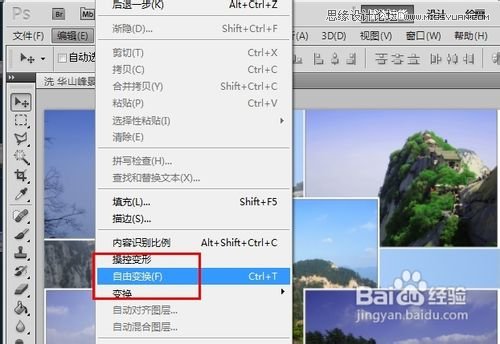

依次完成除背景图层外所有图层的自由变换,尽力对称或者有一定的规律。

大功告成,一张华山风景照就叠加合成完毕,是不是更加的有气魄了?

注意事项
为素材图片添加边框可以利用一些傻瓜照片处理软件,可以批量完成边框添加,合成前需要先设想好布局,然后根据布局添加一定数量的图片,然后调节图片大小,素材图片大小不一定一直,可以有大有小,根据布局而定。
来源:http://www.tulaoshi.com/n/20160216/1567743.html
看过《Photoshop简单制作多张图片叠加效果》的人还看了以下文章 更多>>