图老师电脑网络栏目是一个分享最好最实用的教程的社区,我们拥有最用心的各种教程,今天就给大家分享Photoshop巧用动作按比例自动批量裁剪照片的教程,热爱PS的朋友们快点看过来吧!
【 tulaoshi.com - PS 】
Photoshop是使用非常广泛的图像处理软件,现在也越来越多地被运用于我们的生活中。以照片的裁剪为例,很多图像处理软件都具备这项功能,但要方便而快捷地裁剪出完全吻合特定比例的图片来,不见得对谁都是一件轻而易举的事。
目前大多数数码相机拍摄的照片的画幅宽高比均为4:3,还有一些机型也支持3:2画幅。但无论是4:3画幅还是3:2画幅,都只支持一部分照片冲印尺寸规格。如果我们要将4:3画幅的数码照片,冲印出5寸(3.5×5英寸)、7寸(5×7英寸)等除4D、8寸(6×8英寸)外的照片时,都是需要进行裁剪的。
如果把照片全部交给彩扩店裁剪,很多朋友会不放心,毕竟彩扩店的裁剪一般都是统一地切头切脚,很可能会破坏照片的整体构图,难以满意。全部自己裁剪呢,如果有大量照片需要冲印,又费时费力十分麻烦。
有什么办法能多快好省地裁剪出符合特定尺寸要求的照片来呢?答案就是使用PhotoShop中的动作(Action)帮我们实现自动批处理!下面我们就用实例图解的方式为大家详细讲解PhotoShop中动作的录制和使用(文章中插图中的带圈数字清晰标明该步操作的顺序),文章以PhotoShop为范本,其他版本操作类似。
背景知识:动作(Action)是Photoshop中非常重要的一个功能。运用动作不仅可以详细录制下我们处理图像时的整个过程,而且还可以应用到其他图像的处理。因而,在进行相同效果的图像处理时,熟练地学会并使用动作,对用户来说将是非常方便、快速的。
一、录制动作
使用Photoshop的动作功能帮我们实现图像裁剪的时候,首先我们需要准备一张用来录制动作的照片,并用PhotoShop CS打开这张照片。为防止初次操作时的意外,请做好该张照片的备份工作。懒猫在此用作范例的这张照片,原始分辨率为3264×2448像素,为像素比为4:3的数码照片。

1.在PhotoShop CS中打开该照片后,如果你如果动作面板没出现在PhotoShop CS的编辑窗口中,我们需要通过窗口菜单下的动作选项,将动作面板呼叫出来。
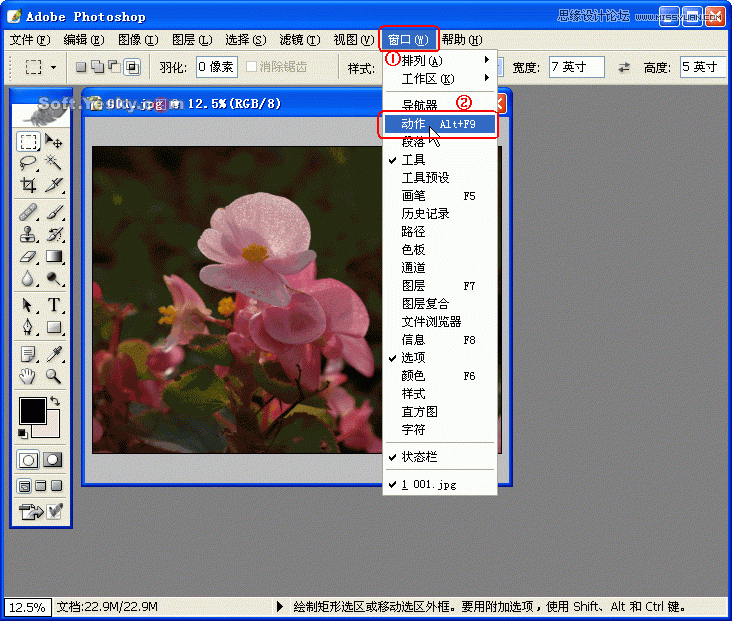
2.接着在动作面板中按一下创建新动作按钮,然后在弹出的新动作对话框中,根据自己的使用习惯给新动作编辑一个名称后,按下记录按钮。在此,懒猫以要裁剪5×7英寸的照片为例,将该动作命名为裁剪5×7英寸照片。
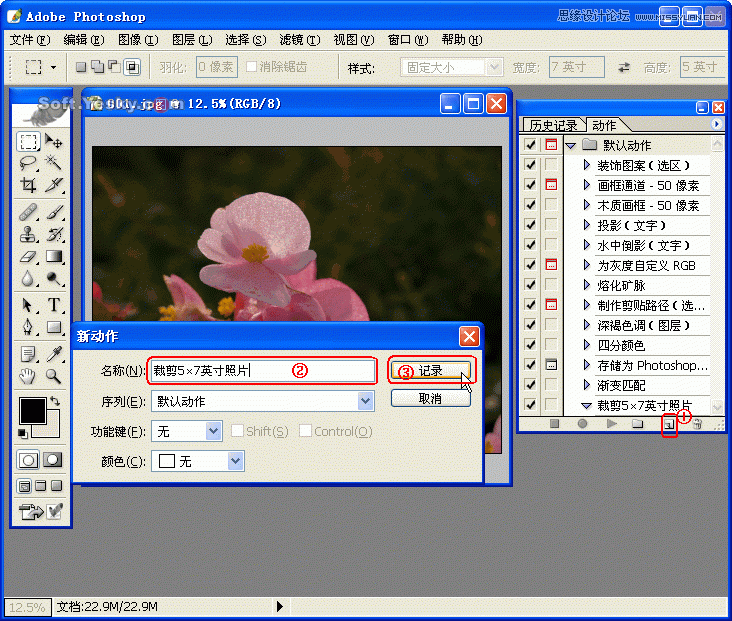
3.打开图像菜单,然后点选图像大小选项。
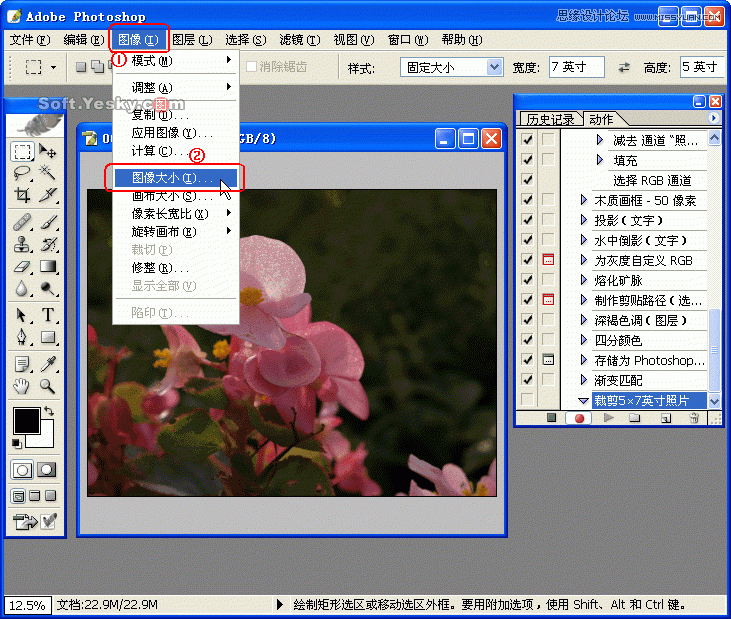
4.在弹出的图像大小对话框中,先将分辨率的数值改为想要输出照片的300dpi。这时,我们会发现对话框中像素大小一栏的数值,将会跟着发生变化。
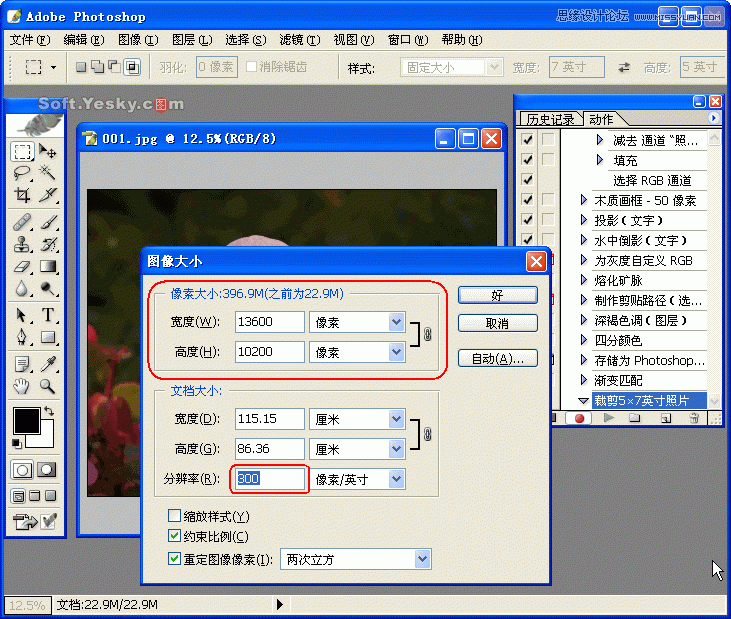
5.将被改变的像素大小一栏,按最右边的下拉式菜单,将单位选定为百分比,并将宽度的数值设定为100。这时,高度的数值和单位也会自动跟着发生变化。

6、因为我们要裁剪适合5×7英寸冲印条件的照片,所以在文档大小一栏中,懒猫在最右边的单位下拉式菜单中,将尺寸单位选定为英寸,并将图像尺寸的宽度设定为7。这时,高度的数值和单位也会自动跟着改变。同时我们刚刚设置过的像素大小也会随之发生变化。

7.设置好图像大小对话框,按对话框右上角的好按钮退出。接下来,我们就可以在动作面板中,看到我们刚才所操作的图像大小动作给记录下来了。
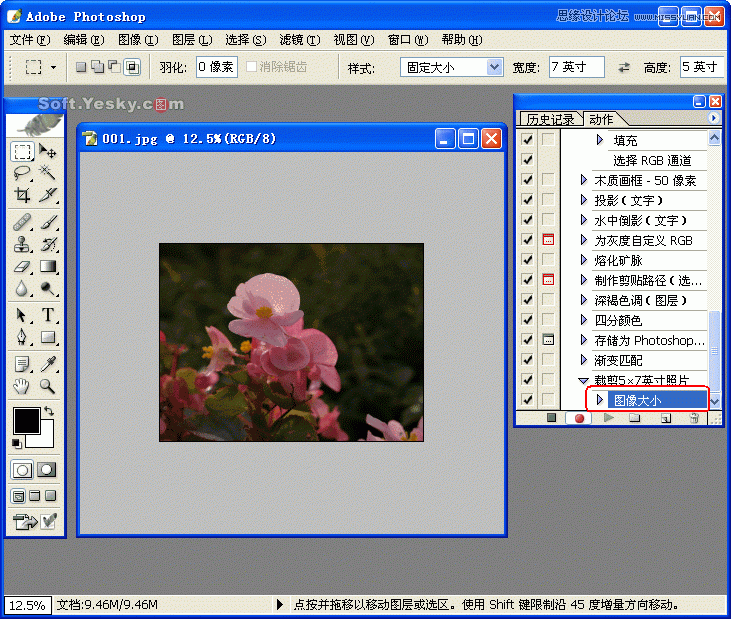
8.在工具面板中选择矩形工具,然后在窗口上方的样式选项中,选择固定尺寸,并在输入框中分别输入宽7英寸、高5英寸。
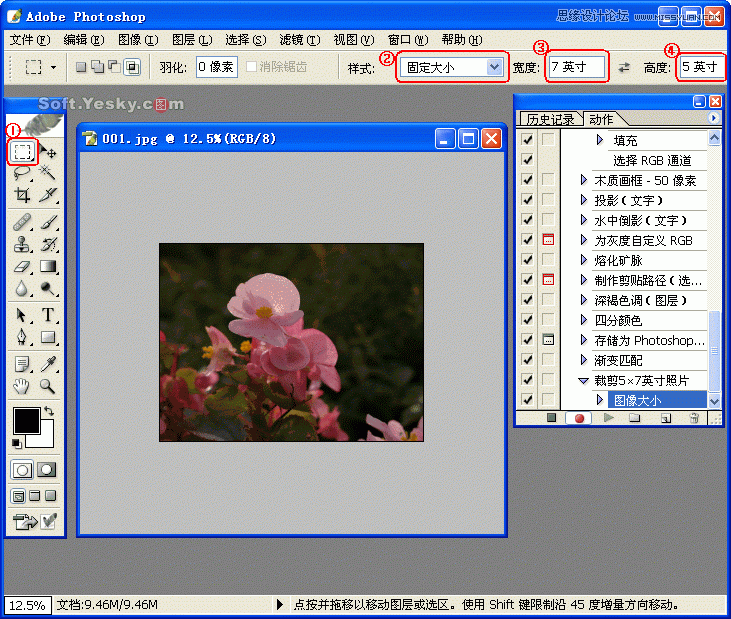
9.用鼠标在照片上的任意一个位置,点一下左键,照片上就会出现一个裁剪的选取框,而且左右两边都应该是贴齐照片边缘的。
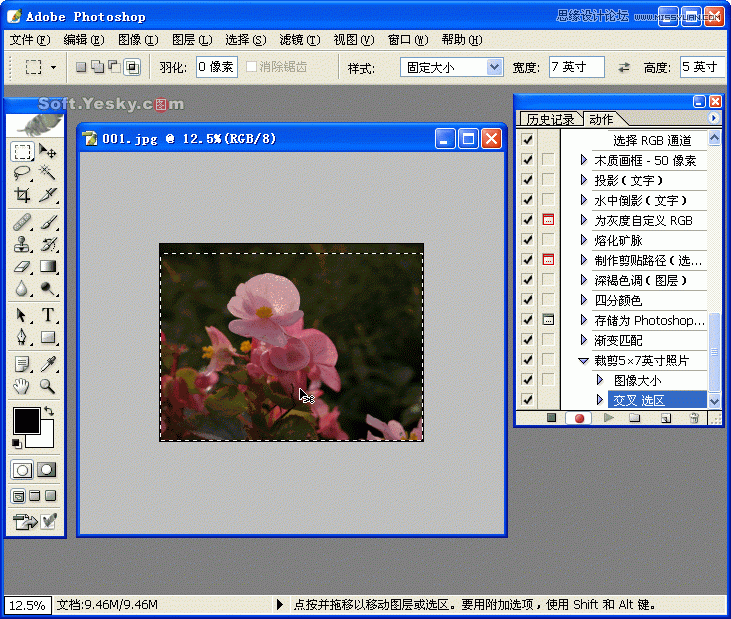
10.继续按住鼠标左键不放,然后用鼠标拖动选取框上下调整,最好是一次定位。此外,照片上部裁剪框外的区域,将是自动裁剪时最先被剪去的区域,因而在定位裁剪范围时请结合自己的构图习惯进行。
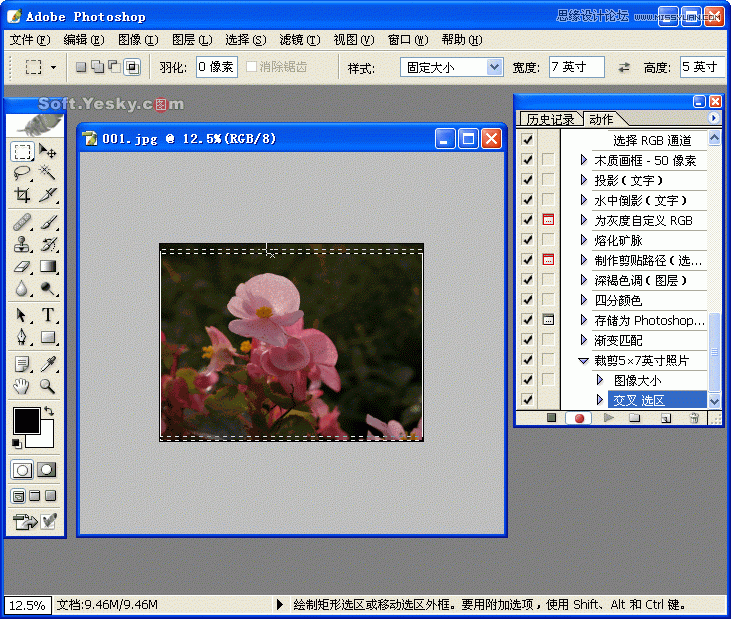
11.定位好裁剪范围后,执行图像菜单下的裁切命令。这时不在选取框内图像部分,就会被裁剪掉。
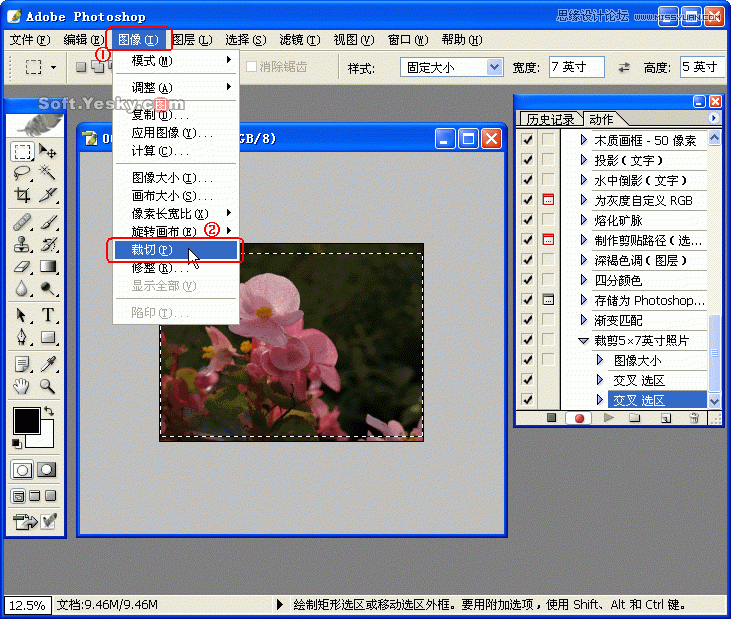
12.执行选择菜单下的取消选择命令。
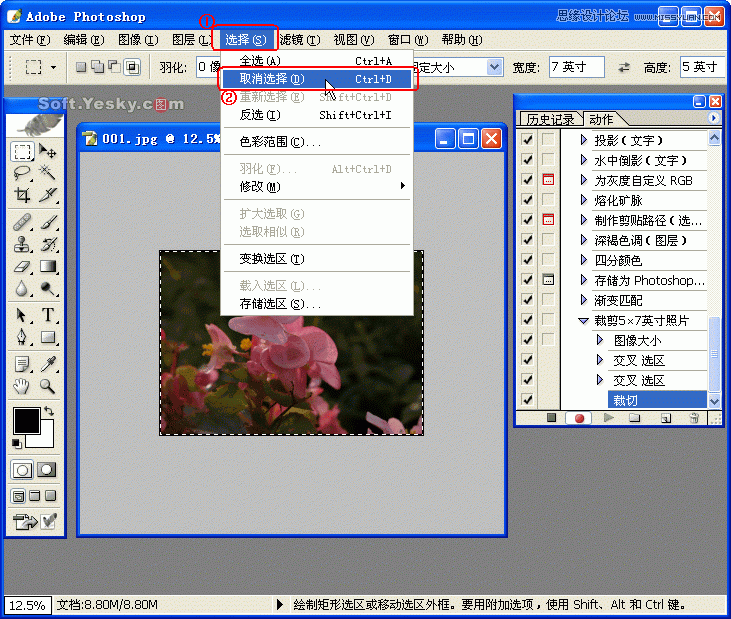
13.执行文件菜单下的存储为命令。在弹出的存储为对话框中,不要改动文件名称,直接按保存按钮。这时会出现一个询问是否要替换原文件的窗口,选择确定。
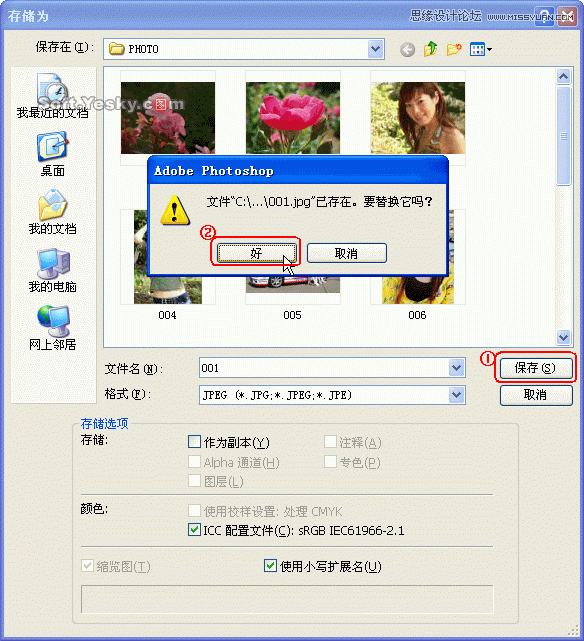
14. 接下来又将出现JPEG选项窗口,在这里请根据自己的需求进行设置,设置好后按好按钮退出,然后关掉图像显示窗口。
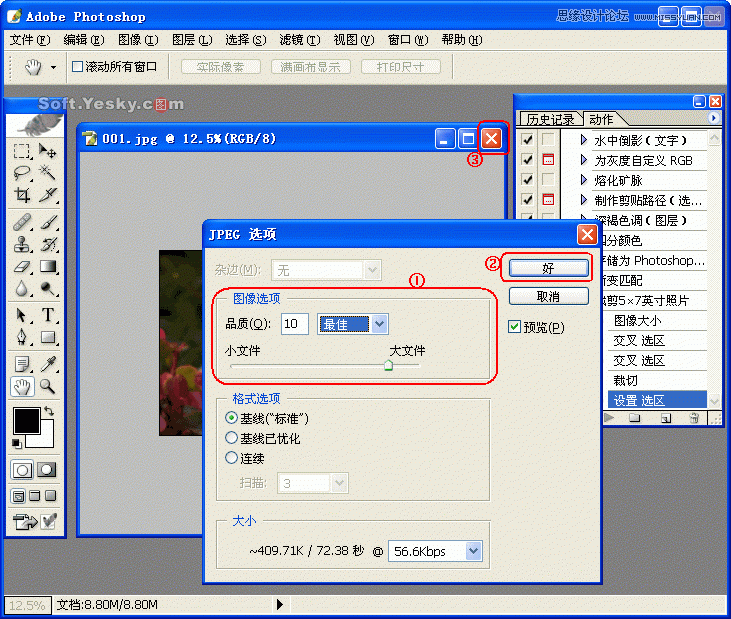
15.确认所有的动作从头到尾都已经被记录下来后,按下动作面板中的停止录制按钮,动作的录制部分至此完成。
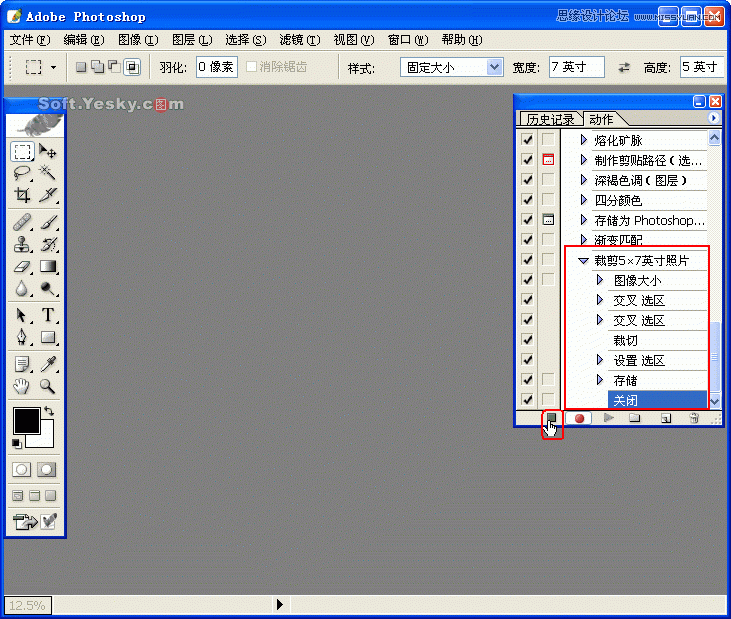
二、用定义好的动作做批量裁剪
动作录制好后,我们就可以进行5×7英寸照片裁剪的批处理了。
1.打开文件菜单,然后选择自动选项中的批处理命令。
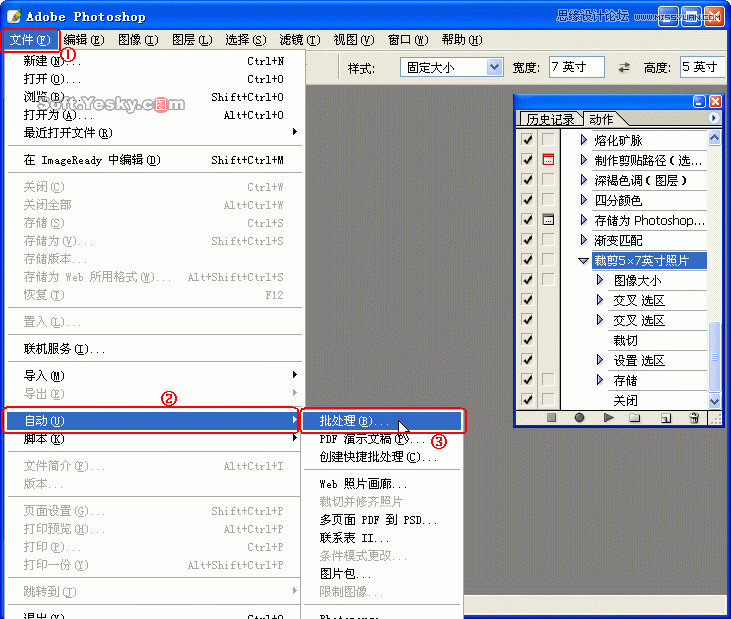
2.在弹出的批处理设置面板中,打开动作的下拉式菜单,点选我们刚刚录制好的裁剪5×7英寸照片选项。
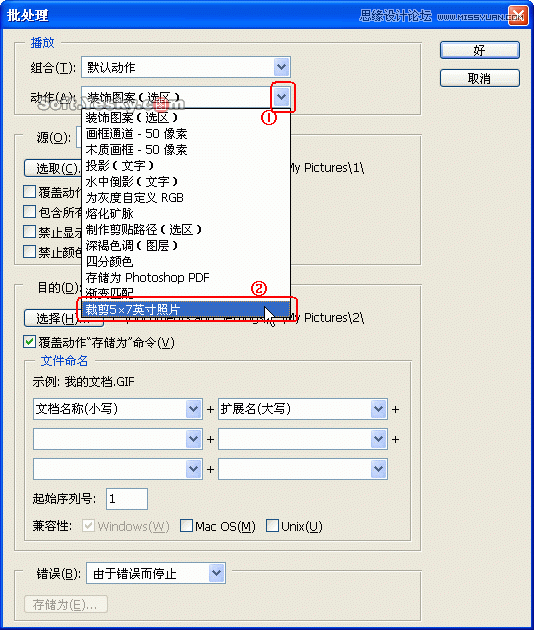
3.要处理保存在文件夹中的照片,在源后面的下拉式菜单中选择文件夹。接着按下选取按钮,在新打开的浏览文件夹窗口中,找到并点选所要裁剪照片所在的文件夹,然后按确定按钮退出。
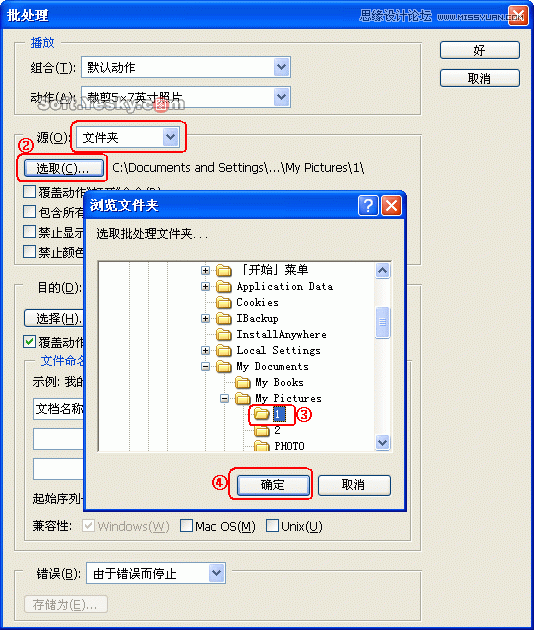
下面的四个选项,根据自己的需求进行选择,一般情况下可以不进行设定。
4.目的一栏中,依旧是通过下拉式菜单选择文件夹。接着按下选择按钮,在浏览文件夹窗口中,选择要将裁剪后的照片保存在其中的文件夹。如果需要新建文件夹的话,也可以通过窗口下部的新建文件夹按钮来实现。此外,如果系统没有自动勾选的话,记得要在覆盖动作‘存储为’命令选项前要打勾。
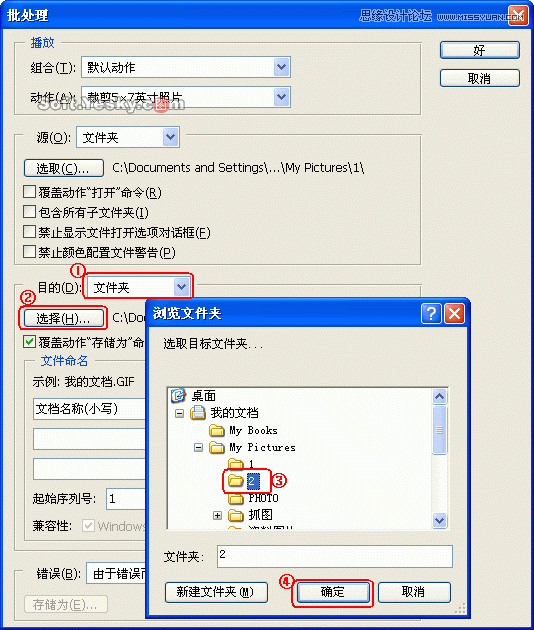
5.文件命令一栏,直接使用直接使用系统给出的设置就行了。接着按下面板右上角的好按钮退出。
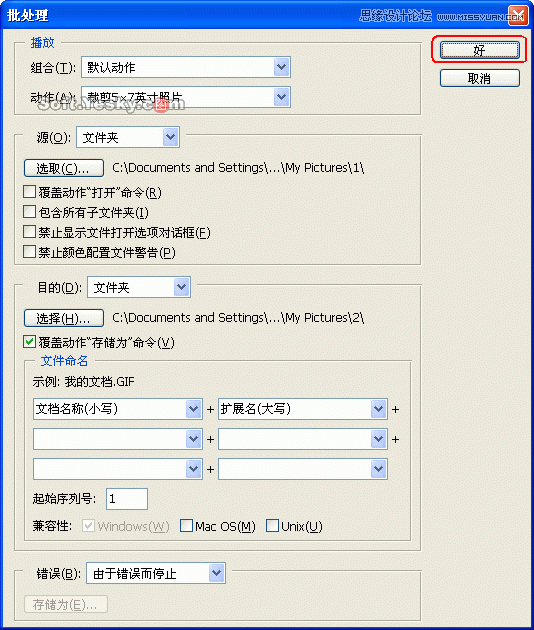
6.下面,去看看电视或者是泡杯咖啡休息一下吧,无论你有多少的照片要裁剪,PhotoShop CS都会自动帮你处理出来。
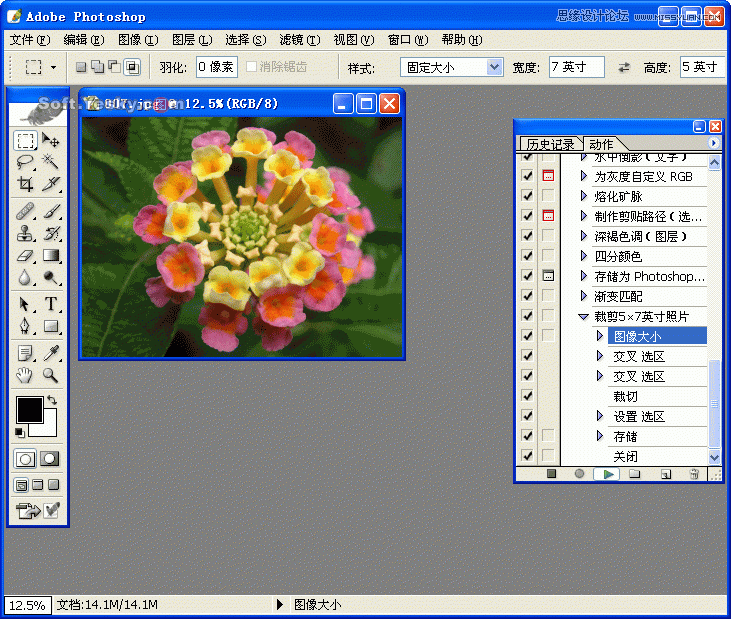
补充说明一下,我们创建的这个动作只能裁剪横幅照片,如果应用在直幅照片上的话,那么只会在直幅照片的上部裁剪出一张横幅照片来。因而要对直幅照片进行裁剪,只有事先将直幅照片调整为横幅模式,或者是重新创建一格用于直幅照片的动作。同理,直幅照片的裁剪动作也不能应用到横幅照片上。
三、特殊自定义批量裁剪
前面介绍的自动裁剪虽然在大批量裁剪的时候较为方便,但是如果在我们要处理的照片中,有几张照片的画面重心不在动作录制时的选取框内时,Photoshop还不能聪明地帮我们做出智能化的调整。
要想根据自己的需求对照片进行精确裁剪,就必须进行自定义操作。很多朋友都知道我们可以在选区那一步设置断点,然后手动调整选区位置。这里我们向大家介绍另一种使用动作选项的方法,虽然不能对照片的裁剪进行完全的批处理,但一样可以快速地自定义裁剪范围并存档,十分适合于要裁剪的照片量不是很大,而照片的构图又比较特殊,生怕批处理会破坏构图的情况下使用。下面我们以裁剪4×6英寸照片为例进行说明。
1.按照录制动作中介绍的方法,先录制一个包含动作。懒猫将该动作命名为4×6英寸照片。并在图像大小对话框中,将分辨率设定为300dpi,宽度为6英寸。
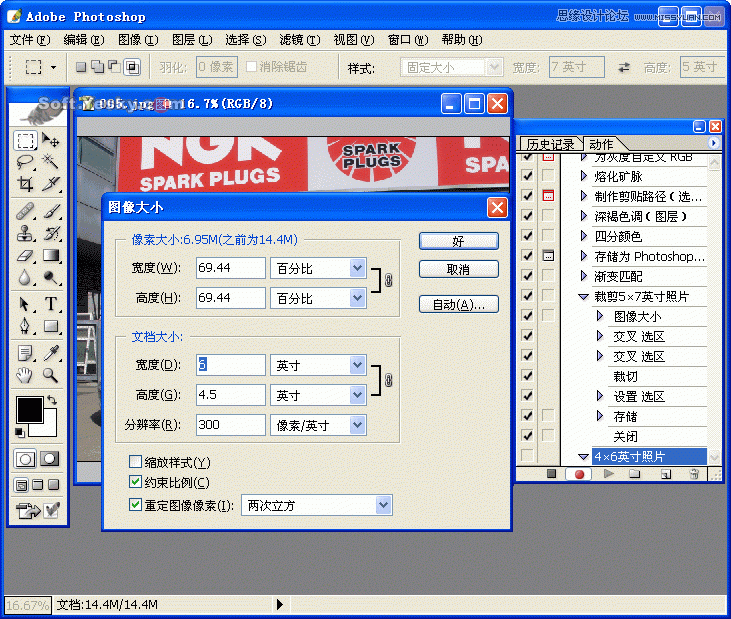
2.设置好图像大小对话框后按好退出,接着选取工具面板中的矩形工具,然后在样式中选择固定大小,并在后面的输入框中分别输入高6英寸、高4英寸。
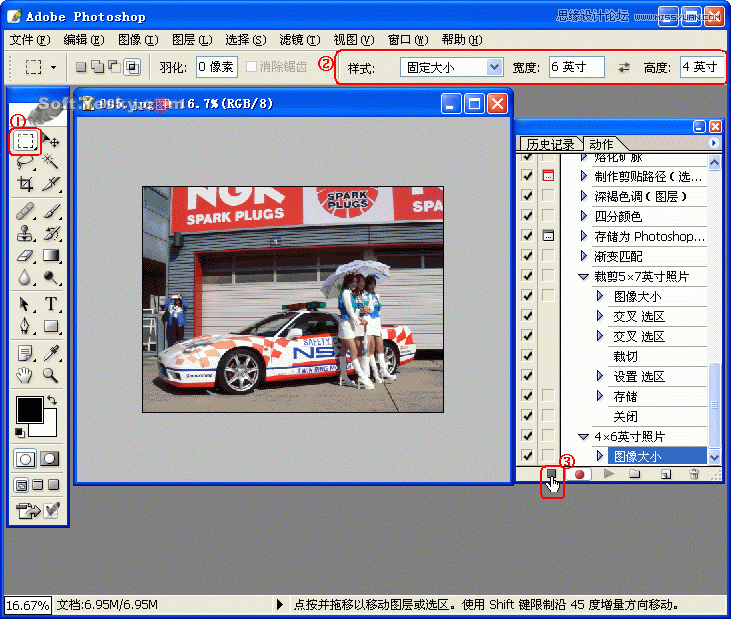
最后按下动作面板中的停止录制按钮,结束第一个动作的录制。
3.然后继续录制第二个动作,懒猫将这个动作命名为4×6英寸照片动作2。这个动作的录制操作方法,与录制动作中的步骤完全一样,包含有裁切、锐化处理、存储、关闭等动作。
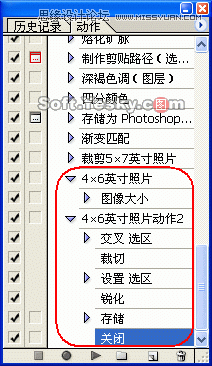
特别说明一下,这里懒猫增加了锐化处理的步骤,并在存储照片时将照片存储到C盘下的4×6英寸照片文件夹中。最后同样是按停止录制按钮,结束第二个动作的录制。
4.两个动作都录制好后,我们就可以对要处理的照片进行自定义的精确裁剪了。打开要处理的图片,然后选中第一动作4×6英寸照片。
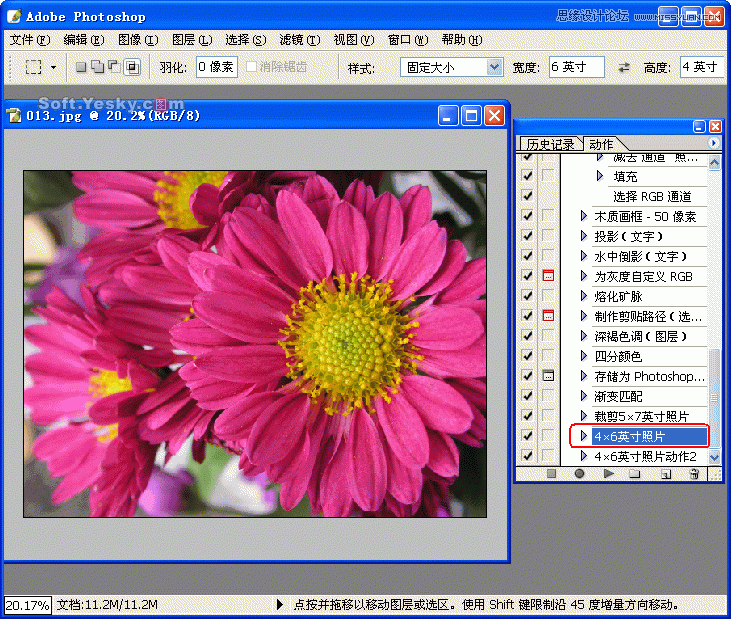
5.按下动作面板右上角的带箭头的按钮,然后再下拉式菜单中点选动作选项。
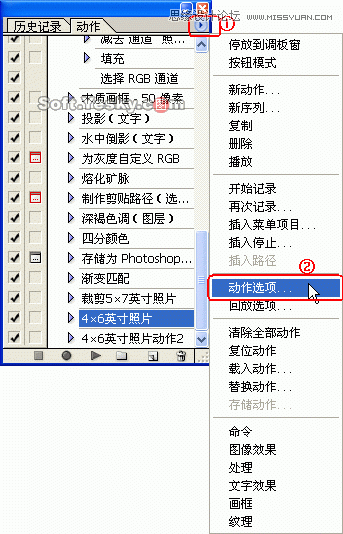
6.在弹出的动作选项窗口中,按自己的使用习惯设置自定义功能键,在功能键的下拉式菜单中,共提供了F2-F12共11个功能键供用户选择。这里懒猫将功能键选定为F12,将组合键选定为Control,也就是Ctrl+F12。设置好后,按确定按钮退出。
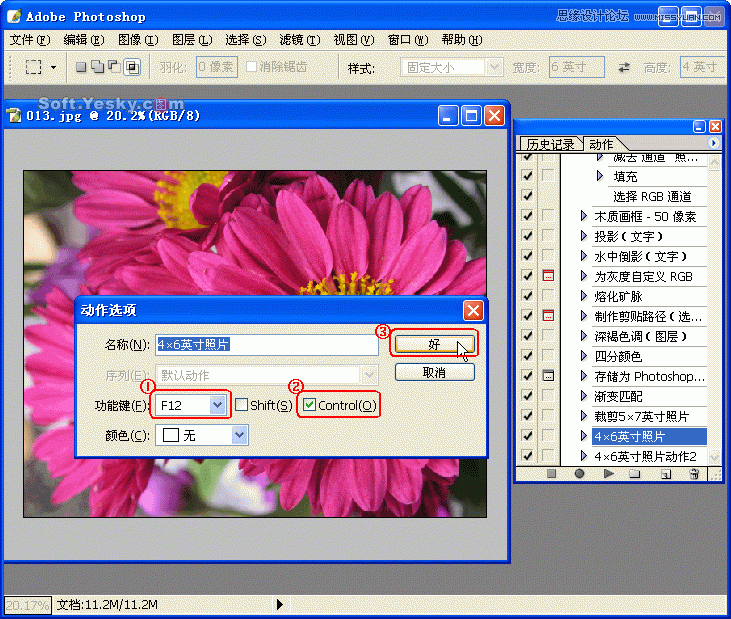
7.通过同样的步骤,我们也可以为第二个动作设定功能键。在此,懒猫将4×6英寸照片动作2的功能键,设定为Ctrl+F11。
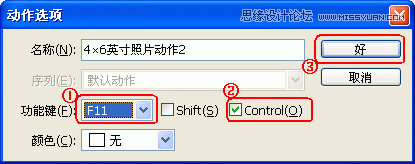
8.下面就是要对照片进行裁剪了。在左侧工具面板中选择矩形选框工具,然后按下Ctrl+F12组合键,也就是我们设定的第一个动作的功能键。
这时在图像上按下鼠标左键不能松手,按下鼠标后图像上会出现4×6英寸照片的选取框范围,然后我们就可以移动鼠标拖动选取框,根据自己的需要上下调整想要裁切的范围了。
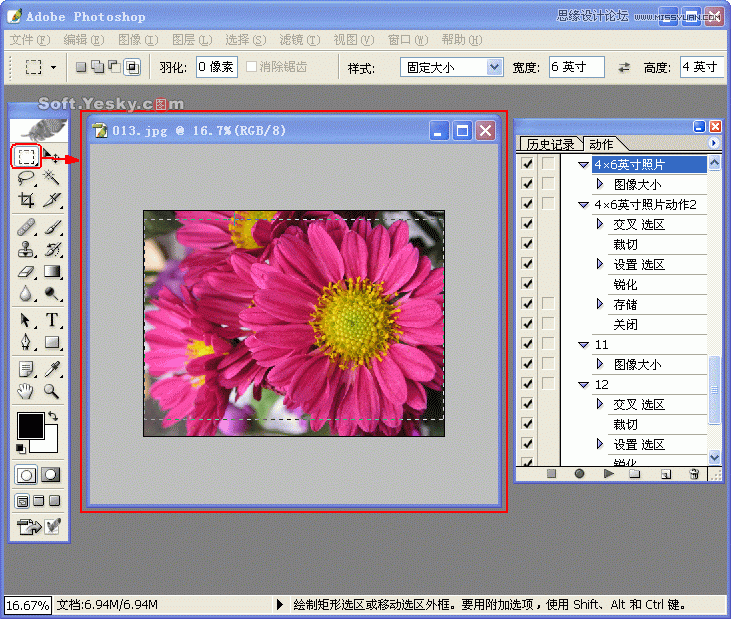
调整裁切范围前,最好对照片的裁切进行观察,裁切时最好是一次定位。特别要注意的是,从在图像上按下鼠标左键,到调整出要裁切范围的过程中,鼠标左键不能出现哪怕仅仅只是一次的释放,否则选取框就不能拖动了。
9.调整好位置后按下Ctrl+F11组合键,也就是我们设定的第二个动作的功能键。按下后照片窗口很快关闭了。恩,照片去哪里了呢?别紧张,处理好的照片跑到你在录制动作时设定的文件夹里面了。
比如,录制动作时的第3步中,懒猫设定好的存储文件夹是C盘下的4×6英寸照片,那么照片就被保存到这个文件夹中去了。赶快打开该文件夹吧,看看你处理出来的照片是否就在里边!
来源:http://www.tulaoshi.com/n/20160216/1567758.html
看过《Photoshop巧用动作按比例自动批量裁剪照片》的人还看了以下文章 更多>>