有一种朋友不在生活里,却在生命力;有一种陪伴不在身边,却在心间。图老师即在大家的生活中又在身边。这么贴心的服务你感受到了吗?话不多说下面就和大家分享Photoshop制作逼真藤制果篮教程吧。
【 tulaoshi.com - PS 】
最终效果图

1、新建一个宽度为500,高度为450,分辨率为300,颜色模式为RGB,背景为白色的文件。 2、选择工具栏中的横排文字工具,设置字体为Achilles,文字大小为60点,消除锯齿方法为锐利,字体颜色的RGB分别为198、198、198,在画面中输入文字S,效果如图01所示。

图01 3、选中文字层,选择菜单栏中的图层栅格化文字命令,使文字层置换为普通图层,并重命名为图层1,选择工具栏中的橡皮工具,按图02所示将多余部分擦除。

图02 4、双击图层1,打开图层样式对话框,选择内阴影样式,设置混合模式为正片叠底,不透明度为60%,大小为16,如图03所示,使图像呈现立体效果,如图04所示。
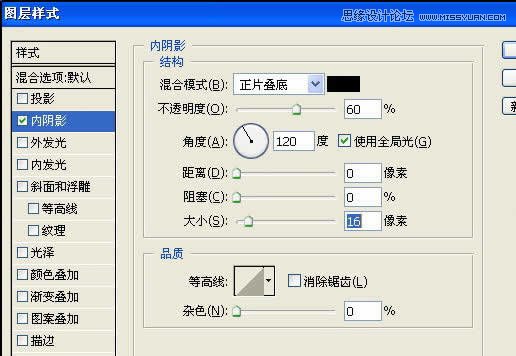
图03

图04 5、复制图层1,然后选择移动工具,根据示意图把图层1副本向下移动,再次复制图层1,移动图层1副本2,效果如图05所示。

图05 6、选择工具栏中的橡皮擦工具,分别在图层1、图层1副本和图层1副本2中擦去一些,使图像的效果如图06所示。
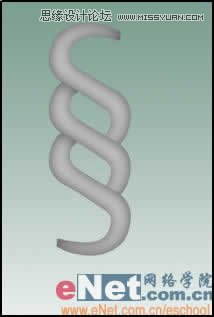
图06 7、新建图层2,选择钢笔工具,按图07所示在图像中建立工作路径,确认前景色为刚才设置的浅灰色,在图层2上填充路径,完成后为图层2添加和图层1一样的内阴影样式,效果如图08所示。
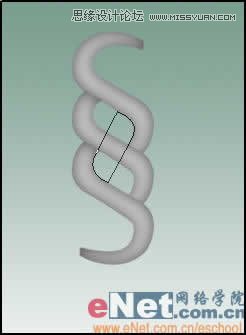
图07
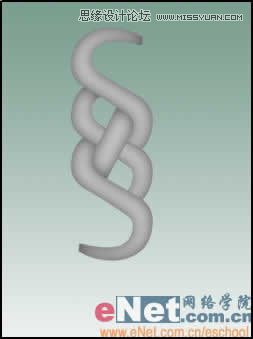
图08 8、复制图层2两次,然后使用移动工具分别把图层2副本和图层2副本2的图像向上和向下移动到如图09所示的位置。
(本文来源于图老师网站,更多请访问http://www.tulaoshi.com/ps/)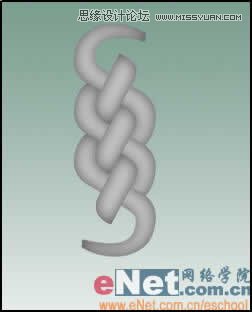
图09 9、把图层1和除背景层外的所有图层进行合并,生成新的图层1,选择矩形选框工具,然后根据图10所示选取图形的中间部分,接着反选选区,在图层1中删除选区内的图像,取消选区,效果如图11所示。
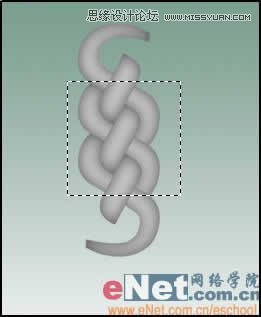
图10

图11 10、对图层1的图像进行自由变换,将图像收缩,再旋转90度,然后移动制画面下方,效果如图12所示。

图12 11、打开动作面板,在面板下方按下创建新动作按钮,在弹出的新动作对话框中,名称文字栏输入动作1,功能键选择F2,然后在Shift前打上勾,按下记录好按钮开始录制动作,复制图层1,使用移动工具把图图层1副本的图像和图层1的图像连接在一起,如图13所示。完成后在动作面板下方按下停止播放/记录按钮,停止动作的录制。
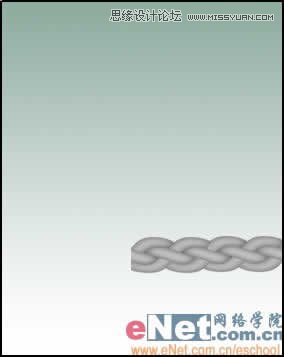
图13 12、按下刚才动作1所设置的功能键F2+Shift,快速重复动作1的制作步骤,最终使图像形成一条绳子形状,完成后把图层1和各个副本层链接合并成新的图层1,画面效果如图14所示。

图14 13、复制图层1,把复制图层重命名为图层2,然后设置图层1为不可视,接着对图层2执行滤镜扭曲极坐标命令,在弹出的极坐标对话框中选择平面坐标到极坐标,完成后效果如图15所示。

图15 14、复制图层2,把复制图层2副本移置图层2下方,然后对图层2副本进行垂直翻转变换,完成后在把图层2和图层2副本合并成新图层2,这样就消除了圆圈结合处的不完整,效果如图16所示。

图16 15、接着按图17所示对图层2进行自由变换,产生透视效果。
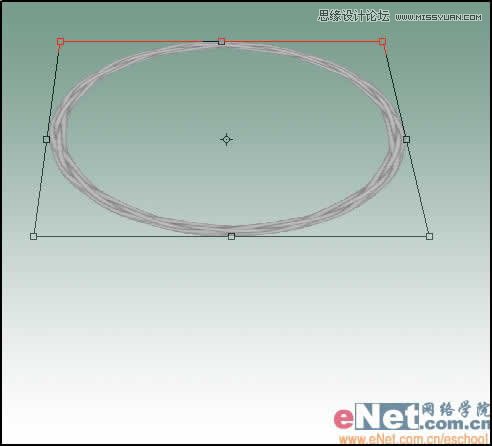
图17 16、复制图层2,把复制的图层2副本移置图层2下方,然后对图层2副本执行自由变换,先把图像向下移动2像素,接着把变换框正上方的节点向下拖动一点,在按住Alt键,把变换框左边或右边的节点向内拖动一点收缩图形,完成的效果如图18所示。

图18 17、然后接着按下Shift+Ctrl+Alt+T键多于10次,快速重复上步的变换操作,使图像生成如图19所示的效果,把所有图层2的副本层进行合并,并把合并后的图层重命名为图层3。

图19 18、设置图层2和图层3为不可视,然后恢复图层1为可视,对图层1执行自由变换,使其变细一些,接着复制图层1,根据示意图把图层1副本的图像和图层1的图像并排在一起,并重复操作,形成一张藤席子的图像,如图20所示。完成后把图层1和图层1副本进行合并,生成新图层1。

图20
来源:http://www.tulaoshi.com/n/20160216/1567759.html
看过《Photoshop制作逼真藤制果篮教程》的人还看了以下文章 更多>>