下面是个超简单的Photoshop调出美女照片甜美的肤色效果教程,图老师小编精心挑选推荐,大家行行好,多给几个赞吧,小编吐血跪求~
【 tulaoshi.com - PS 】
最终效果

在看看原图

1、打开素材图片,创建可选颜色调整图层,对黄、绿、青、黑进行调整,参数设置如图1 - 4,效果如图5。这一步把图片的主色转为黄蓝色。
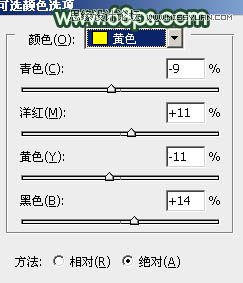
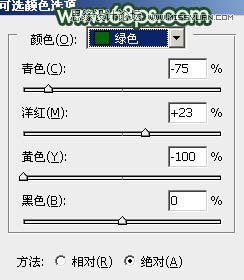
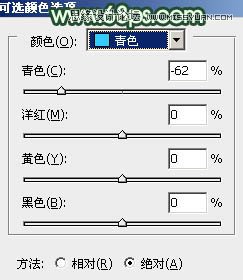
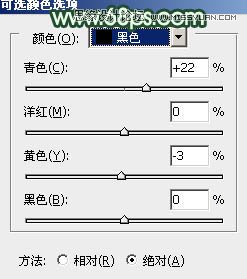

2、创建色彩平衡调整图层,对阴影、中间调、高光进行调整,参数设置如图6 - 8,效果如图9。这一步主要是增加图片暗部的青蓝色。
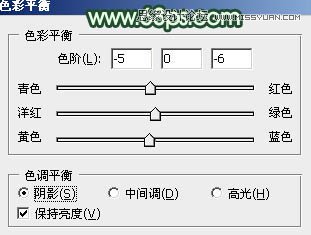
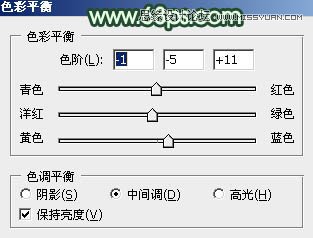
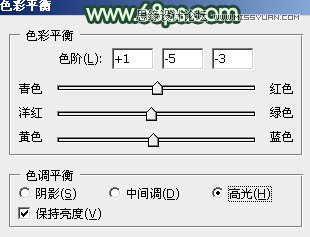

3、把背景图层复制一层,按Ctrl + Shift + ] 置顶,按住Alt键添加图层蒙版,用白色画笔把人物部分擦出来,效果如下图。

4、调出当前图层蒙版选区,创建曲线调整图层,对RGB,蓝进行调整,参数设置如图11,效果如图12。这一步把人物整体调亮。
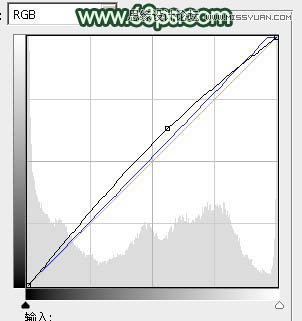

5、调出当前图层蒙版选区,创建可选颜色调整图层,对黄、白、黑进行调整,参数设置如图13 - 15,效果如图16。这一步人物高光部分的颜色,增强人物质感。
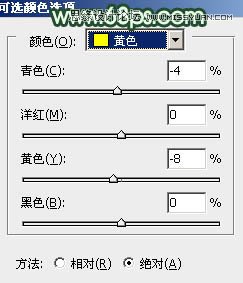
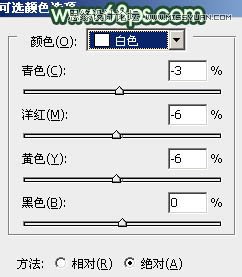
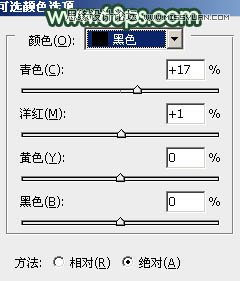

6、按Ctrl + J 把当前可选颜色调整图层复制一层,不透明度改为:50%,效果如下图。

7、调出人物部分的选区,创建亮度/对比度调整图层,适当增加图片的对比度,参数设置如图18,效果如图19。
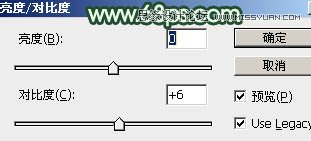

8、按Ctrl + Alt + 2 调出高光选区,新建一个图层填充黄灰色:#CFCAB6,混合模式改为颜色减淡,不透明度改为:30%,按住Alt键添加图层蒙版,用白色画笔把人物部分擦出来,效果如下图。这一步增加人物部分的亮度。

9、调出人物选区,创建可选颜色调整图层,对红色进行调整,把肤色部分稍微调红润一点,参数及效果如下图。
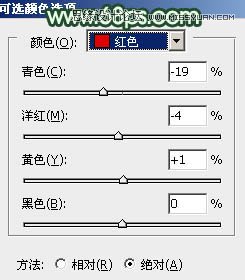

10、新建一个图层,填充橙黄色:#F7DD76,混合模式改为滤色,按住Alt键添加图层蒙版,用白色画笔把左上角部分擦出来,效果如下图。这一步给图片增加高光,如果亮度不够,可以再复制一层适当降低图层不透明度。

11、创建可选颜色调整图层,对黄、白、黑进行调整,参数设置如图24 - 26,效果如图27。这一步给图片的高光部分增加淡绿色。
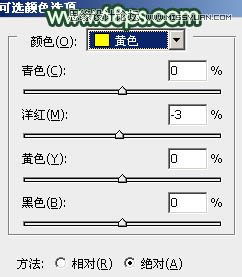
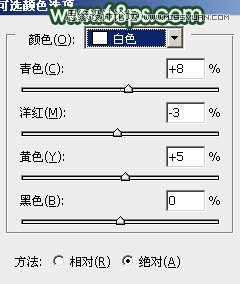
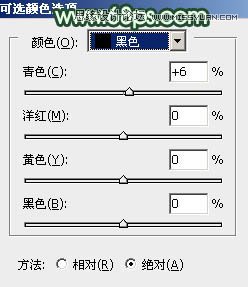

12、新建一个图层,按Ctrl + Alt + Shift + E 盖印图层。微调一下人物肤色,再简单给人物磨一下皮,大致效果如下图。

13、调出人物选区,创建亮度/对比度调整图层,适当人物部分的对比度,参数及效果如下图。

最后微调一下嘴唇部分的颜色,修饰一下细节,完成最终效果。

来源:http://www.tulaoshi.com/n/20160216/1567794.html
看过《Photoshop调出美女照片甜美的肤色效果》的人还看了以下文章 更多>>