今天图老师小编给大家精心推荐个Photoshop合成暗色效果的地狱女战士教程,一起来看看过程究竟如何进行吧!喜欢还请点个赞哦~
【 tulaoshi.com - PS 】
幽灵,总是带着一丝神秘和恐惧的气息。作品想表达的是主人公经历了一场殊死的战斗,此时已经身心疲惫,内心充满了对厮杀的厌恶与内心的绝望,此时从地狱来的使者正迎接这个即将坠落的女战士。
摄影师想表达的主题已经很明确,但是为了突出主题添加了一系列素材,增加了城堡的背景和幽灵。为了使画面更有神秘感这里用到的烟雾素材比较多,整体色调以蓝色为主,并且要把握好人物的位置和整体构图。
最终效果图:

原图:

1、打开原图,整体调整图像。首先处理人物皮肤,再运用滤镜液化,调整人物形体。运用钢笔工具抠出人物素材。

2、抠图并调整大小,将人物放入事先准备好的素材图中,并注意整体的构图。

3、调整人物色调使之与景物更加和谐,这里运用的是色彩平衡和色相饱和度,色彩平衡:高光-1、0、-19中间调-1、0、+16暗调-12、+5、+20,新建图层用黑色画笔绘出阴影。
(本文来源于图老师网站,更多请访问http://www.tulaoshi.com/ps/)
4、添加烟雾素材, 图层混合模式为滤色,添加蒙版。运用画笔工具,颜色为黑色,擦出想要的形状。
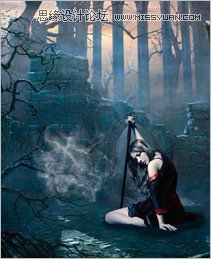
5、添加骷髅手臂素材,调整好角度让手拖住人物的下巴。

6、添加幽灵的头部塑造一个完整的幽灵,图层模式为滤色,并调整角度。
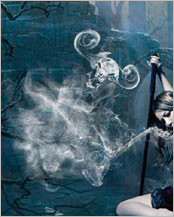
7、为了使整幅作品更具神秘感,在人物周围继续添加烟雾,图层模式为滤色,添加蒙版,擦出需要的部分,调整整体的不透明度。

8、添加一些小幽灵,这里用的也是烟雾素材加蒙版,并注意小幽灵的大小和位置。

9、调整整体色调和曲线,设置色彩平衡为高光-3、-3、-11,中间调+7、-8、-7,暗调-2、+1、-2。
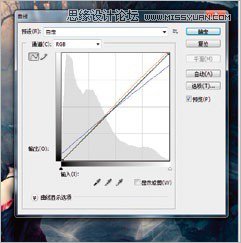
10、盖印图层,增加一点对比度,进行USM锐化,最后修饰整体细节。
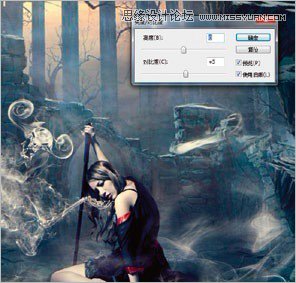
完成最终效果!

来源:http://www.tulaoshi.com/n/20160216/1568043.html
看过《Photoshop合成暗色效果的地狱女战士》的人还看了以下文章 更多>>