下面是个超简单的Photoshop调出可爱MM淡淡的朦胧效果教程,图老师小编精心挑选推荐,大家行行好,多给几个赞吧,小编吐血跪求~
【 tulaoshi.com - PS 】
效果图:

原图:

今天的原图是这张 无后期的~ 当时拍eos movie的花絮~嘿嘿
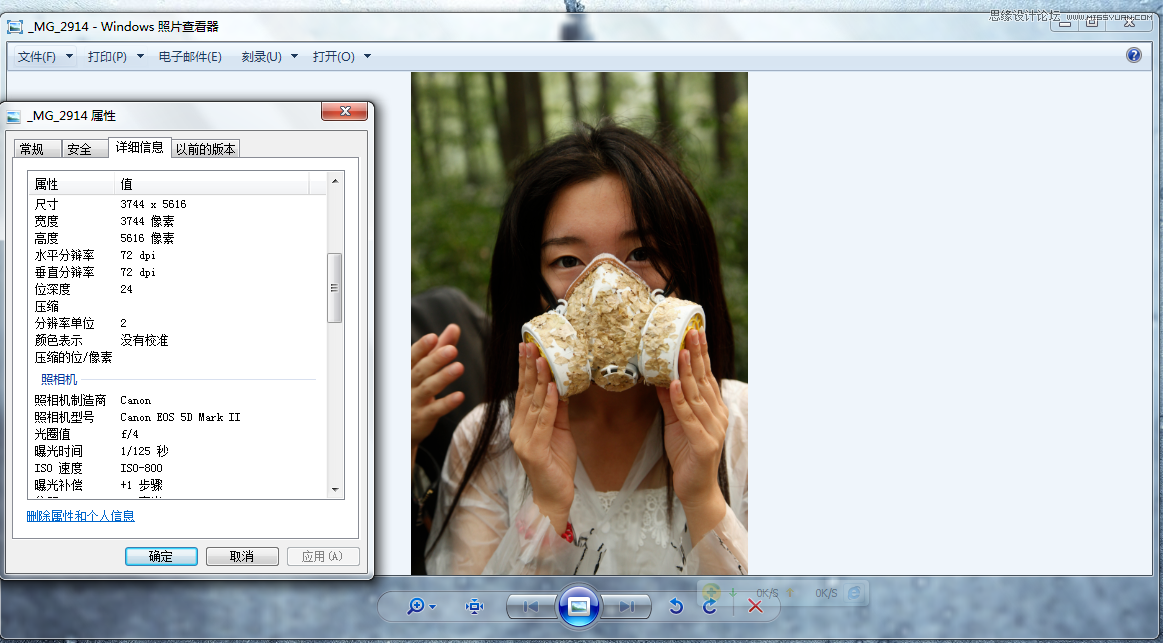
首先拉到PS里面 顺便裁剪一下 把周围的杂物裁掉

点类似于八卦的小图标 这次选择最下面那个选项 可选颜色

单击下拉按钮把颜色那儿选成绿色 然后青色朝左拉20%-25%左右 品色朝右拉75% 黄色朝左拉70% 黑色朝右拉一点儿 5%左右

然后再把按钮改到青色 黑色拉60% 其他不变。

第一个图层结束啦 第二个继续 还是点类似于八卦的按钮 选择第一个 纯色 然后拾取一个肉色 #eadecc
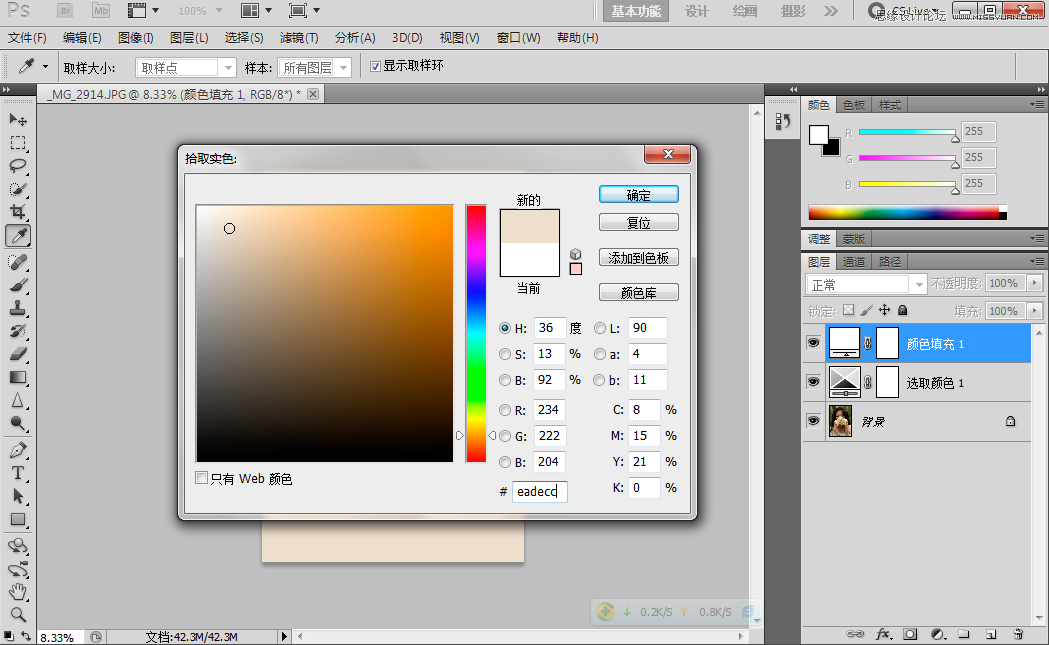
点击不透明度左边的按钮 选择颜色 然后把不透明度改成40%
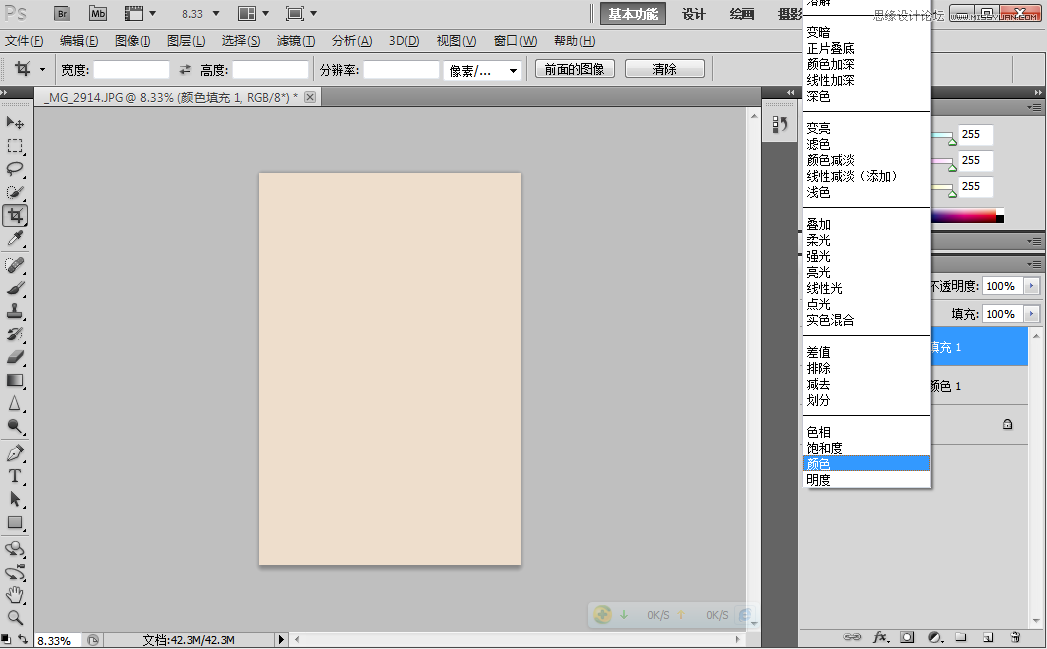
接下来准备第三部咯

点击八卦 然后新建一个曲线图层 把图像整体调亮一点。(这里的曲线不是在原图上ctrl+m)而是建立曲线图层

重复步骤一 建立可选颜色图层。

选到黑色 然后黄色减少25% 黑色增加35%

点击背景图层 然后曲线超上面拉一点儿~

为了有阳光斜照效果 可以建立一个渐变图层 也是点类似八卦的 按钮 选择渐变 然后角度调整成-135度(这个根据具体图片来调,你要让光在什么方向就选哪个方向即可)
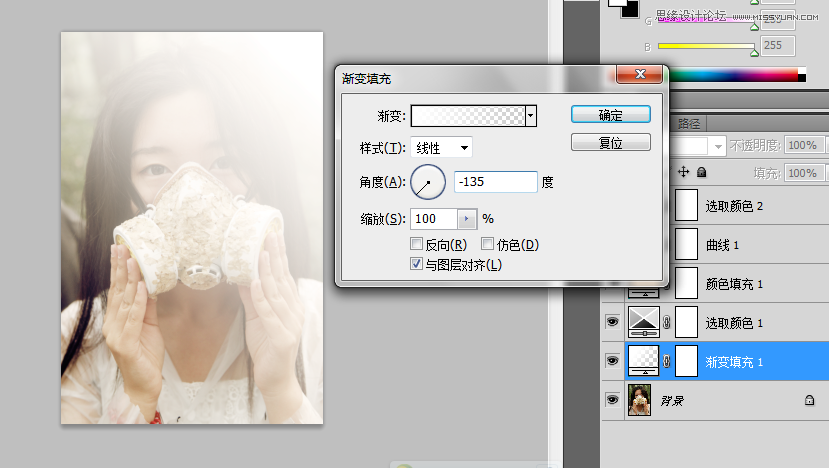
先点渐变(大的那个红色圈子)点那一条 出现左边这个渐变编辑器 然后点红色的小圈子
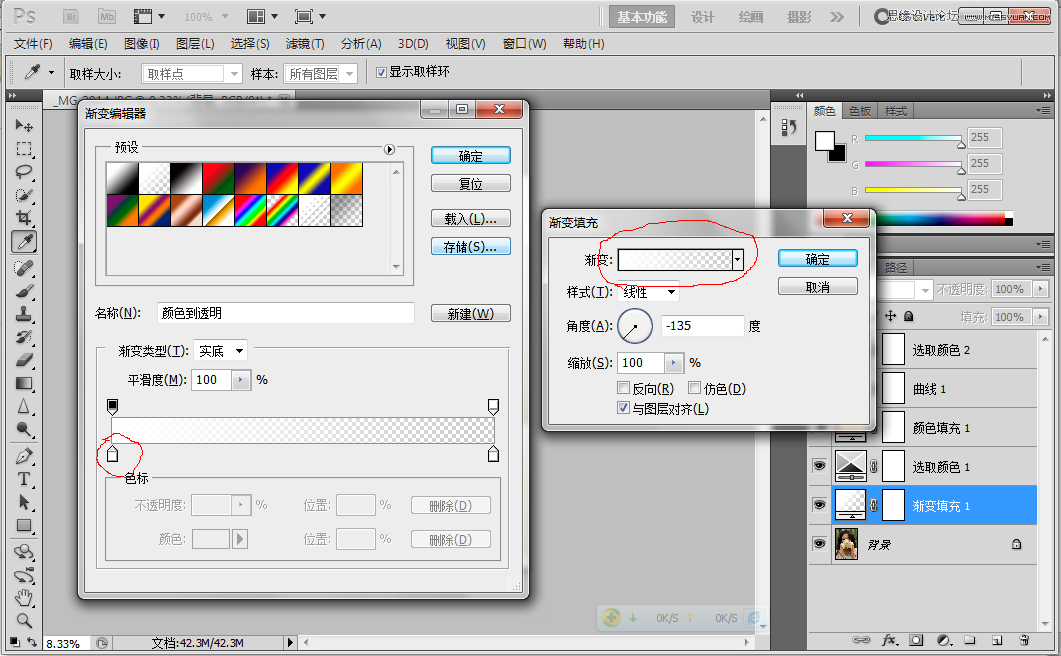
来个淡粉色 f5d0d0
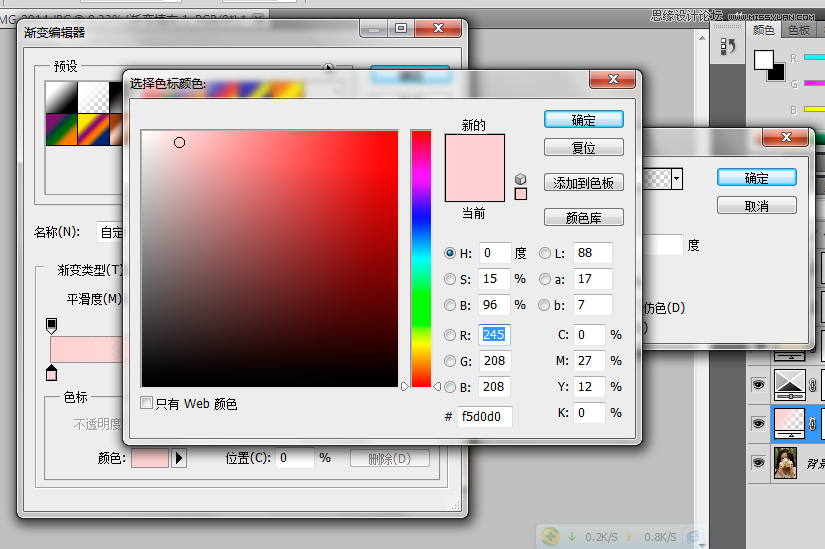
选择滤色 不透明度30%这样就有阳光照在头发上的效果了

复制一个渐变图层 然后改变角度 把它照在左边的头发上,不透明度改为10%
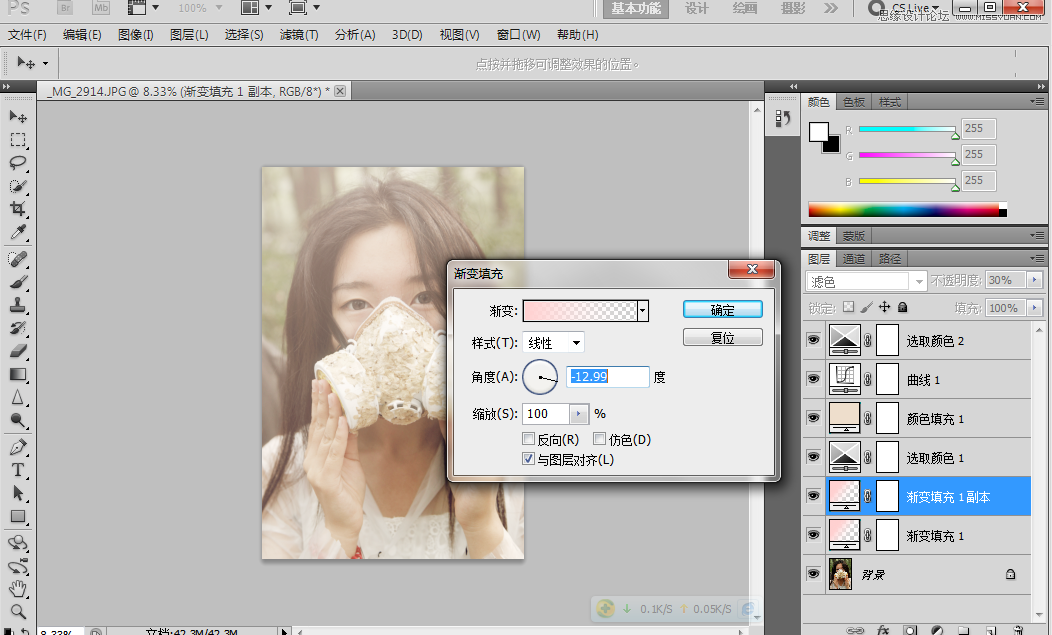
差不多就大功告成啦,这样调整以后照片就有一些胶片的感觉褪色了。

来源:http://www.tulaoshi.com/n/20160216/1568045.html
看过《Photoshop调出可爱MM淡淡的朦胧效果》的人还看了以下文章 更多>>