今天图老师小编给大家介绍下Photoshop调出外景美女柔美的日系黄色调,平时喜欢Photoshop调出外景美女柔美的日系黄色调的朋友赶紧收藏起来吧!记得点赞哦~
【 tulaoshi.com - PS 】
效果

原图

1.复制一层,新建曲线调整图层,点选自动,为画面去灰。
(本文来源于图老师网站,更多请访问http://www.tulaoshi.com/ps/)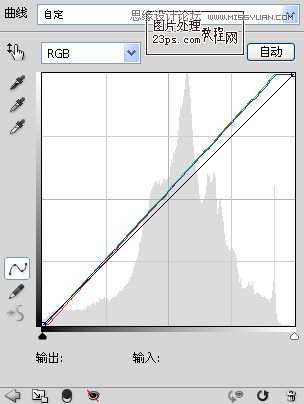
2.再次新建曲线调整图层,调整亮度。
(本文来源于图老师网站,更多请访问http://www.tulaoshi.com/ps/)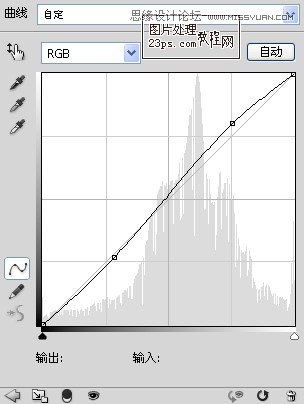
3.新建可选颜色调整图层,调整整体色主色调。
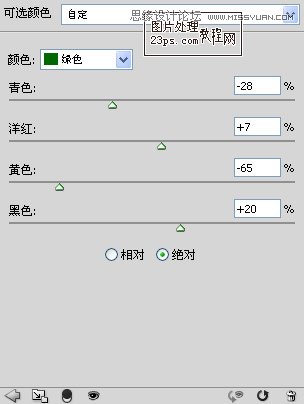
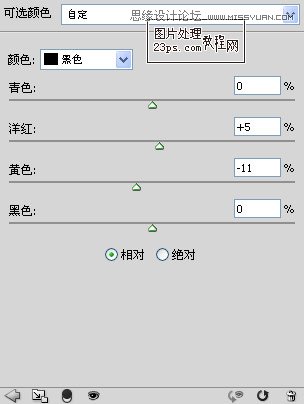
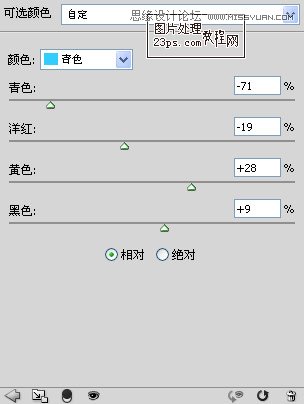
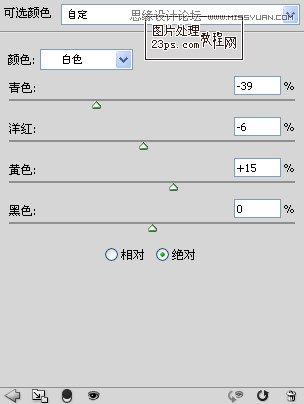
4.新建色彩平衡调整图层高光区,强调主色调。
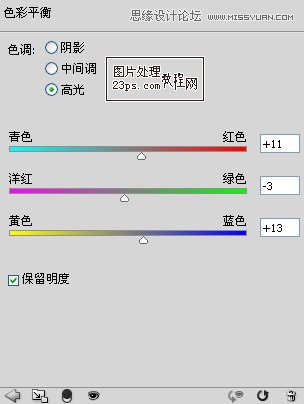
5.新建渐变映射调整图层,加强棕色调。设置如图
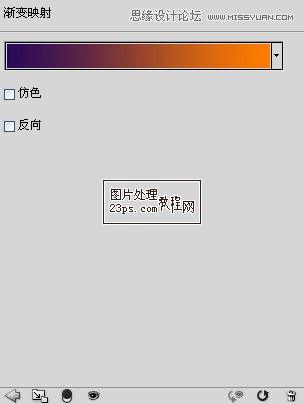
图层混合模式及不透明度:

6.新建纯色调整图层,加强暗部,设置如下。
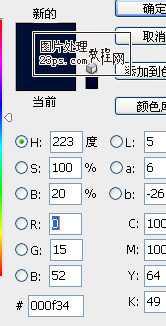
图层混合模式及不透明度:

最后加上小字,完成。

来源:http://www.tulaoshi.com/n/20160216/1568198.html
看过《Photoshop调出外景美女柔美的日系黄色调》的人还看了以下文章 更多>>